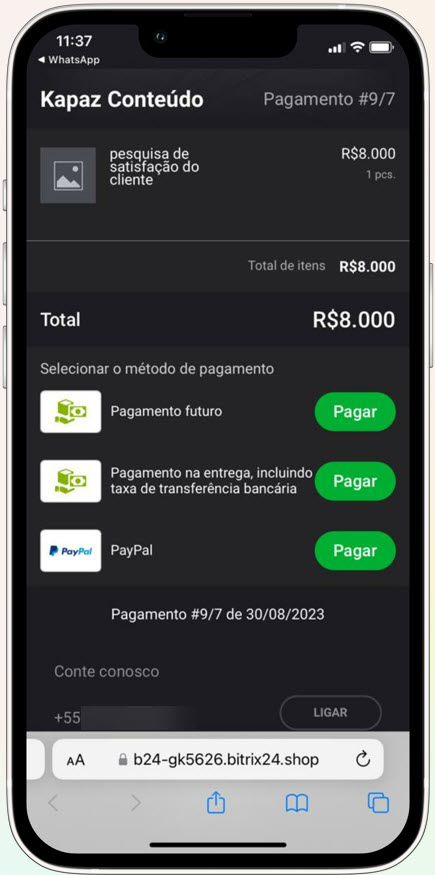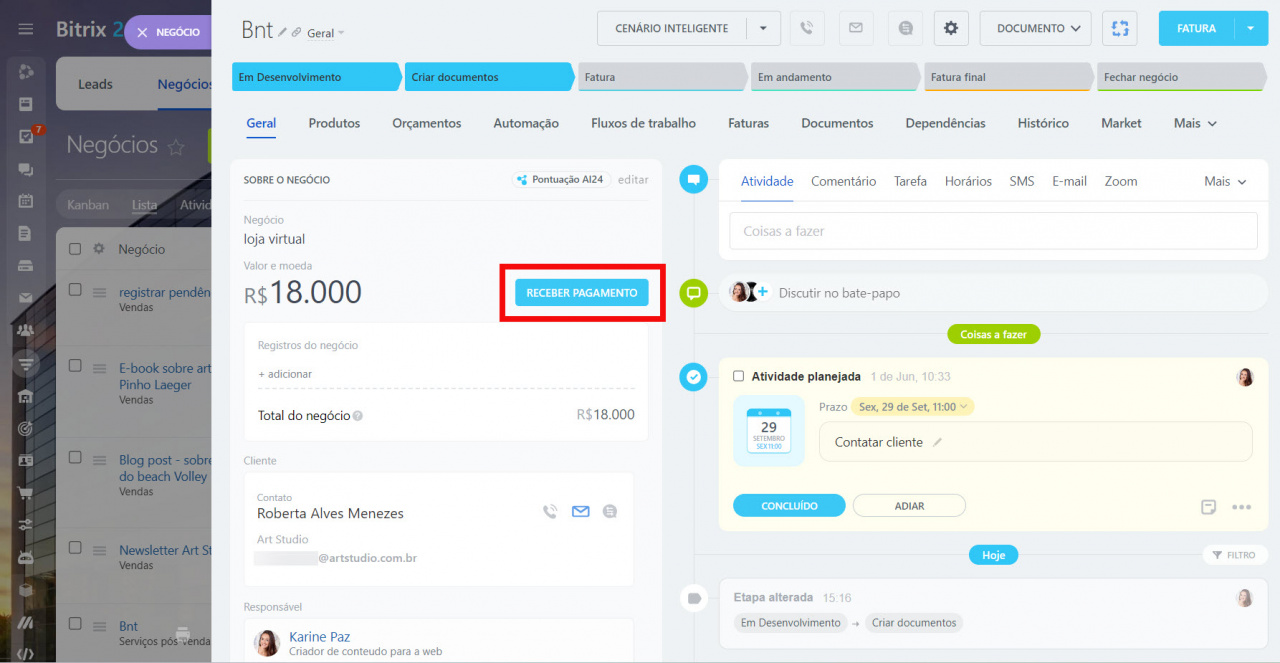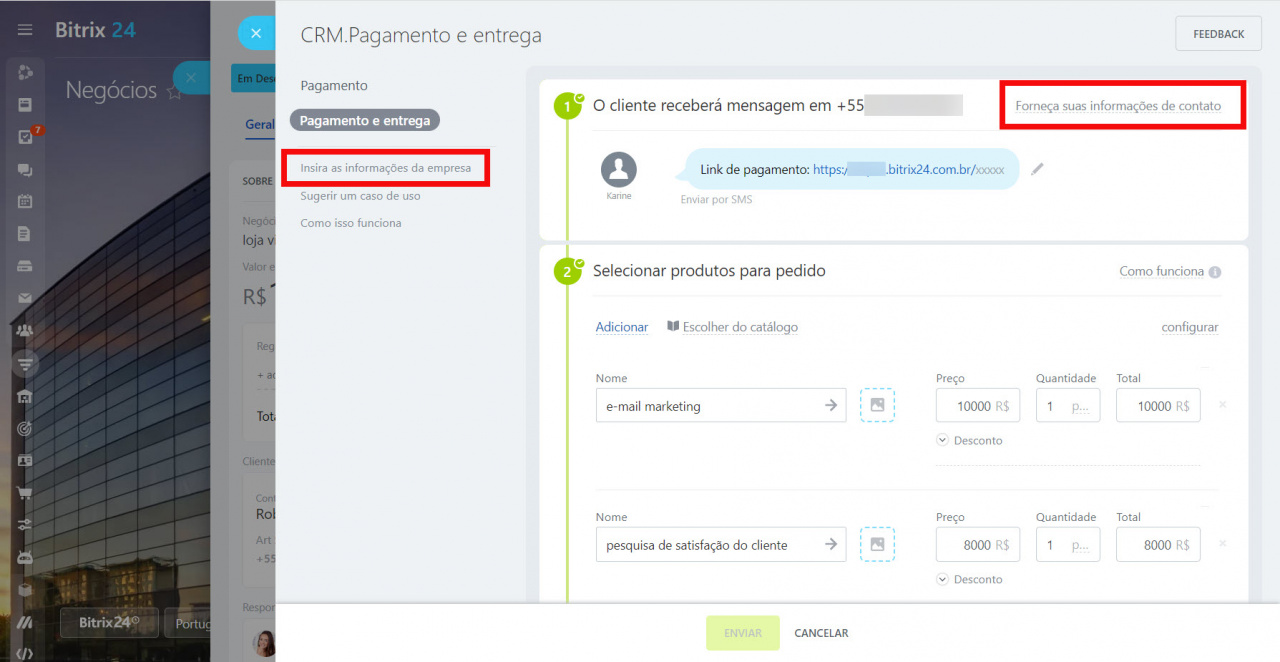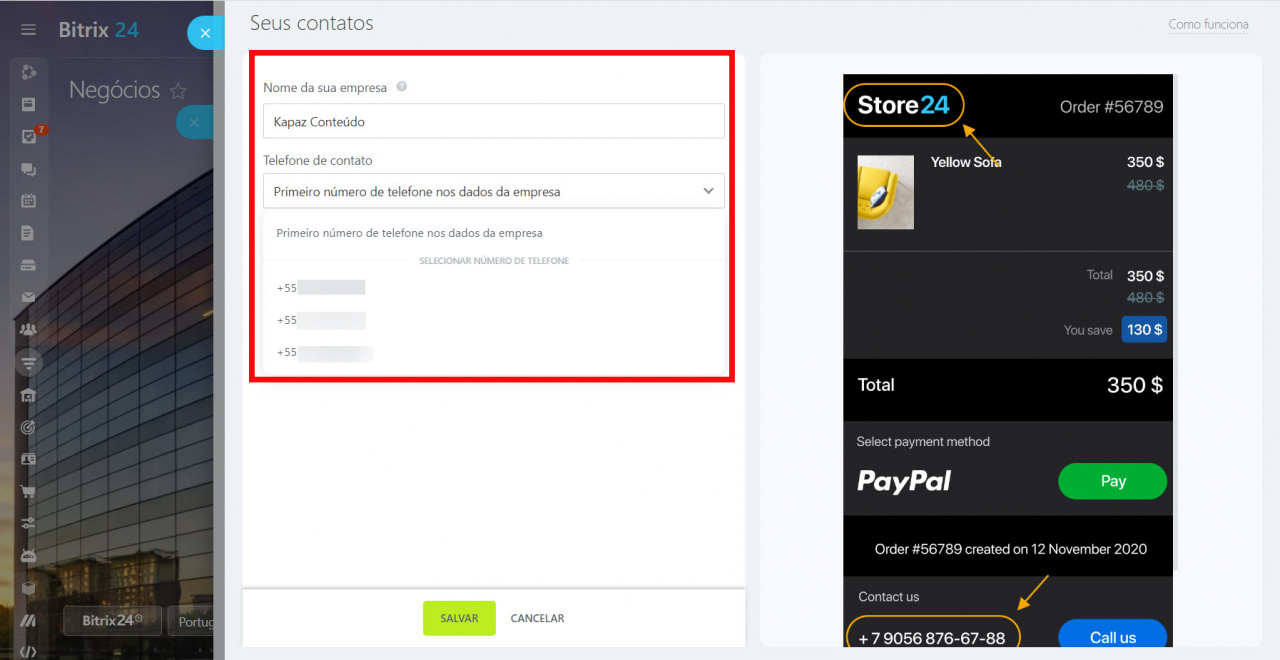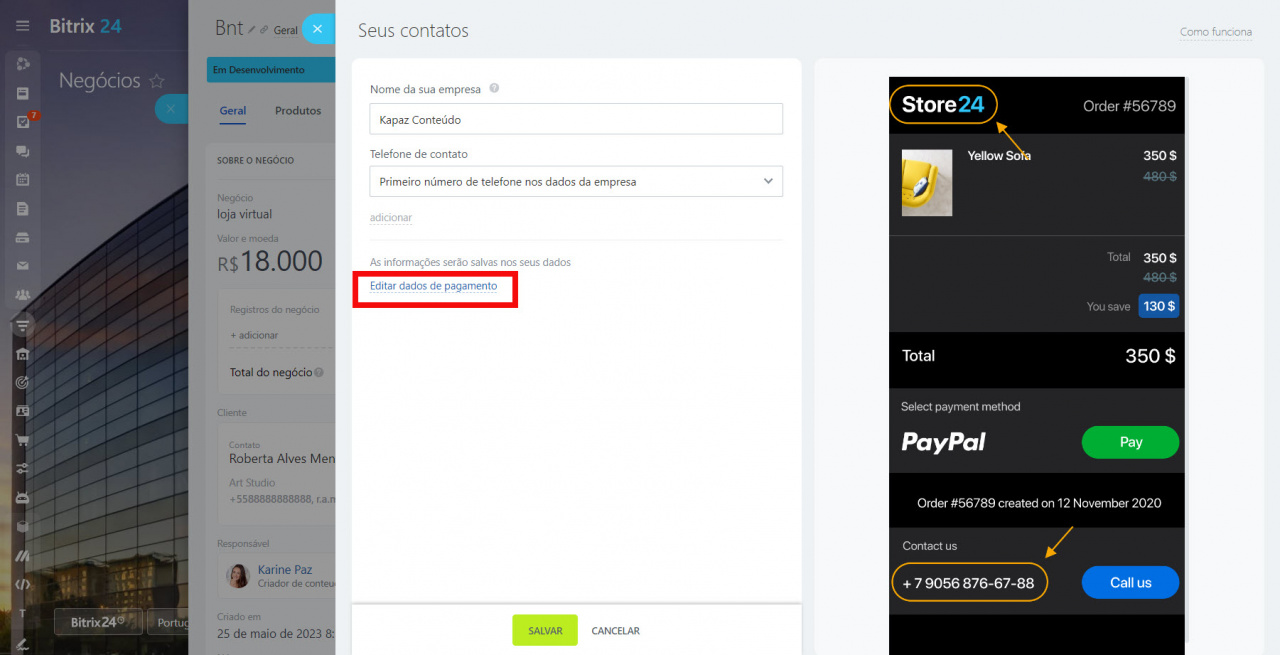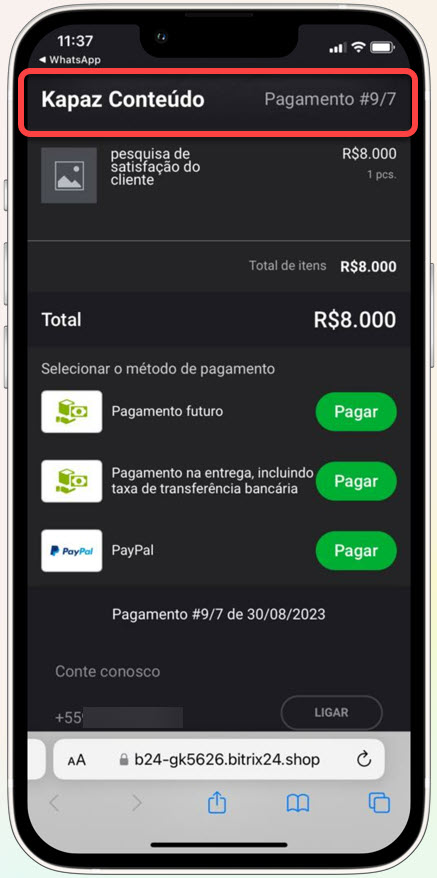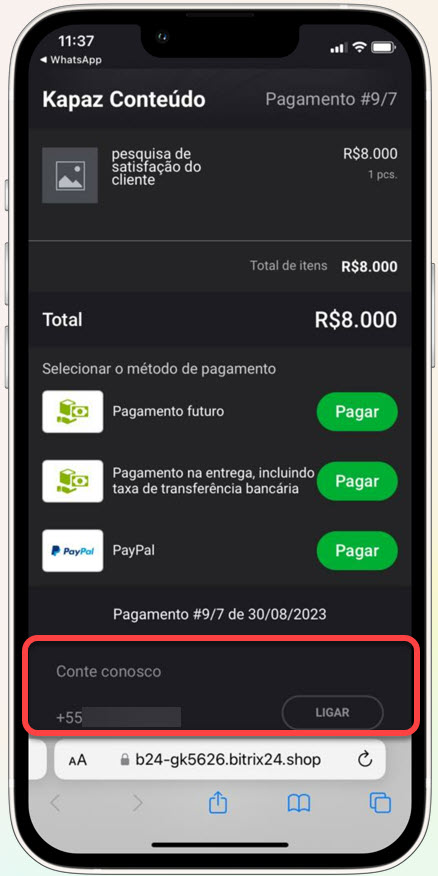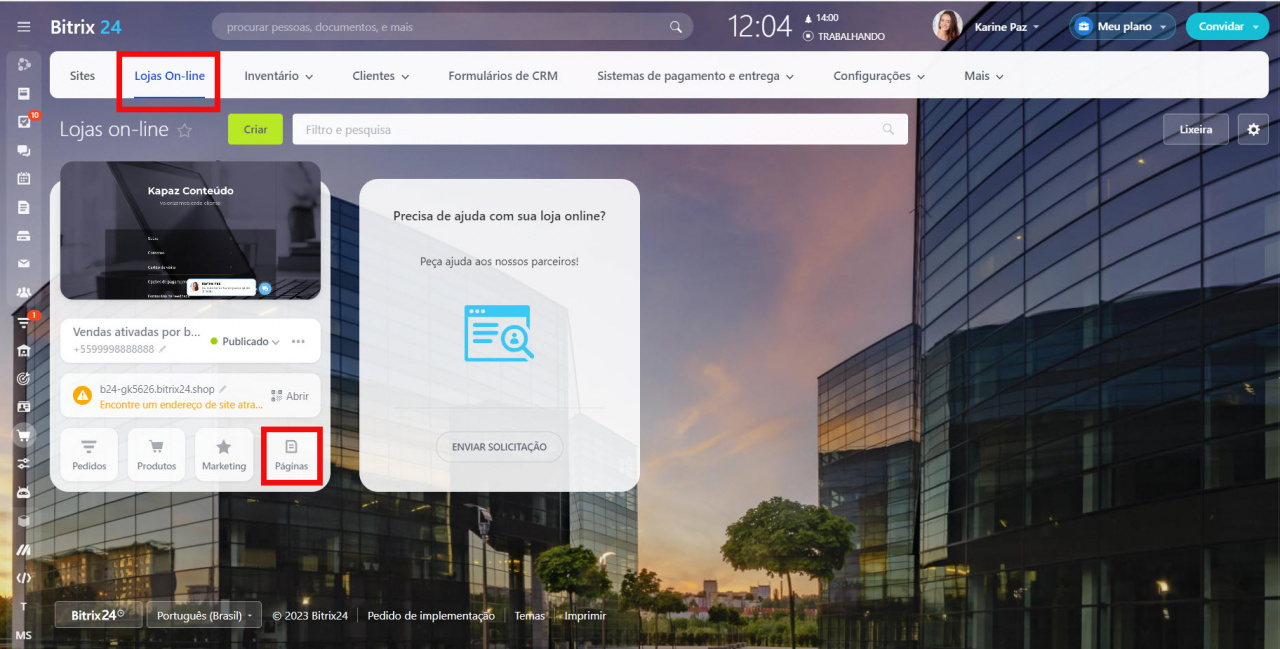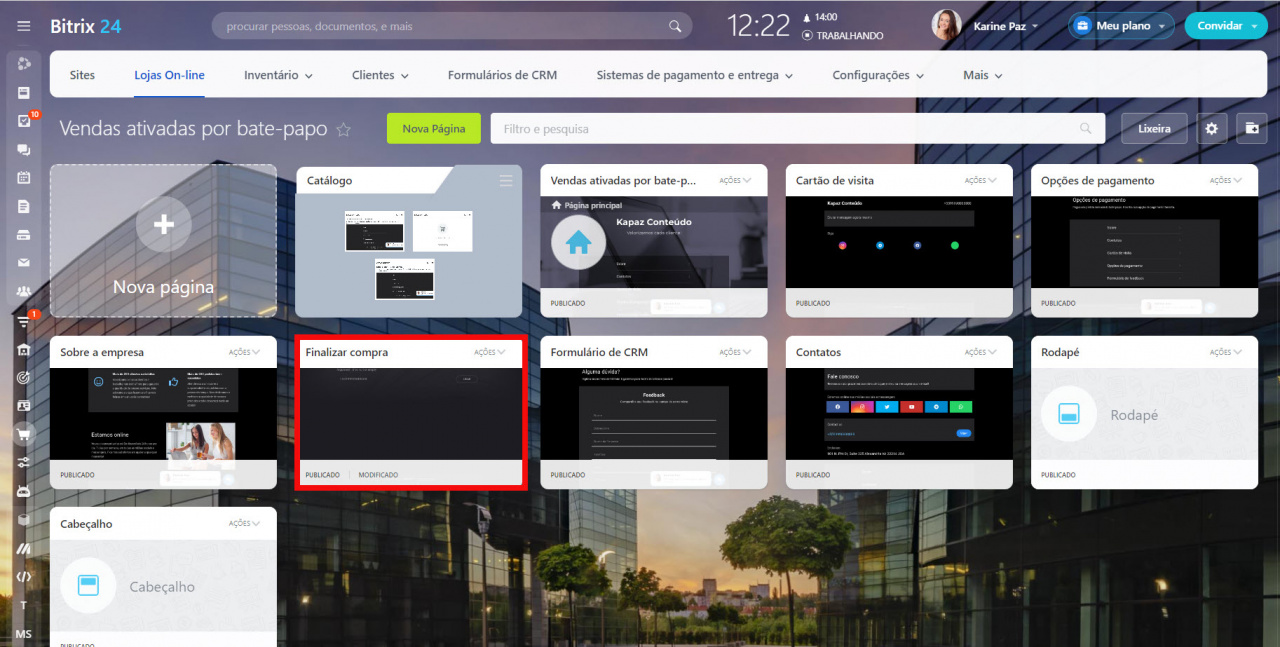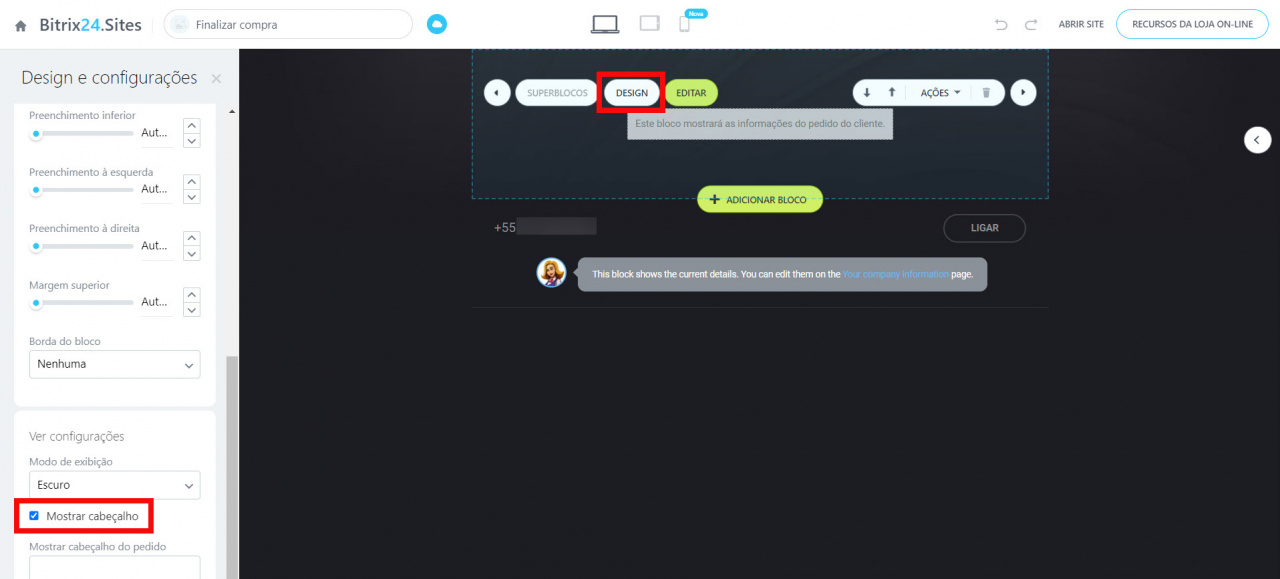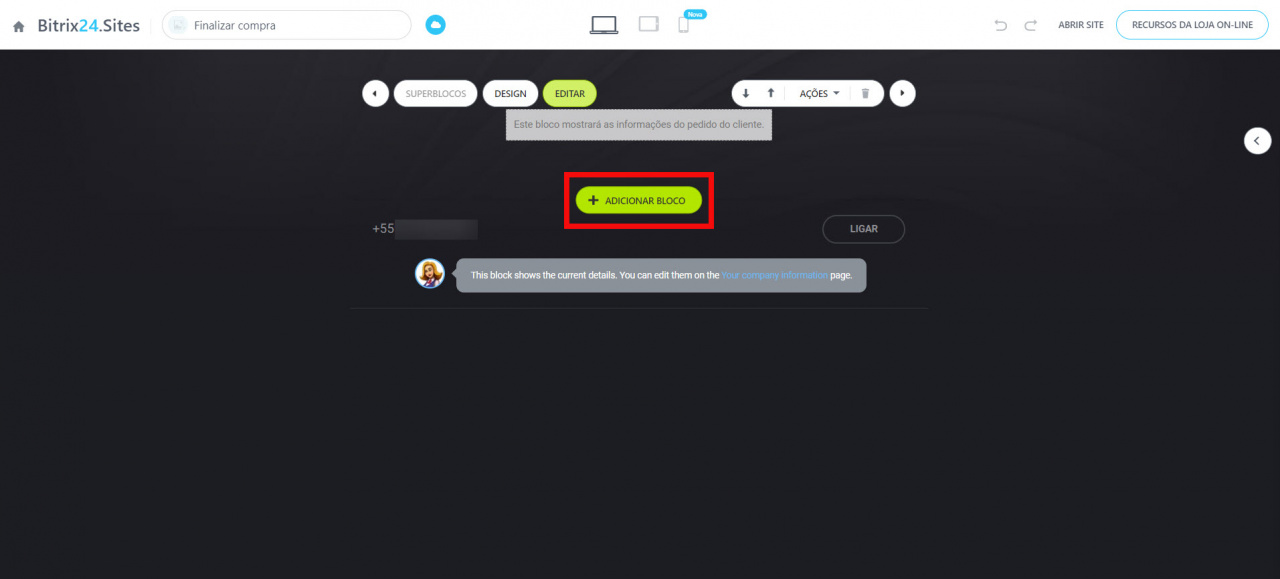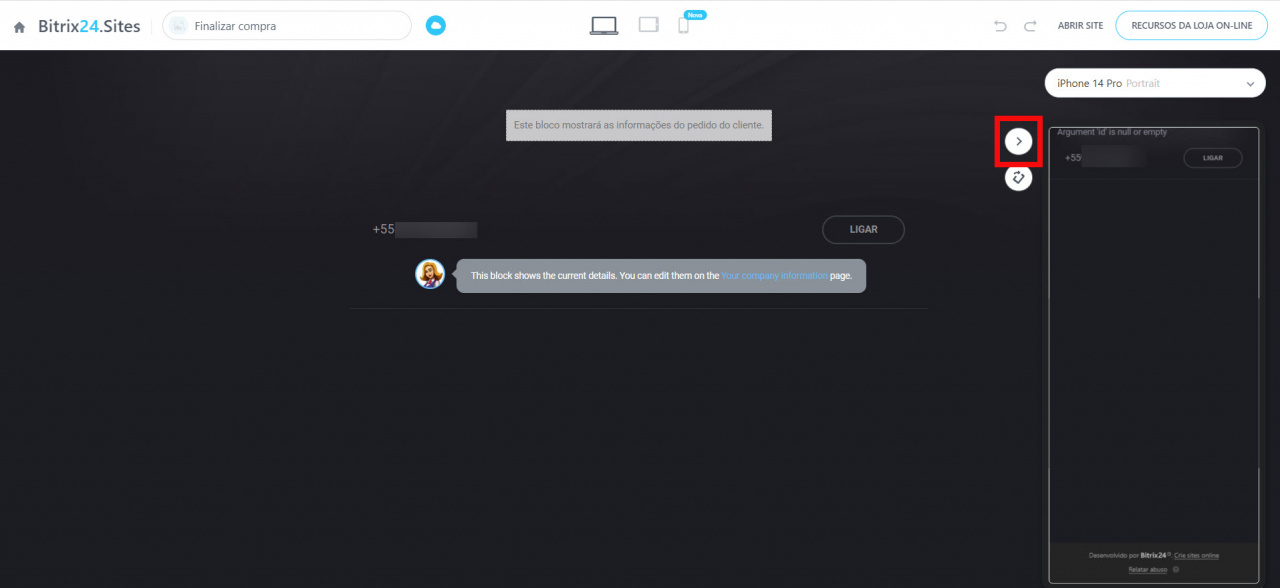No Bitrix24, você pode enviar um link para que o seu cliente pague por um produto ou serviço. Ao clicar no link, a página para efetuar o pagamento será aberta. Inclua o nome e telefone da sua empresa para que o cliente possa entrar em contato e tirar dúvidas sobre produtos.
Neste artigo, vamos mostrar como adicionar as suas informações e personalizar o modelo da página.
Resposta rápida
Os detalhes da empresa são preenchidos no CRM. Clique em CRM > Negócios > selecione um cartão de elemento específico > Receber pagamento. O Bitrix24 vai preencher automaticamente os campos com o nome da empresa e o número de telefone.
Caso ainda não haja infomações sobre a sua empresa no CRM. Abra o CRM > Negócios > Nome do negócio > Aceitar pagamento > Forneça suas informações de contato > Editar detalhes > insira o nome da empresa e o número de telefone > Salvar.
Informações da minha empresa
Alterar modelo de página Finalizar compra. Clique em Sites e Lojas > Lojas on-line > Vendas ativadas por bate-papo > Páginas > Finalizar compra.
Resposta detalhada
Abra o CRM e o negócio que deseja e, clique em Receber pagamento.
Ao clicar no botão Receber pagamento, você vai visualizar uma página com as configurações. Agora você precisa especificar os contatos da sua empresa, isso pode ser feito de duas formas:
- ao clicar em Insira as informações da empresa no menu ao lado esquerdo
- ao clicar em Forneça as suas informações de contato no canto superior direito.
Em ambos os casos, uma página com as opções de configuração será aberta.
O CRM vai preencher os dados caso você tenha inserido o número de telefone e o nome da empresa, previamente. Por padrão, será indicado o primeiro número cadastrado nos dados da sua empresa, mas você pode escolher outro, se preferir. Então, este número será exibido na página do pedido do cliente.
Adicione os dados de pagamento da sua empresa manualmente, caso ainda não os tenha preenchido. Logo, os dados serão exibidos automaticamente na página de finalização da compra.
A página de finalização da compra está pronta e você pode enviar um link de pagamento ao cliente. Ao clicar no link, ele vai visualizar o seguinte resultado:
Na página de finalização da compra, você pode adicionar diversos dados e alterar o design da página como desejar.
Como alterar o modelo da página de finalização da compra
O nome da empresa e o número do pedido são exibidos na parte superior da página. O número de telefone da empresa será exibido na parte inferior. Se quiser alterar as informações do cabeçalho, como remover o número do pedido, você pode desativar o cabeçalho padrão e criar um novo. Você pode desativar o cabeçalho da página padrão nas configurações da loja on-line. Abra a seção Sites e Lojas > Lojas on-line e clique em Páginas.
Abra a página Finalizar compra.
No primeiro bloco, clique nas configurações de Design e desmarque a caixa Mostrar cabeçalho. Após alterar as configurações, o bloco padrão com o nome da empresa e número do pedido não será exibido no cabeçalho da página.
Para criar um novo cabeçalho, use as configurações de Adicionar bloco.
Para visualizar a sua página na versão móvel, clique na seta à direita e o modo de visualização será aberto. Não há dados no primeiro bloco, pois a página está em modo de edição, ao enviar o link para o cliente haverá informações sobre o pedido.
Destaques
- A página Finalizar compra pode se tornar exclusiva adicionando o nome da empresa, número de telefone ou alterando o modelo.
- O nome da empresa e o número de telefone serão exibidos na página automaticamente se você já tiver preenchido os dados da empresa, previamente. Caso contrário, você pode preenchê-los clicando em Receber pagamento > Insira as informações da empresa.
- Alterar modelo da página Finalizar pagamento: clique em Sites e lojas > Lojas on-line > Vendas por bate-papo > Páginas > Finalizar compra > Design/Editar.
Artigo recomendado: