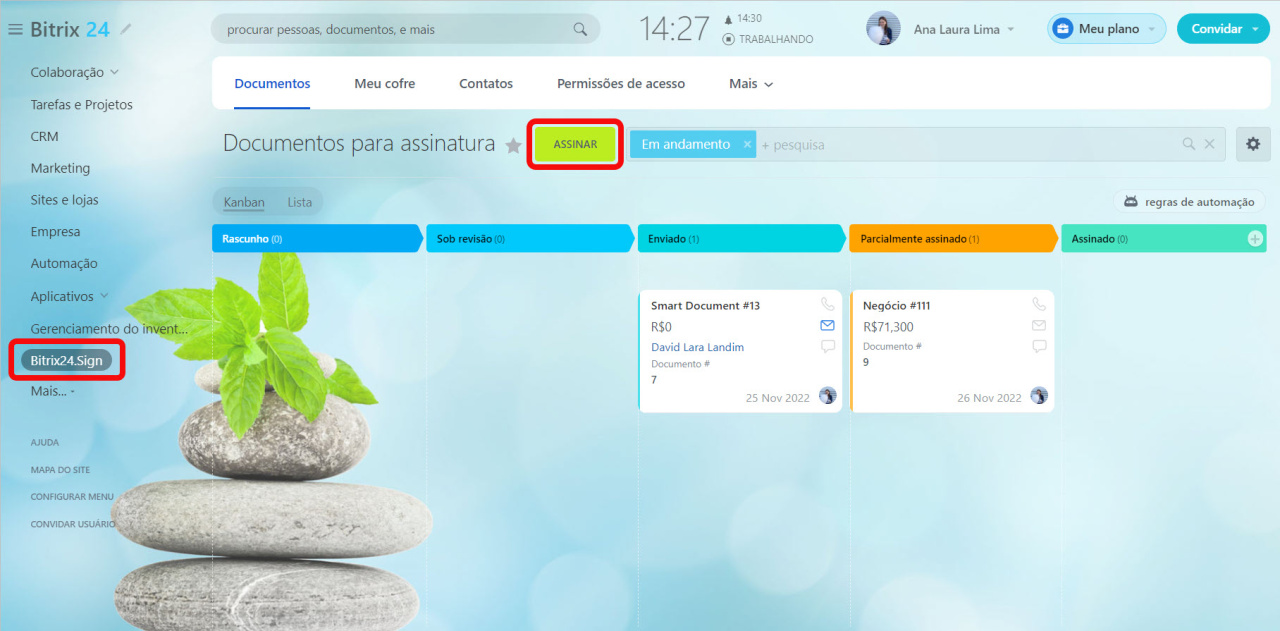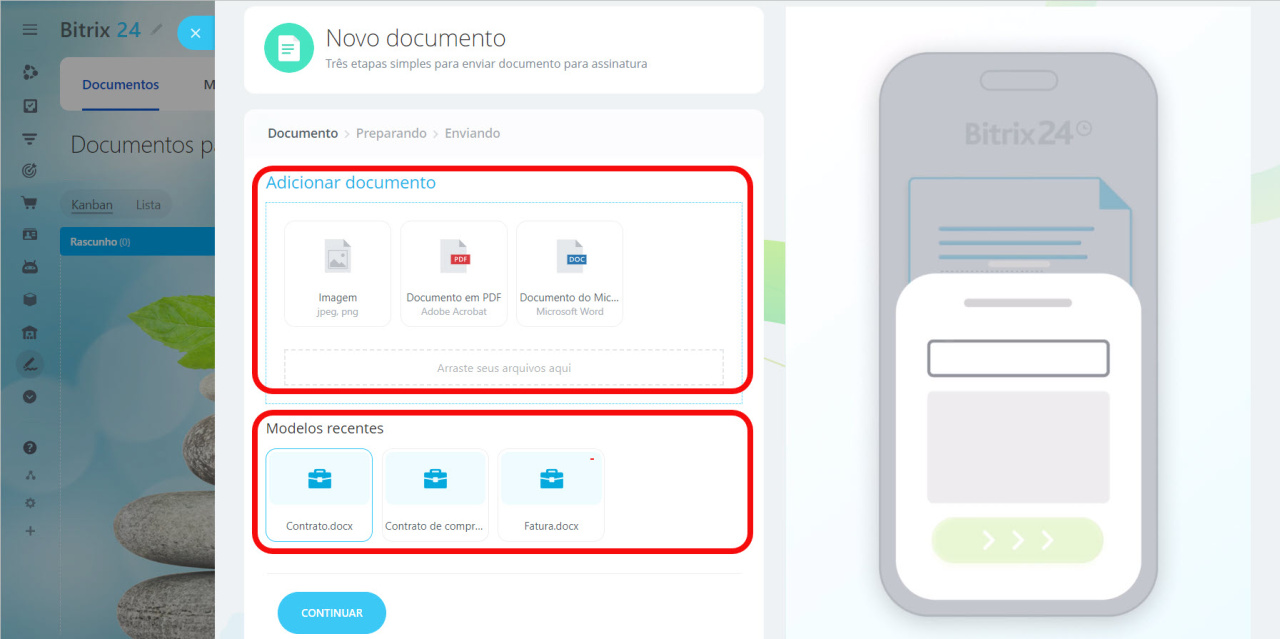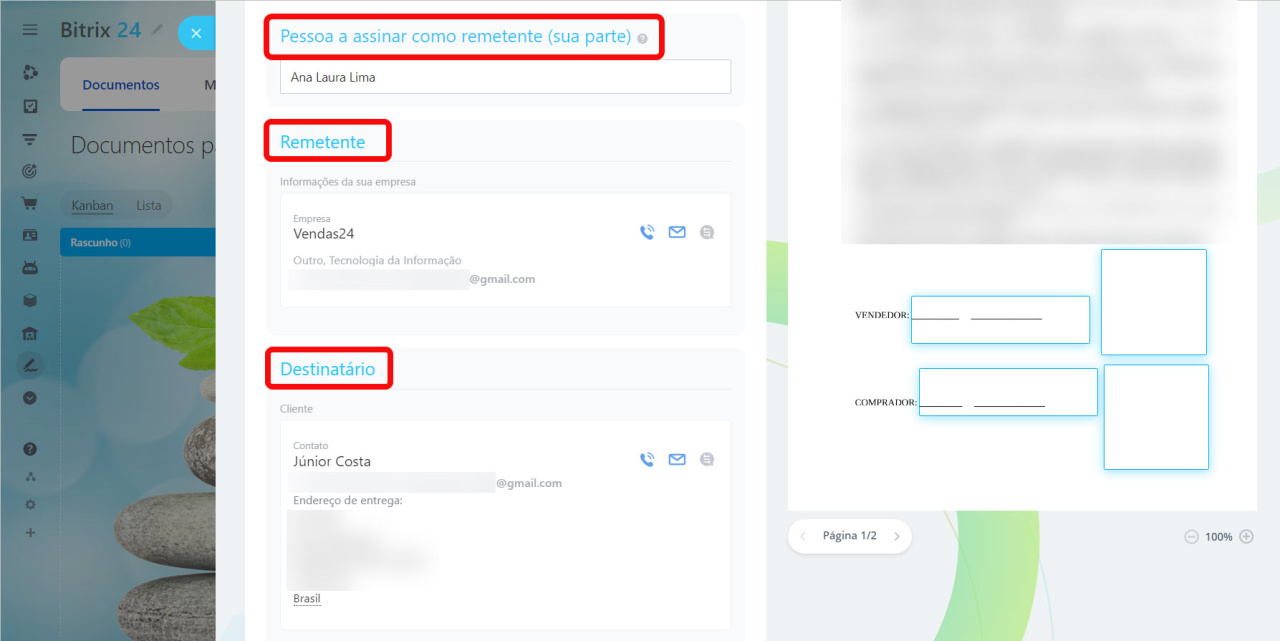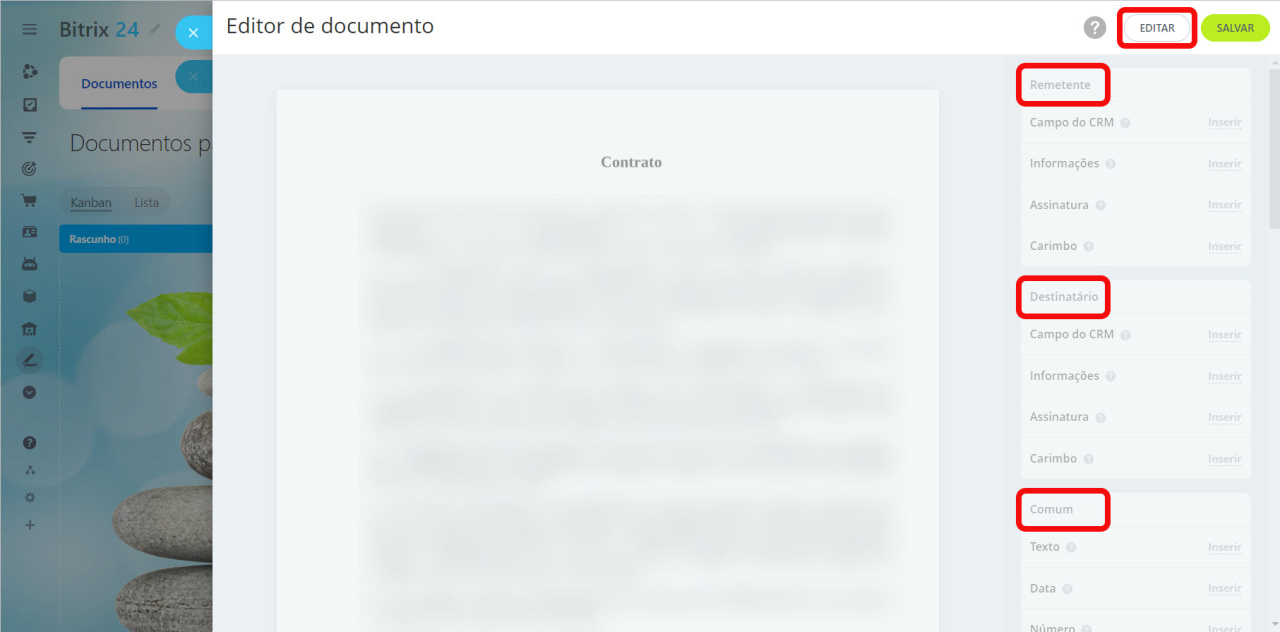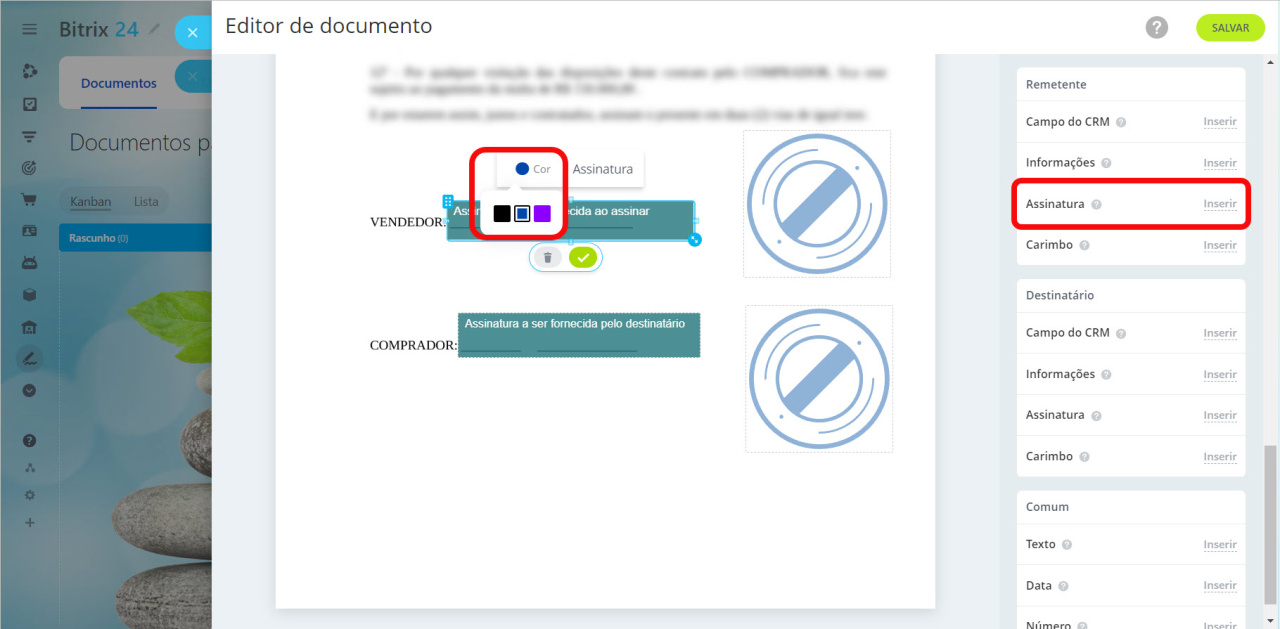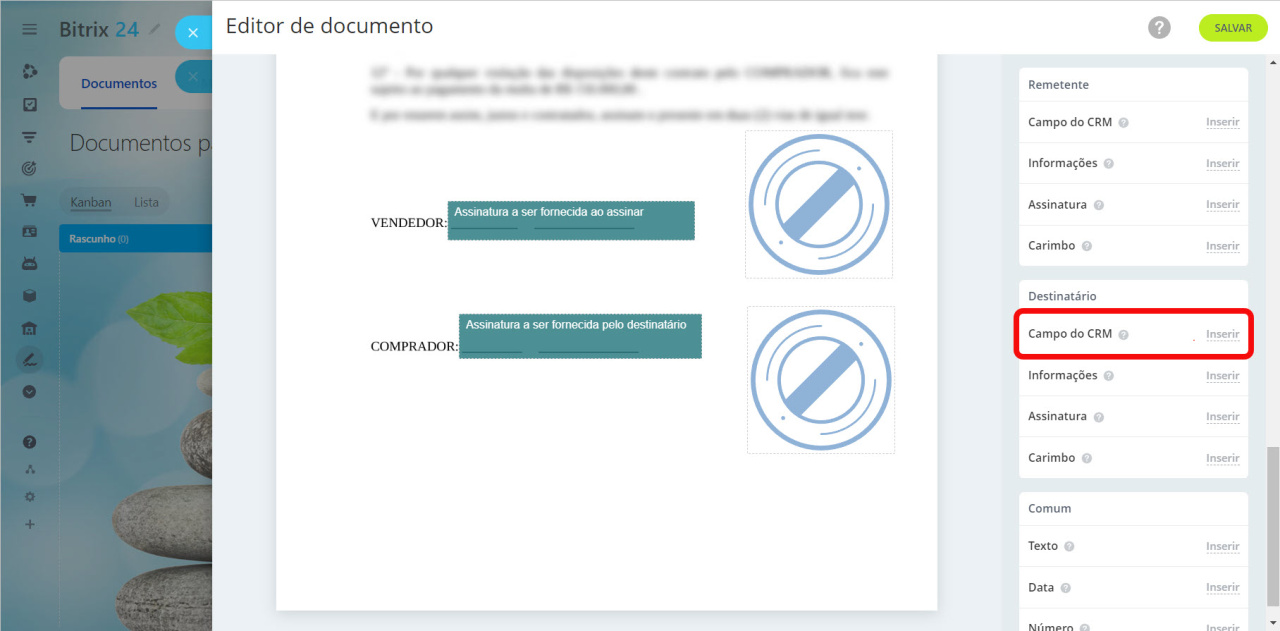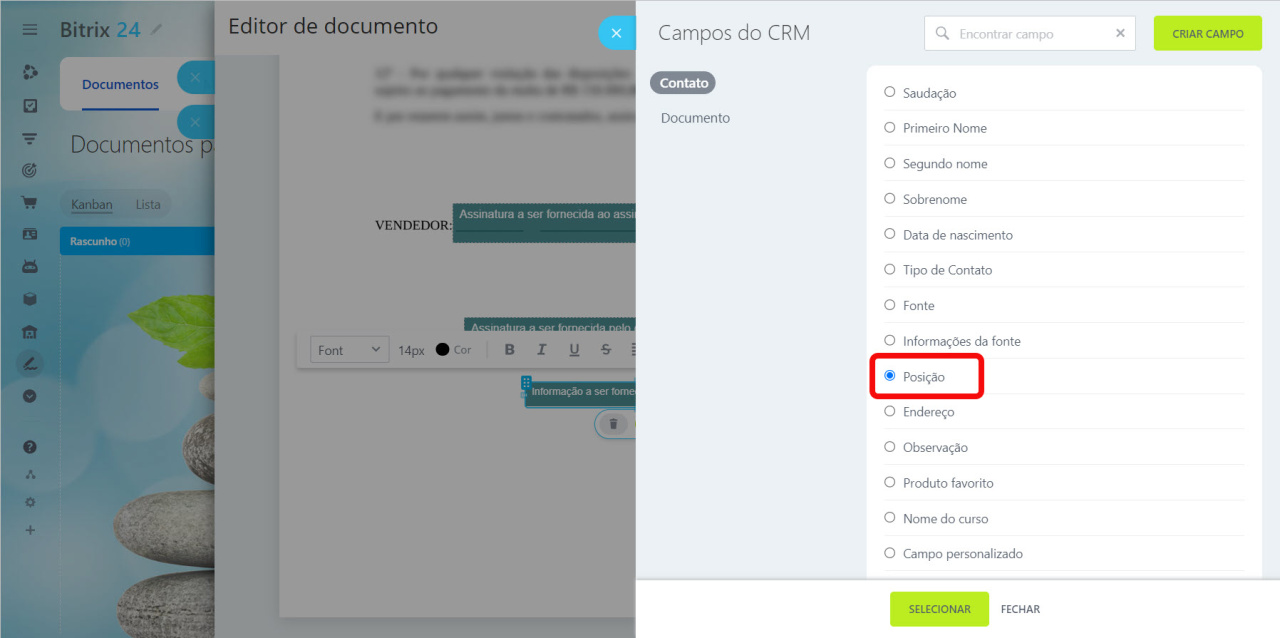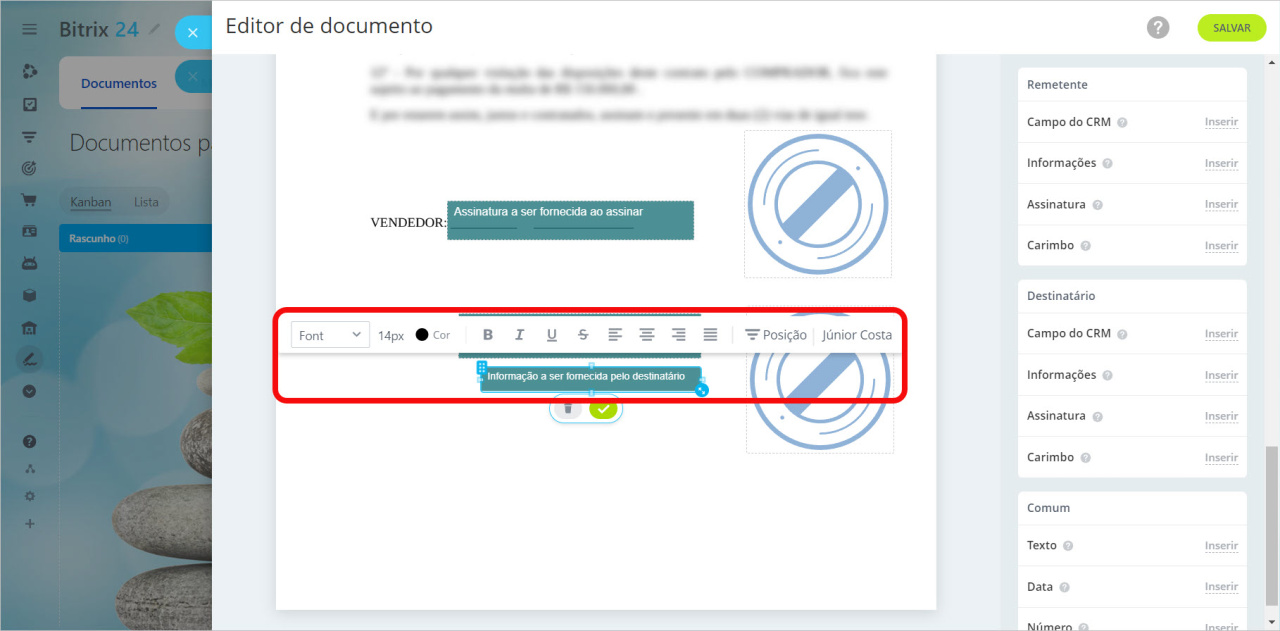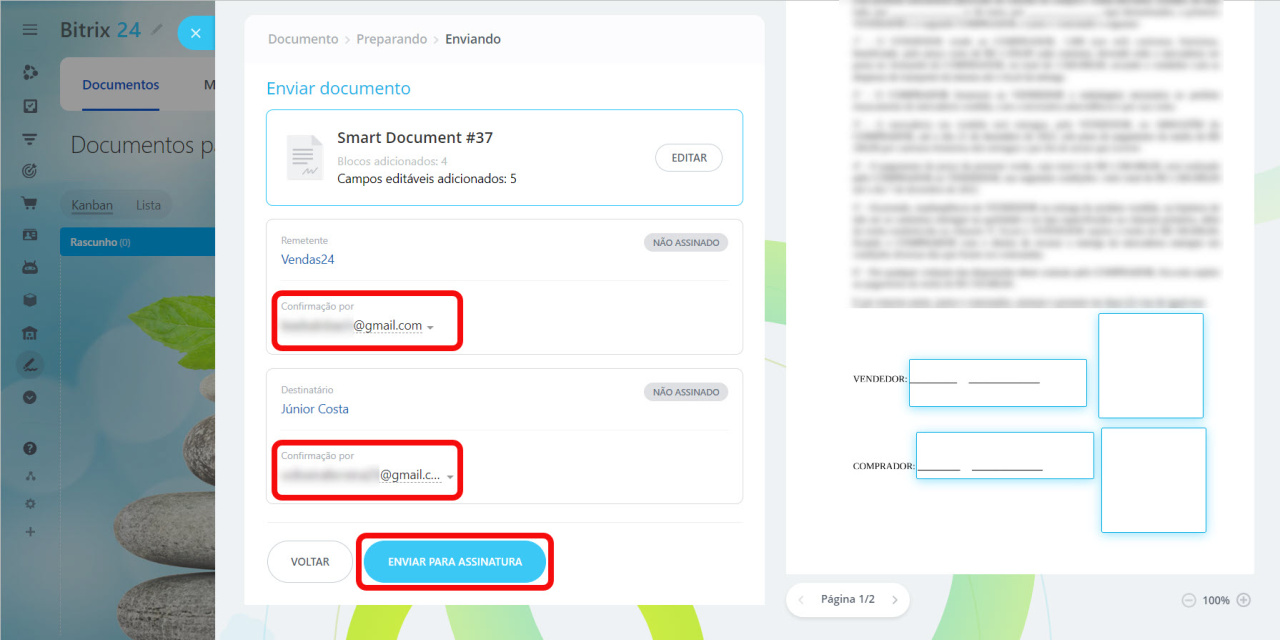Assinatura eletrônica é uma ferramenta poderosa que permite criar documentos e enviá-los à sua contraparte para assinatura em alguns minutos.
A ferramenta Assinatura eletrônica é uma assinatura eletrônica, não digital. Cada país tem suas próprias leis e requisitos para o uso de assinaturas eletrônicas. Em alguns países, um acordo especial deve ser assinado com o cliente para usar uma assinatura eletrônica. Além disso, esse método de assinatura não é permitido para todos os tipos de documentos.
Portanto, se você não tiver certeza se a Assinatura eletrônica é adequada para assinar seu documento, consulte advogados. A confiança nessas assinaturas é de responsabilidade do indivíduo que aceita o documento.
Há duas maneiras de começar a trabalhar com a Assinatura eletrônica: escolher um documento do CRM, ou criar um novo, conforme explicado a seguir.
Como criar um documento eletrônico
Para adicionar um novo documento para assinatura, navegue até a seção Assinatura eletrônica e clique em Assinar.
Selecione o formato do documento e carregue um arquivo do seu computador para editar. Você também pode usar um documento carregado anteriormente. Para fazer isso, escolha um modelo e clique em Continuar.
Preencha os campos:
- Pessoa a assinar como remetente (sua parte): insira o nome do funcionário que assinará o documento em seu nome.
- Remetente: é preenchido por padrão com os dados da sua empresa. Se você tiver várias empresas, selecione aquela que você precisa.
Informações da minha empresa - Destinatário: selecione um contato do CRM que assinará o documento.
Depois que esses campos estiverem preenchidos, clique em Continuar.
Clique em Editar para adicionar detalhes extras ao seu documento. Use os blocos à direita: Remetente, Destinatário e Comum.
Remetente
As informações da sua entidade legal serão inseridas no documento. Você pode preenchê-las antecipadamente ou no momento da assinatura.
Uma assinatura e um carimbo serão solicitados a um funcionário da sua empresa no momento da assinatura.
Destinatário
Informações, assinatura e carimbo serão solicitados ao cliente no momento da assinatura.
Comum
- Texto: adicione qualquer texto ao documento, por exemplo: objeto do contrato, condições de pagamento, data da procuração, etc.
- Data: especifique a data de assinatura do contrato, prazo de entrega, data de pagamento, etc.
- Número: será exibido o número do documento especificado durante sua criação.
- Campo do CRM: você pode inserir qualquer informação salva no cartão de Contato ou solicitá-la ao cliente. Por exemplo, data de nascimento, posição, etc.
Coloque o cursor na seção necessária do seu documento, selecione um elemento à direita e clique em Inserir. Em seguida, personalize a localização dos carimbos e assinaturas no documento.
Além disso, especifique a cor da assinatura no modo de edição. Esta cor será exibida em seu documento final e certificado de autenticidade.
Você pode solicitar não só a assinatura, mas também informações, carimbo e qualquer outra informação no formulário de contato. Para adicionar um campo do formulário de contato, clique em Inserir ao lado do campo do CRM. Em seguida, marque o campo da lista e clique em Selecionar.
Quando seu cliente receber um documento para assinatura, ele verá quais campos precisam ser preenchidos.
Mova o elemento para a parte específica do documento onde pretende inserir os dados. Use o editor para configurar a fonte, os limites e muito mais.
Depois de adicionar as informações necessárias ao documento, clique em Salvar.
Como enviar um documento para assinatura
Antes de enviar o documento, verifique os contatos do responsável da sua empresa e da contraparte. Em seguida, escolha como enviar a solicitação de assinatura do documento para cada parte:
- por e-mail
- por SMS
Se algum dado precisar ser editado, clique no botão Editar ao lado do documento. Se tudo estiver pronto, clique no botão Enviar para assinatura.
Após o envio do documento, o formulário de processo inteligente usual é criado, onde cada etapa será refletida.
Destaques:
Use a Assinatura eletrônica para criar documentos e enviá-los à sua contraparte para assinatura em algumas etapas:
- Carregue um documento para assinar ou selecione um dos modelos usados anteriormente.
- Adicione detalhes extras ao seu documento usando três blocos no modo de edição: Remetente, Destinatário e Comum.
- Insira os elementos necessários, como assinatura e carimbo, e personalize seu tamanho e localização.
- Verifique os contatos do responsável da empresa e da contraparte antes de enviar o documento.
- Escolha como enviar um pedido de assinatura de documentos: por e-mail ou por SMS.
- Envie o documento para assinatura clicando no botão correspondente.
Artigos recomendados: