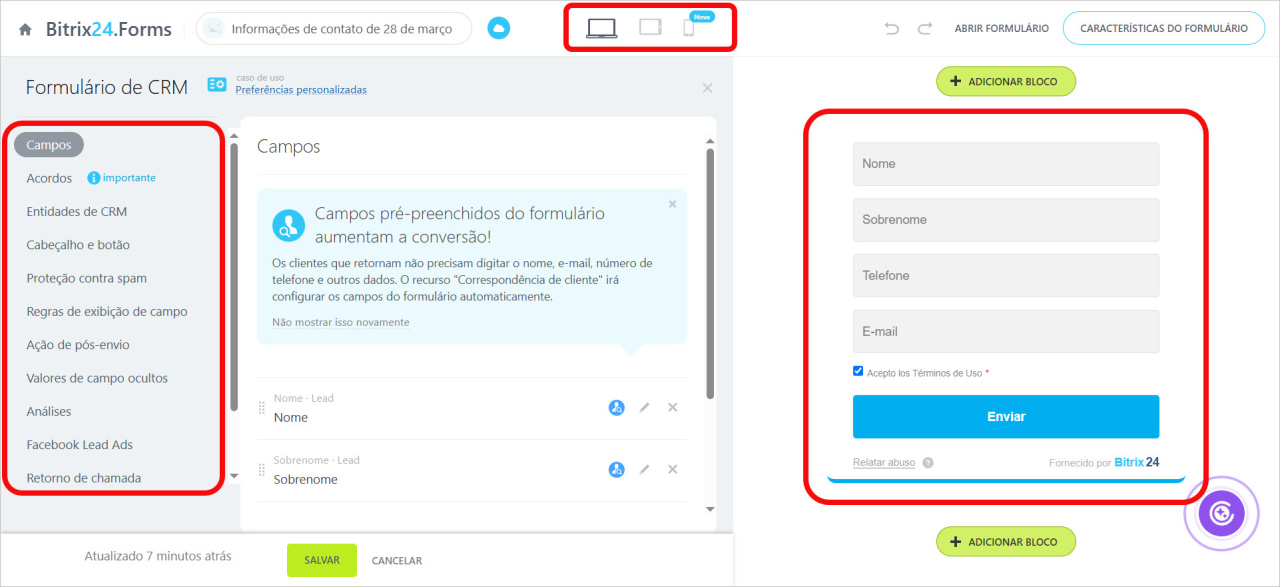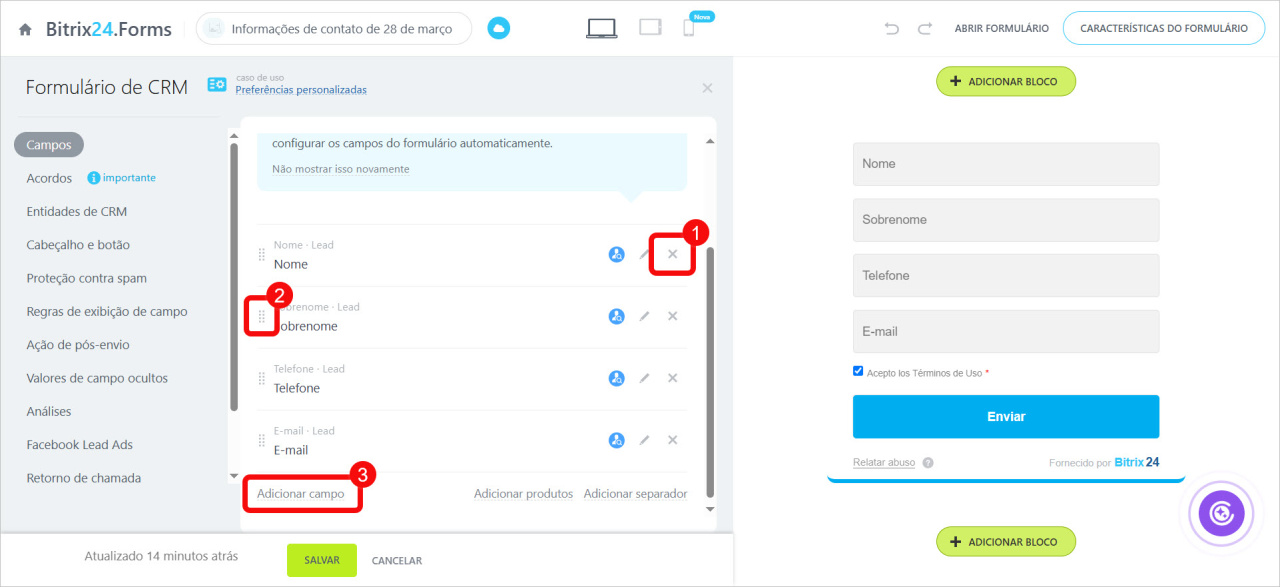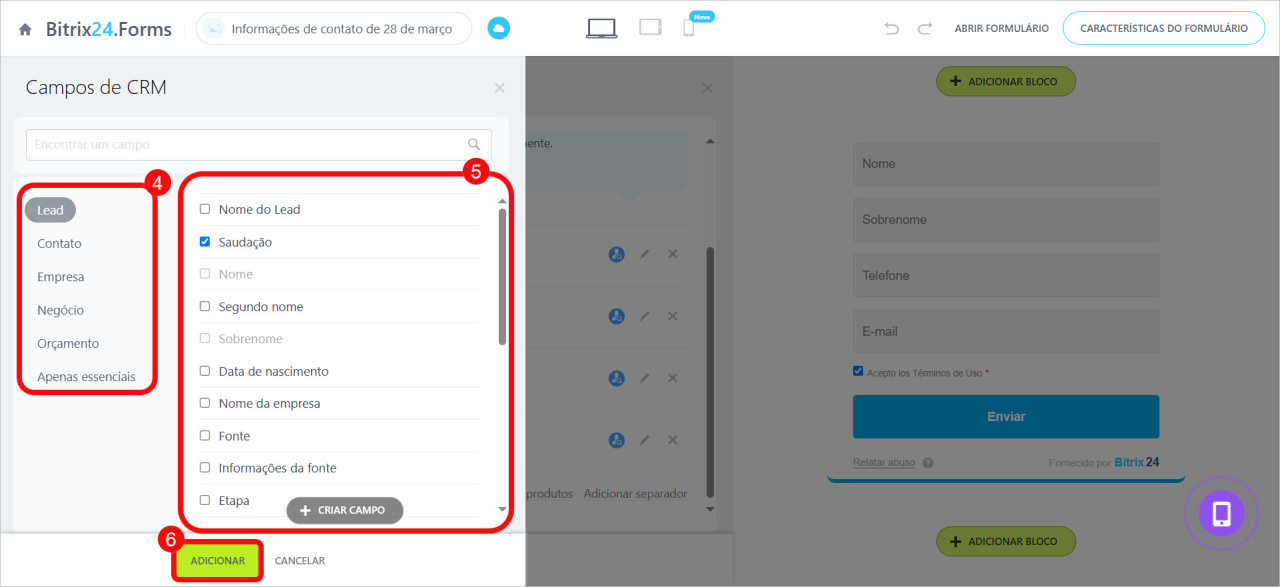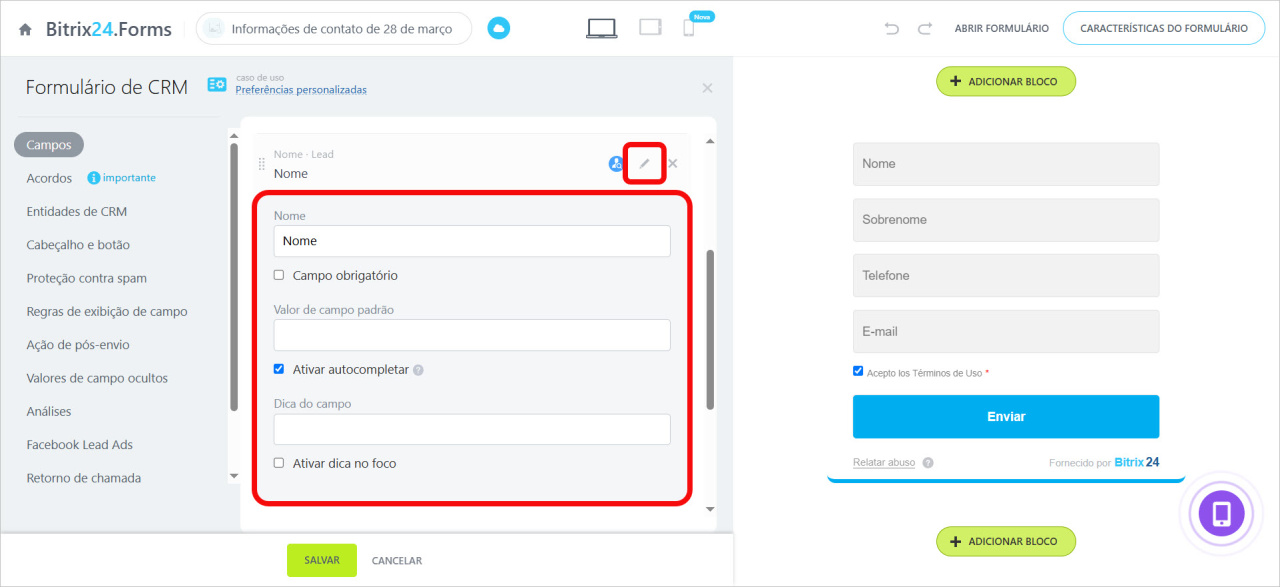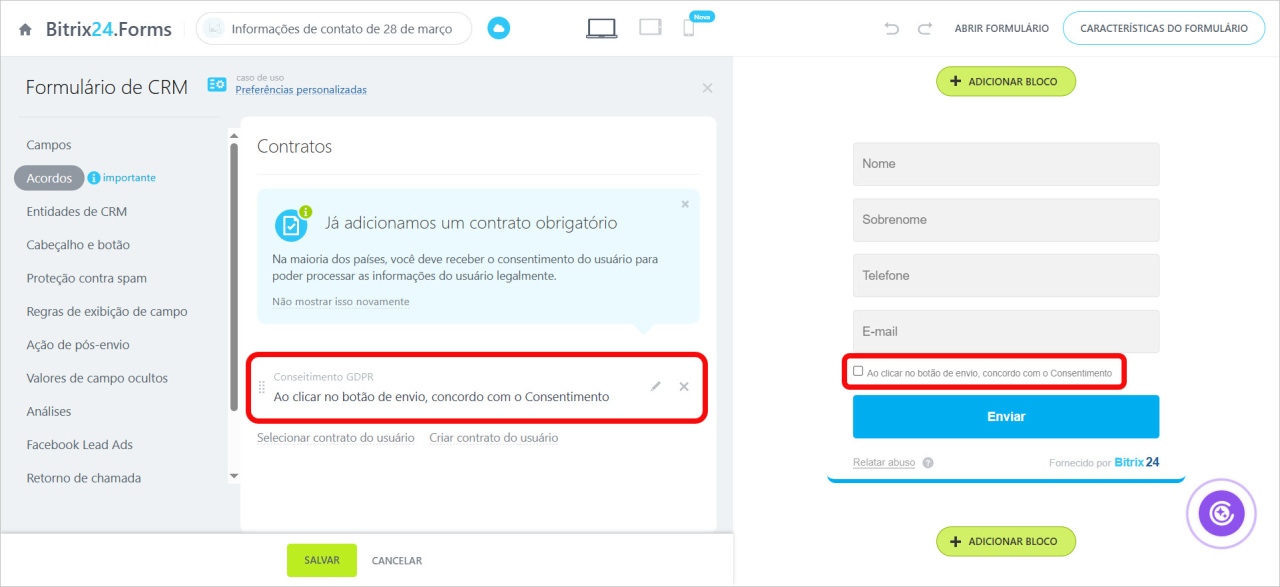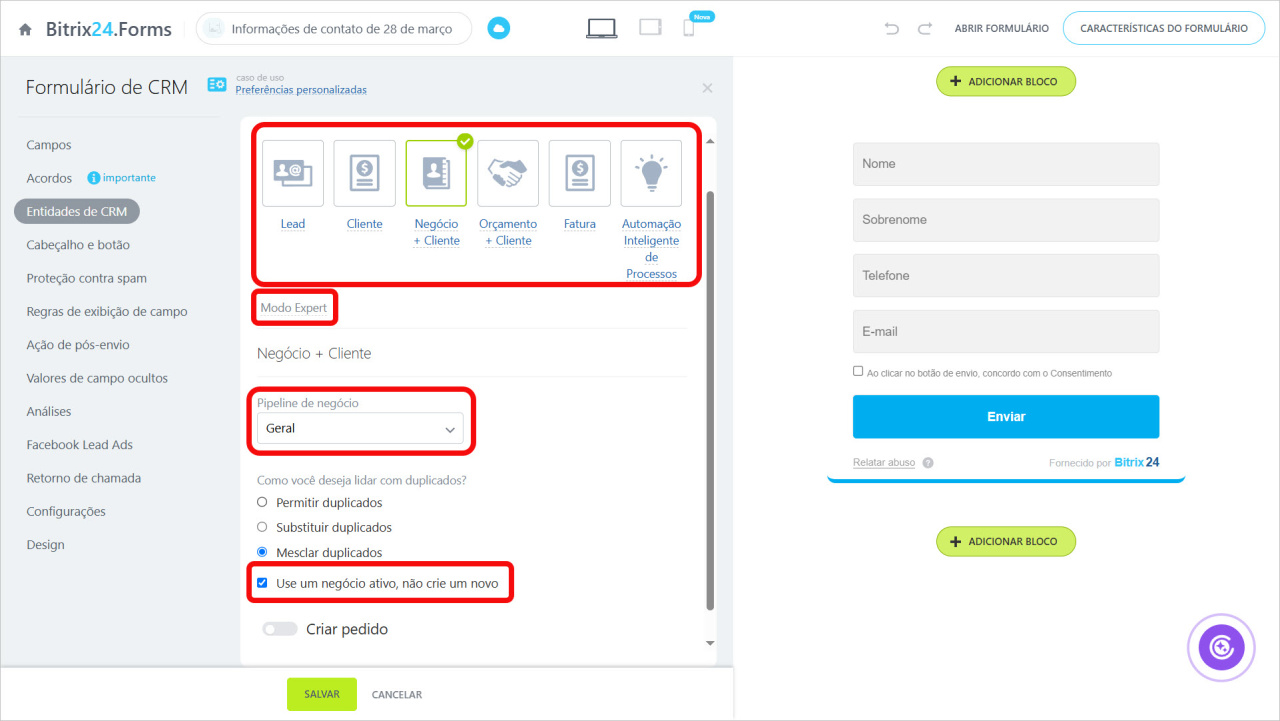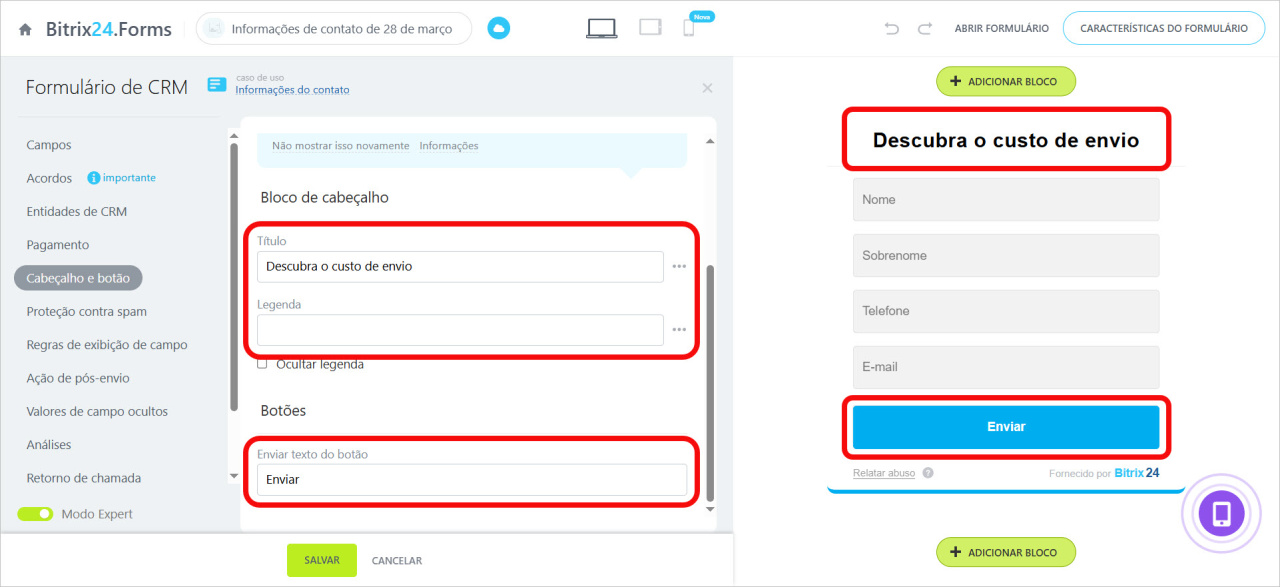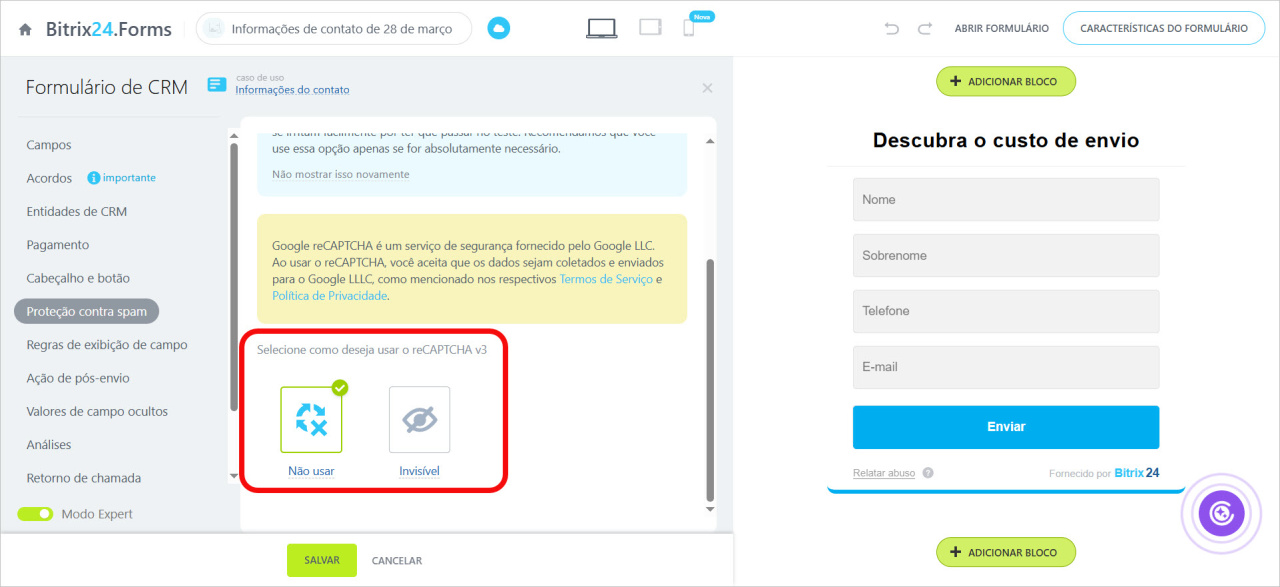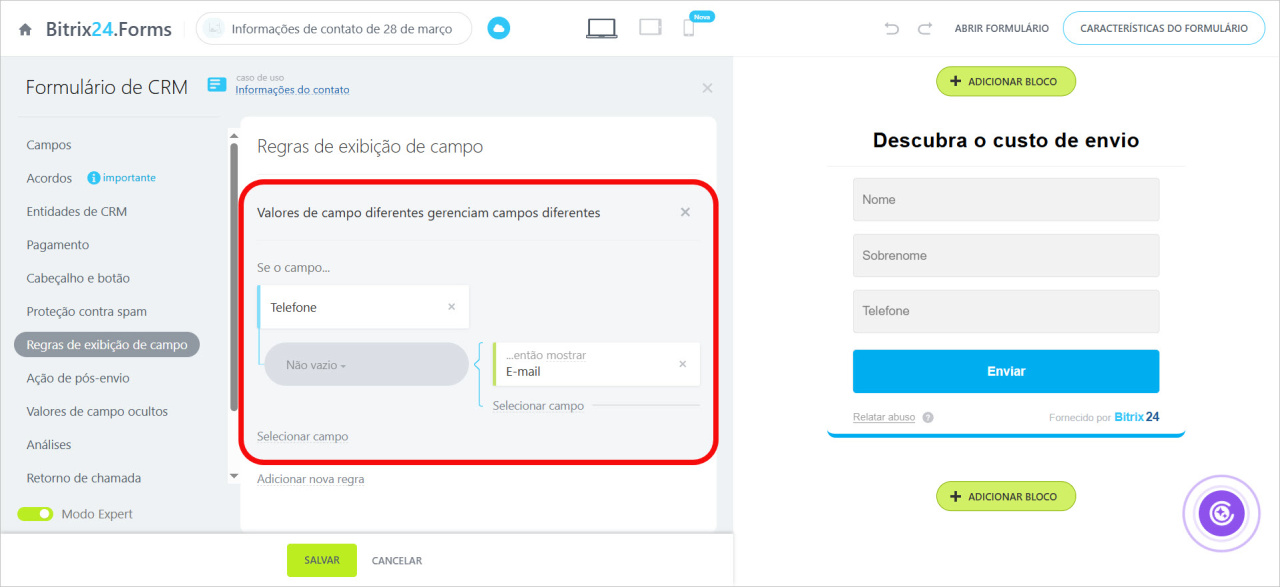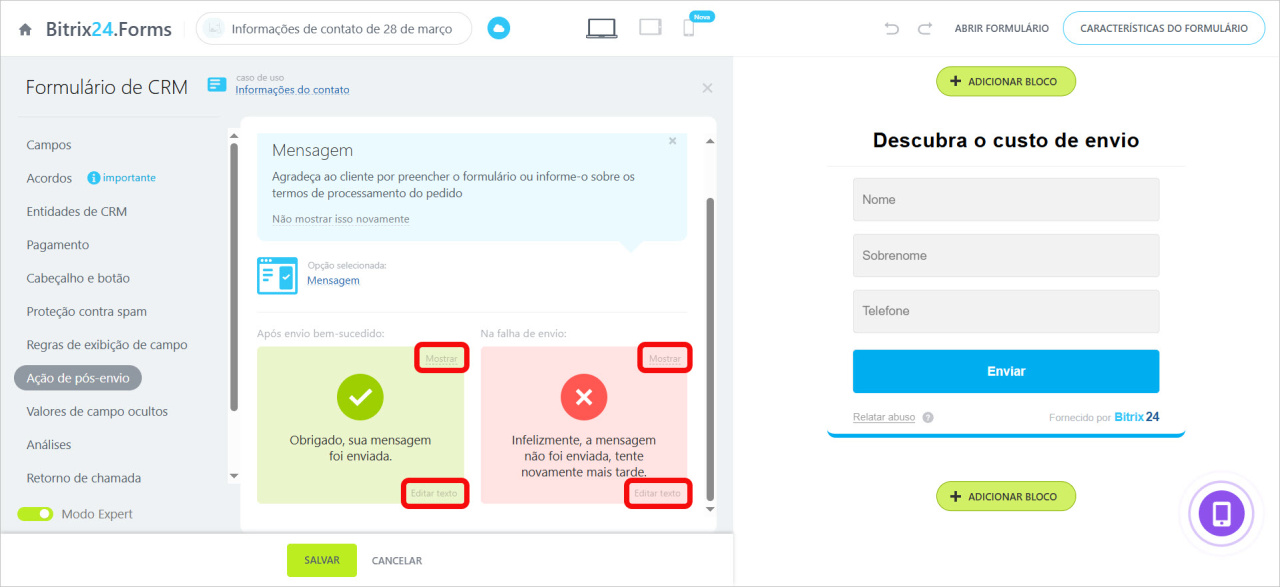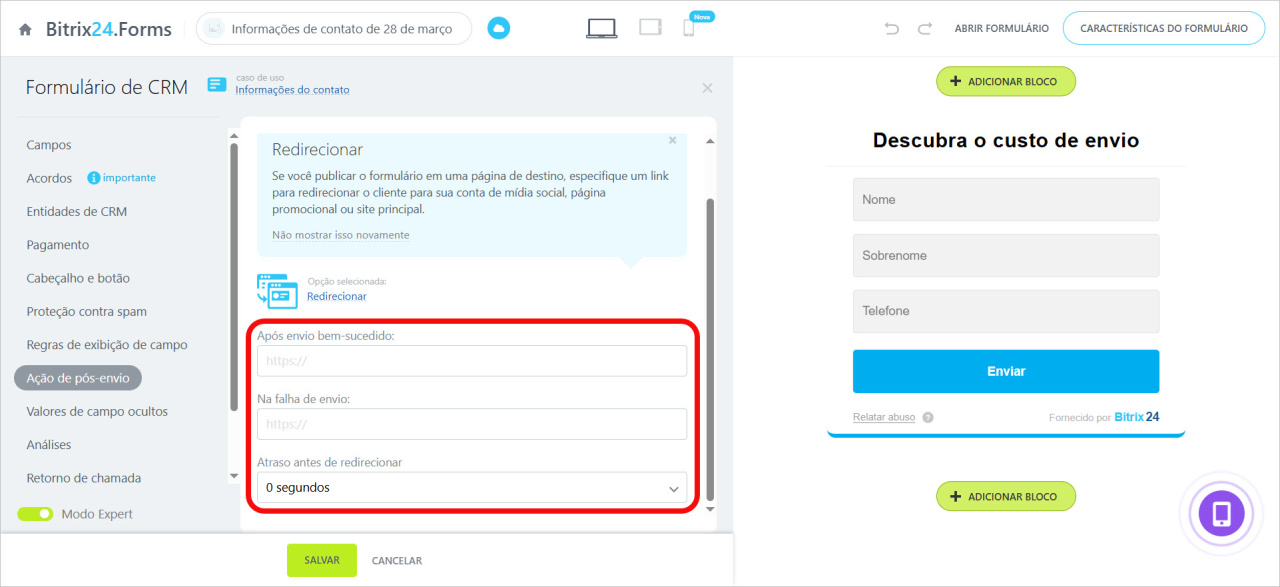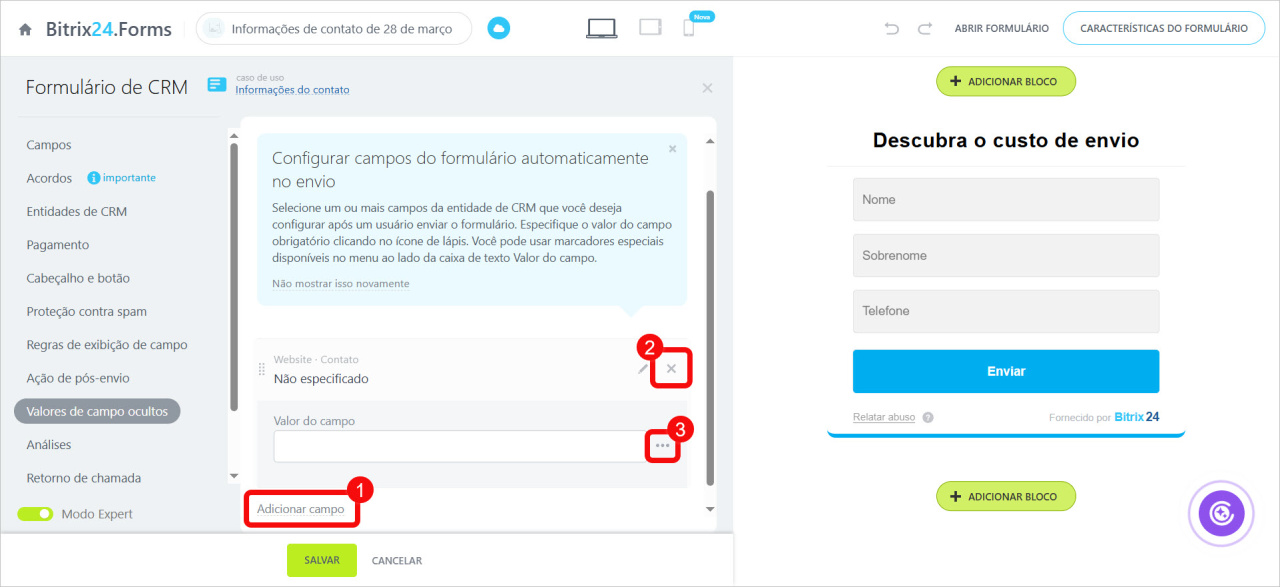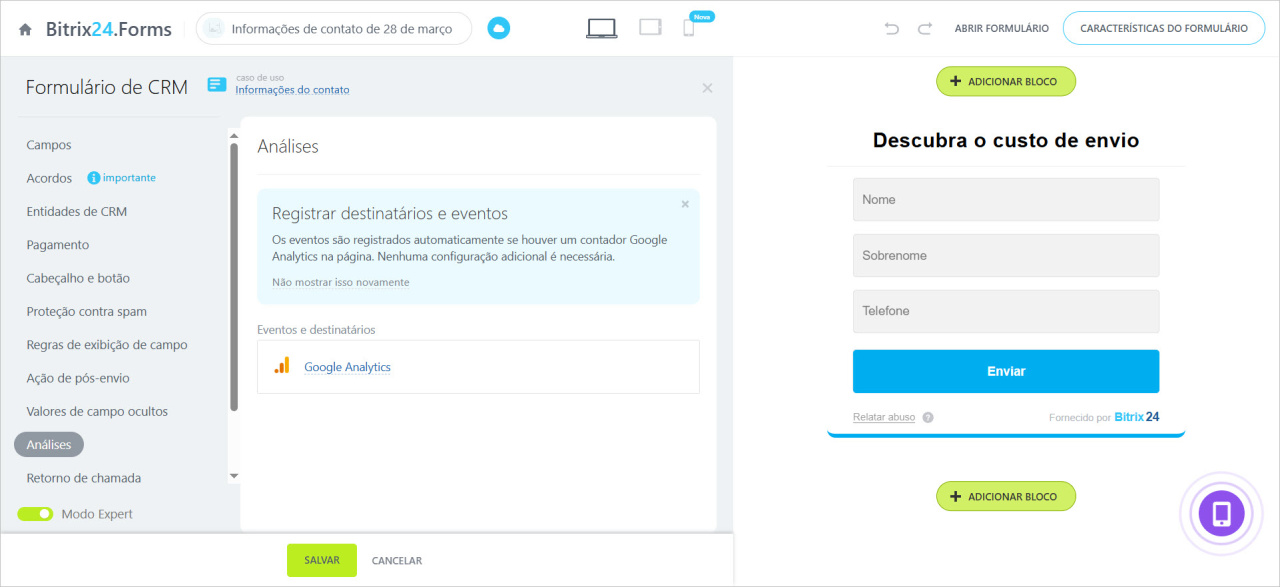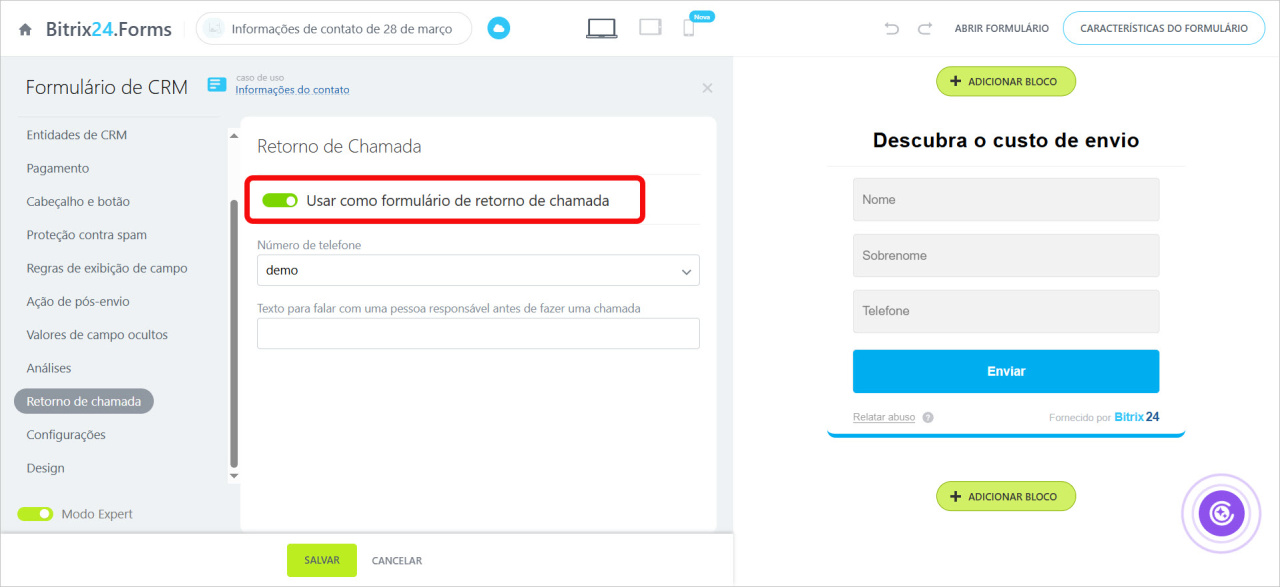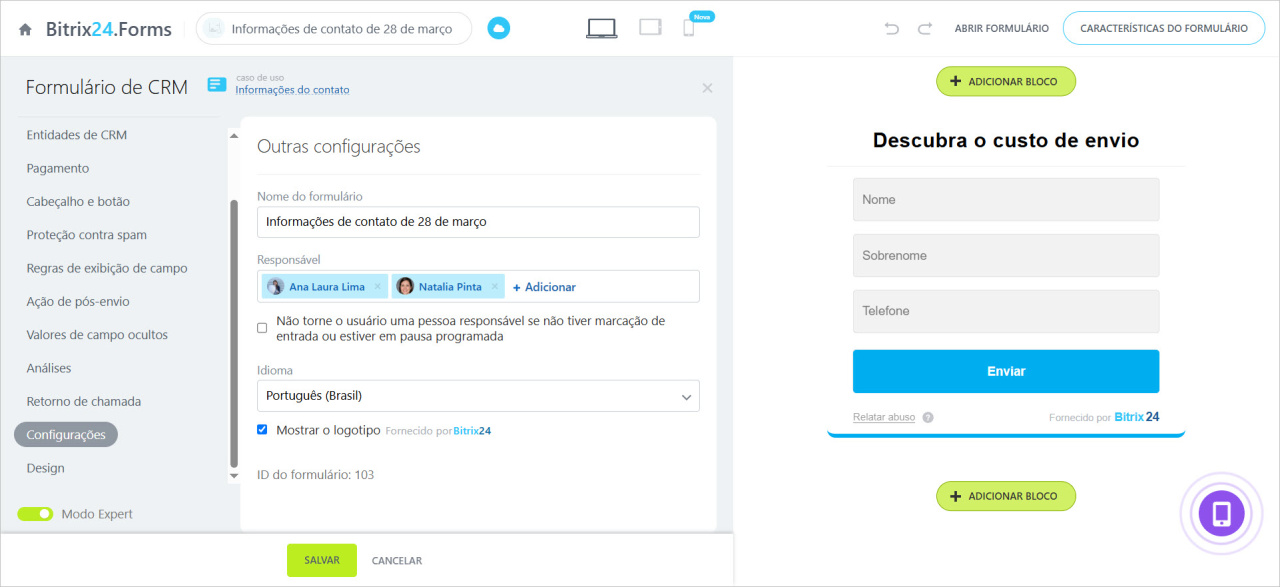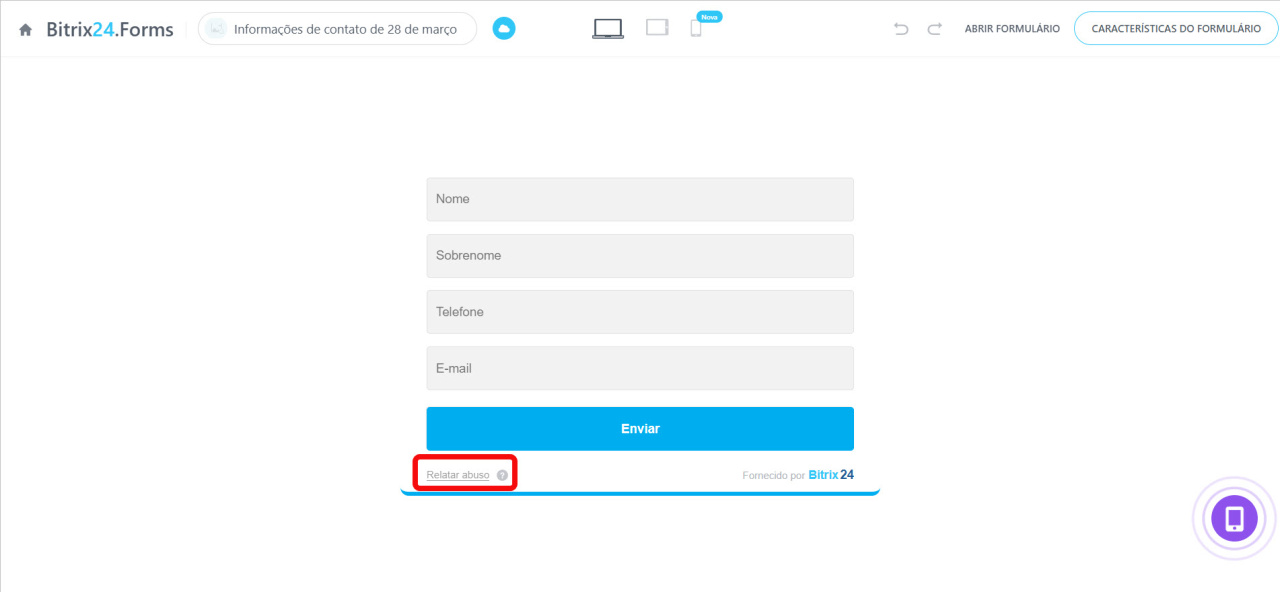Os formulários de CRM no Bitrix24 ajudam a coletar solicitações, contatos e feedback. Os clientes podem agendar consultas, reservar serviços, fazer pedidos no site, e os dados do formulário são automaticamente salvos no CRM.
Formulários de CRM
Neste artigo, vamos explicar:
Planos e preços
Como criar um formulário de CRM
1-3. Acesse a seção CRM > Vendas > Canais de vendas > Formulários de CRM.
4. Clique em Adicionar.
5. Escolha um cenário — um modelo de formulário de CRM para uma finalidade específica. Por exemplo, Feedback para coletar opiniões ou Evento online para inscrição em um webinar.
6. Clique em Fechar editor se precisar voltar à lista de formulários de CRM.
Casos de uso em formulários de CRM
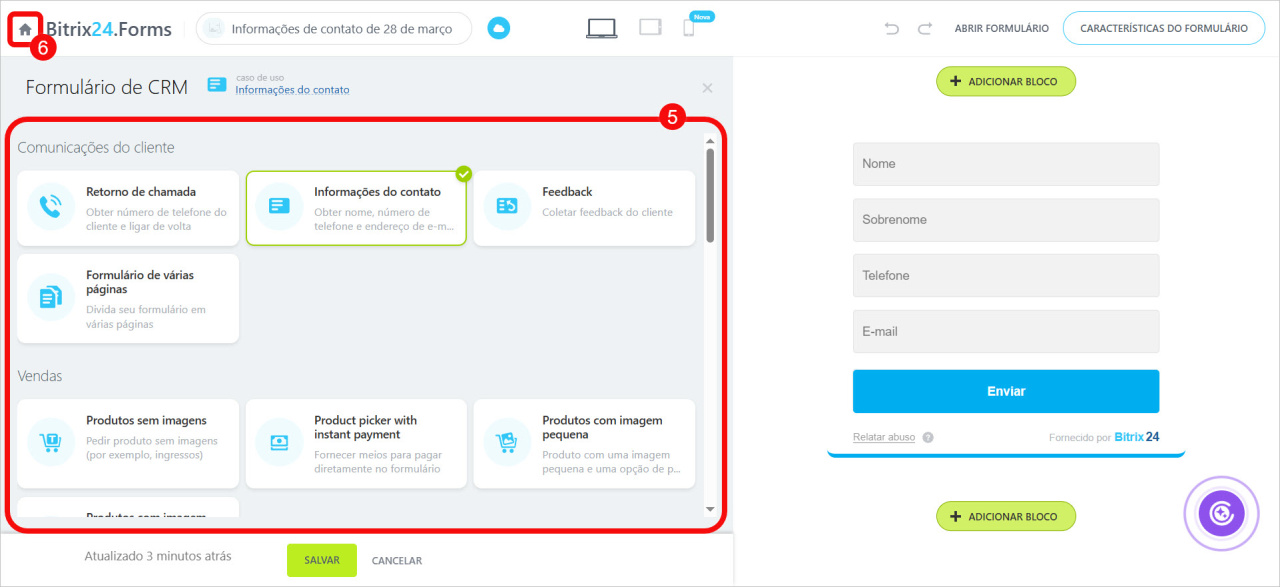 Os cenários são organizados por categorias — role a página até o final para visualizar todas as opções disponíveis.
Os cenários são organizados por categorias — role a página até o final para visualizar todas as opções disponíveis.
Como configurar um formulário de CRM
Vamos analisar as configurações do formulário usando o cenário Preferências personalizadas como exemplo.
Ao selecionar um modelo, a página de edição do formulário será aberta. No lado esquerdo ficam as configurações, e à direita, a pré-visualização do formulário. Clique nos ícones na parte superior para verificar a exibição em diferentes dispositivos.
Campos. Defina quais informações o usuário deverá fornecer, como nome, e-mail e telefone. Cada cenário já inclui um conjunto padrão de campos, que pode ser personalizado.
1. Clique no "x" para remover um campo do formulário.
2. Arraste o ícone ao lado do nome do campo para alterar a ordem de exibição.
3. Selecione Adicionar campo para incluir novos campos.
4–5. Escolha de qual elemento do CRM deseja adicionar um campo (Contato, Empresa, etc.).
6. Marque os campos desejados e clique em Adicionar.
Clique no ícone de lápis para editar um campo:
- Alterar o nome
- Definir como obrigatório
- Inserir um valor padrão — exibido até que o cliente preencha com seus dados
- Ativar preenchimento automático
- Adicionar dica de preenchimento e definir a exibição (sempre visível ou apenas ao clicar no campo)
Acordos. Adicione checkboxes para que os usuários possam aceitar termos, como consentimento para tratamento de dados pessoais ou confirmação de leitura de políticas.
Selecione um acordo pré-definido ou crie um novo.
Adicionar um consentimento de GDPR
Entidades de CRM. Defina quais elementos serão criados no CRM quando o formulário for enviado, como Negócio + Cliente ou Fatura.
Para configurar regras de tratamento de duplicados, clique em Modo Expert.
Processamento automático de duplicados no CRM
Se o formulário criar um negócio, selecione o pipeline de vendas e ative a opção Use um negócio ativo, não crie novo. Se desativada, sempre será criado um novo negócio, independente das configurações de duplicados.
Para processos inteligentes, sempre será criado um novo elemento após o envio do formulário.
Cabeçalho e botão. Personalize o formulário com título e legenda, e altere o texto do botão de envio para torná-lo mais atraente.
Utilize tags de personalização — códigos especiais que inserem dados do cliente dinamicamente quando o formulário é acessado via link personalizado (por exemplo, nome do cliente ou empresa).
Diferença entre título, nome do formulário de CRM e nome da página
Tags de personalização nos formulários de CRM
Proteção contra spam. O módulo reCAPTCHA V2 verifica se o formulário está sendo preenchido por uma pessoa, bloqueando envios automatizados.
Ative o reCAPTCHA V2 e, se necessário, insira suas chaves de API nas configurações.
Regras de exibição de campo. Configure a exibição condicional de campos com base nas respostas do usuário. Por exemplo, oculte o campo de e-mail se o telefone for fornecido.
Configurar regras de exibição de campos em formulários de CRM
Ações de pós-envio. Defina o comportamento após o envio do formulário: exibir mensagem, redirecionar para outra página ou enviar o formulário de novo.
Mensagem - personalize as mensagens de sucesso e erro. Utilize para agradecer ao cliente ou informar sobre próximos passos.
Redirecionar - configure o direcionamento para outra URL, como página de redes sociais ou informações de entrega. Defina o tempo de espera antes do redirecionamento.
Enviar novamente - ideal para situações onde múltiplas pessoas usarão o mesmo dispositivo (ex: cadastro em eventos). Após o envio, os campos são limpos automaticamente.
Valores de campos ocultos. Permite enviar dados técnicos não visíveis ao usuário (ex: origem do tráfego, timestamp).
Valores padrão de campos em formulários de CRM
Análises. Integre o formulário de CRM ao Google Analytics para monitorar sua eficácia: número de envios, conversões e outras métricas.
Conectar o Google Analytics ao site do Bitrix24
Facebook Lead Ads. Conecte seus formulários de anúncios de leads do Facebook ao Bitrix24. Quando seu cliente preencher um formulário no Facebook, os dados irão automaticamente para seu CRM.
Integração com Facebook Lead Ads
Retorno de chamada. Requer integração com o módulo de Telefonia.
Métodos de conexão de Telefonia
O cliente informa seu telefone no formulário, gerando um elemento no CRM. O gerente recebe uma chamada com alerta (por exemplo, "Nova solicitação") e é conectado automaticamente ao cliente.
Configurações.
- Nome do formulário - por padrão usa o nome do caso de uso + data. Recomenda-se usar nomes descritivos para facilitar a organização.
- Responsável - atribua colaboradores para receber os elementos (distribuição por fila). Ative a opção Não torne o usuário uma pessoa responsável se não tiver marcação de entrada ou estiver em pausa programada para evitar atrasos.
- Idioma - selecione o idioma do formulário para adaptá-lo a clientes estrangeiros. Textos que não podem ser alterados manualmente são traduzidos automaticamente. Textos personalizados devem ser traduzidos manualmente.
- Exibir marca "Fornecido por Bitrix24".
Design. Personalize a aparência do formulário (tema, fonte, cores, etc.).
Design do formulário de CRM
Verifique cuidadosamente o formulário antes de publicar. O Bitrix24 não se responsabiliza por seu conteúdo e poderá tomar medidas em caso de denúncias de violações.
Formulários de CRM: denunciar uma violação
Destaques
- Os formulários de CRM automatizam a coleta de dados como solicitações, contatos e feedback, integrando diretamente com o CRM.
- Crie formulários em CRM > Vendas > Canais de vendas > Formulários de CRM selecionando entre diversos casos de uso pré-definidos.
- Os formulários podem ser editados: adicione campos, personalize o design, defina ações pós-envio.
- O caso de uso Retorno de chamada requer integração com a Telefonia do Bitrix24.
- Os formulários de CRM podem ser integrados com serviços de terceiros, como Google reCAPTCHA e Google Analytics.