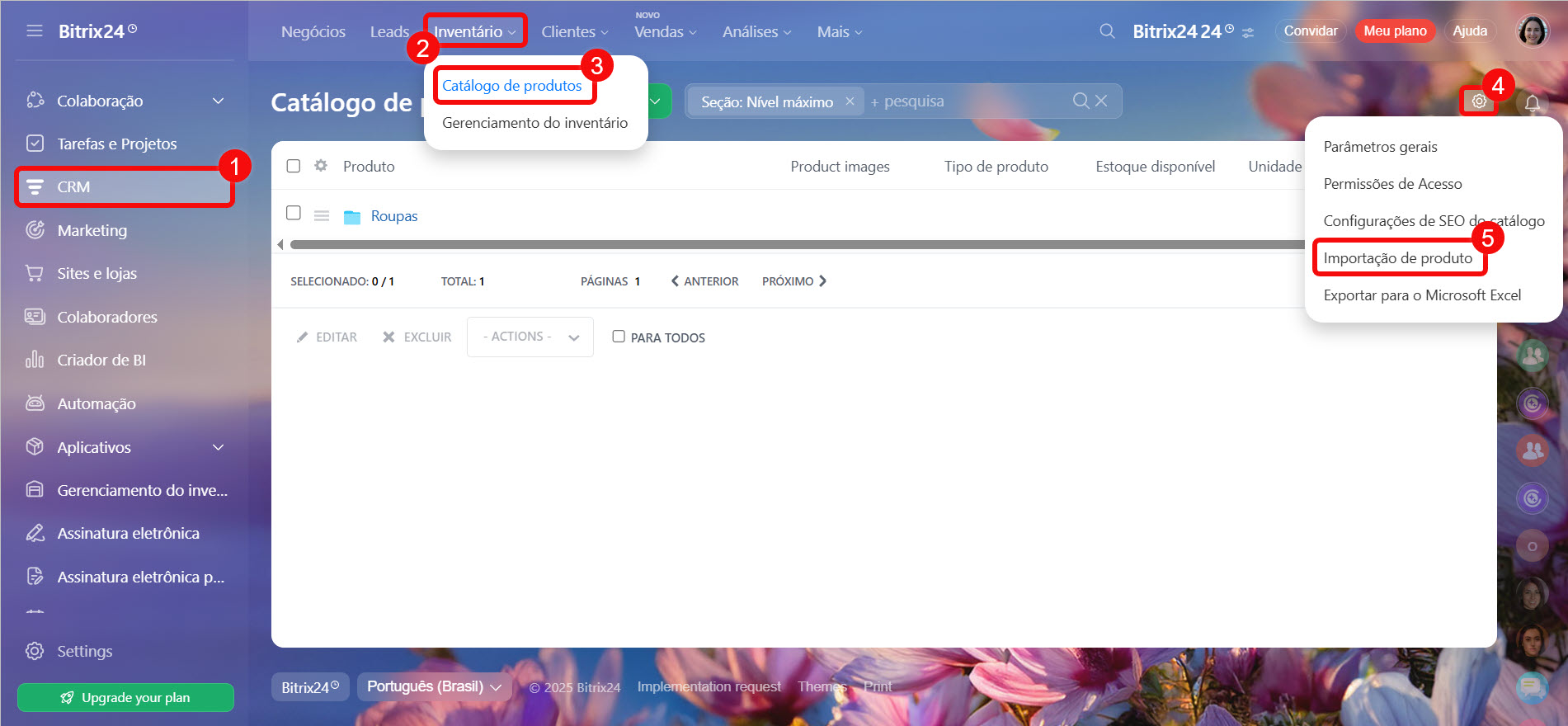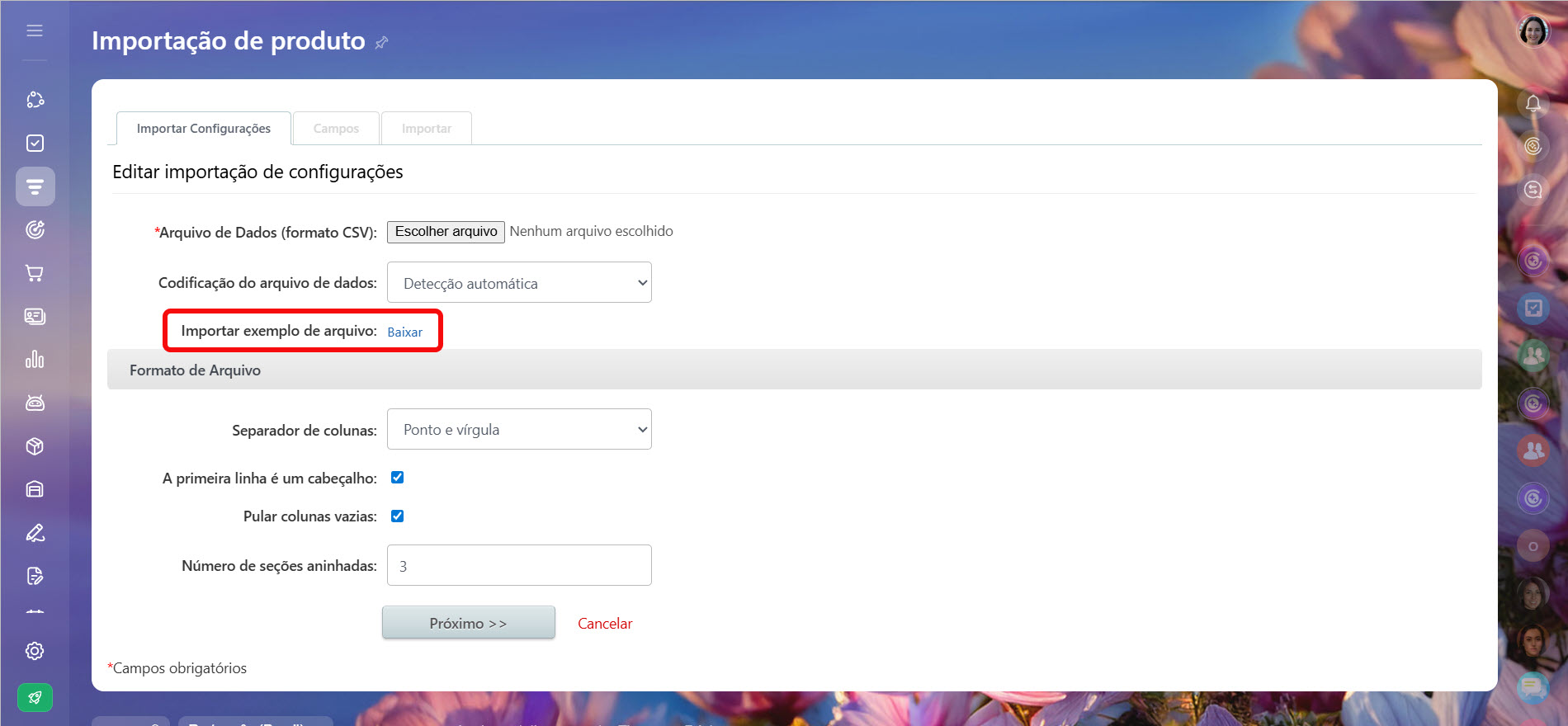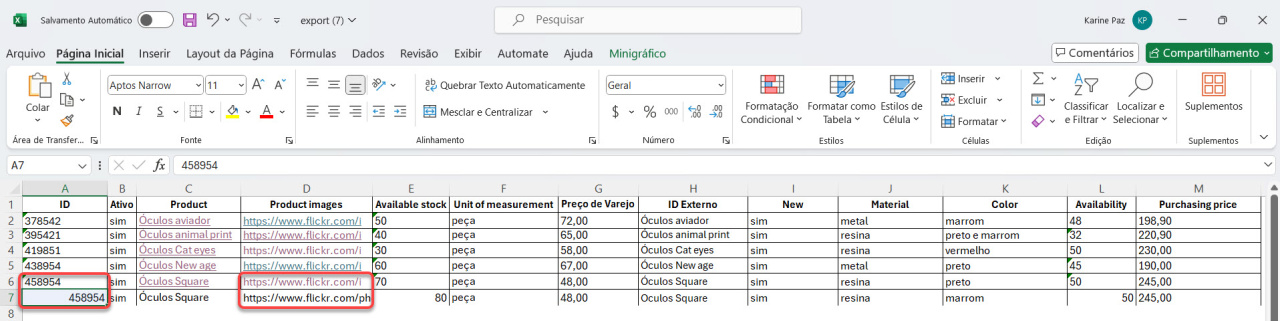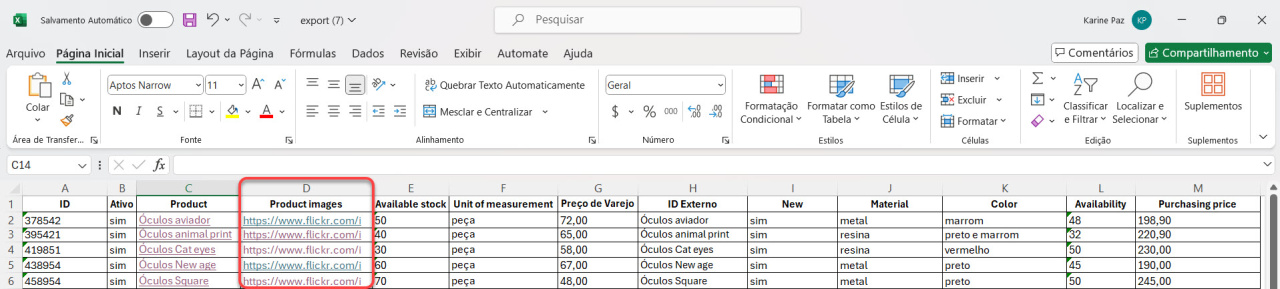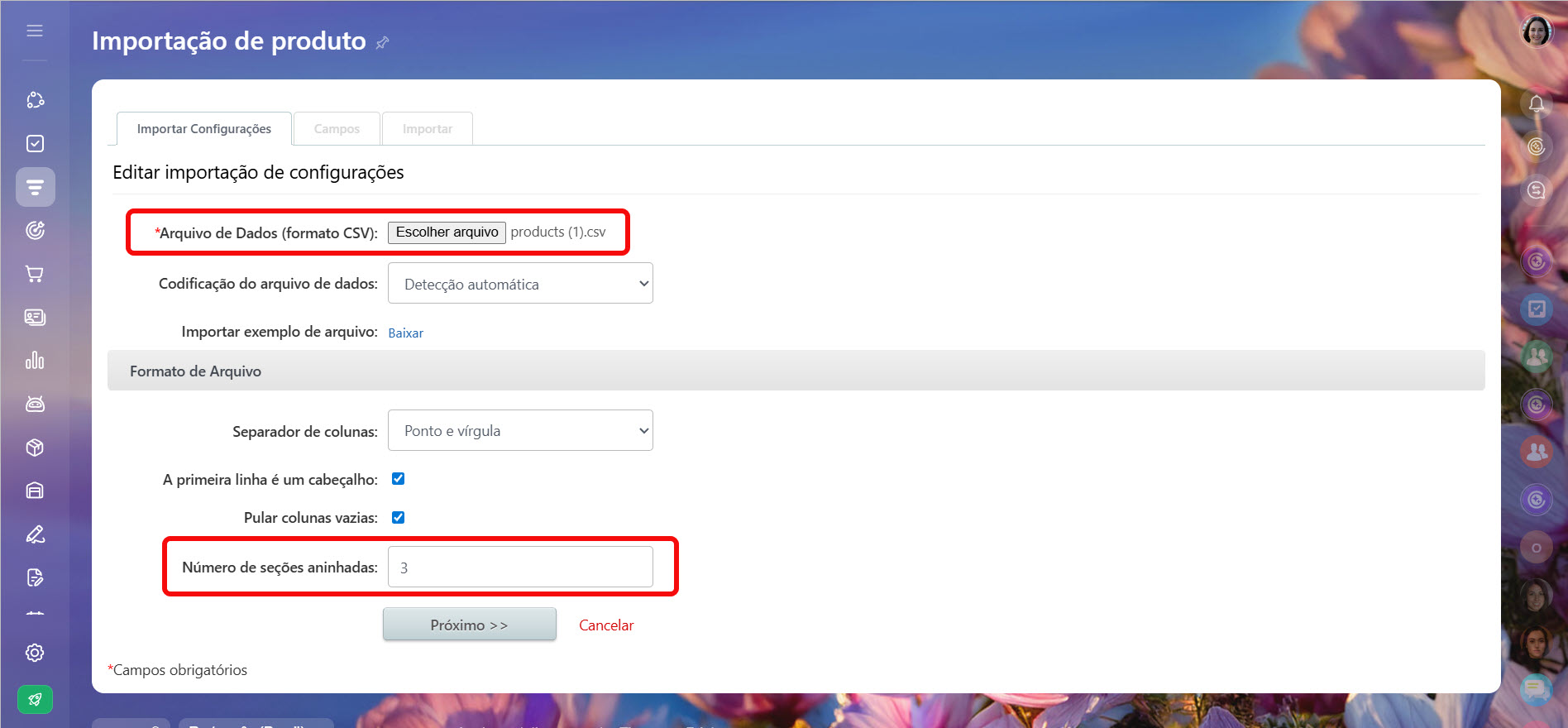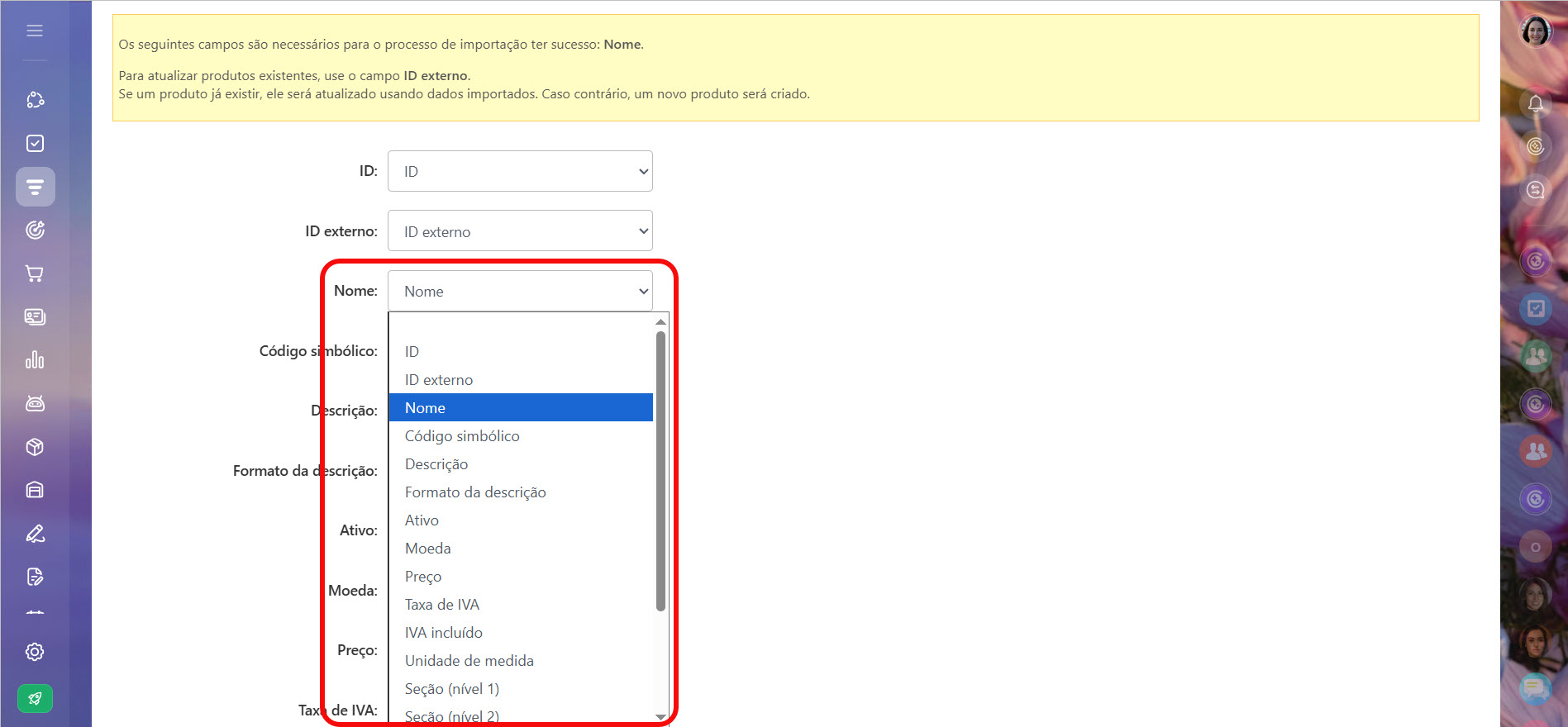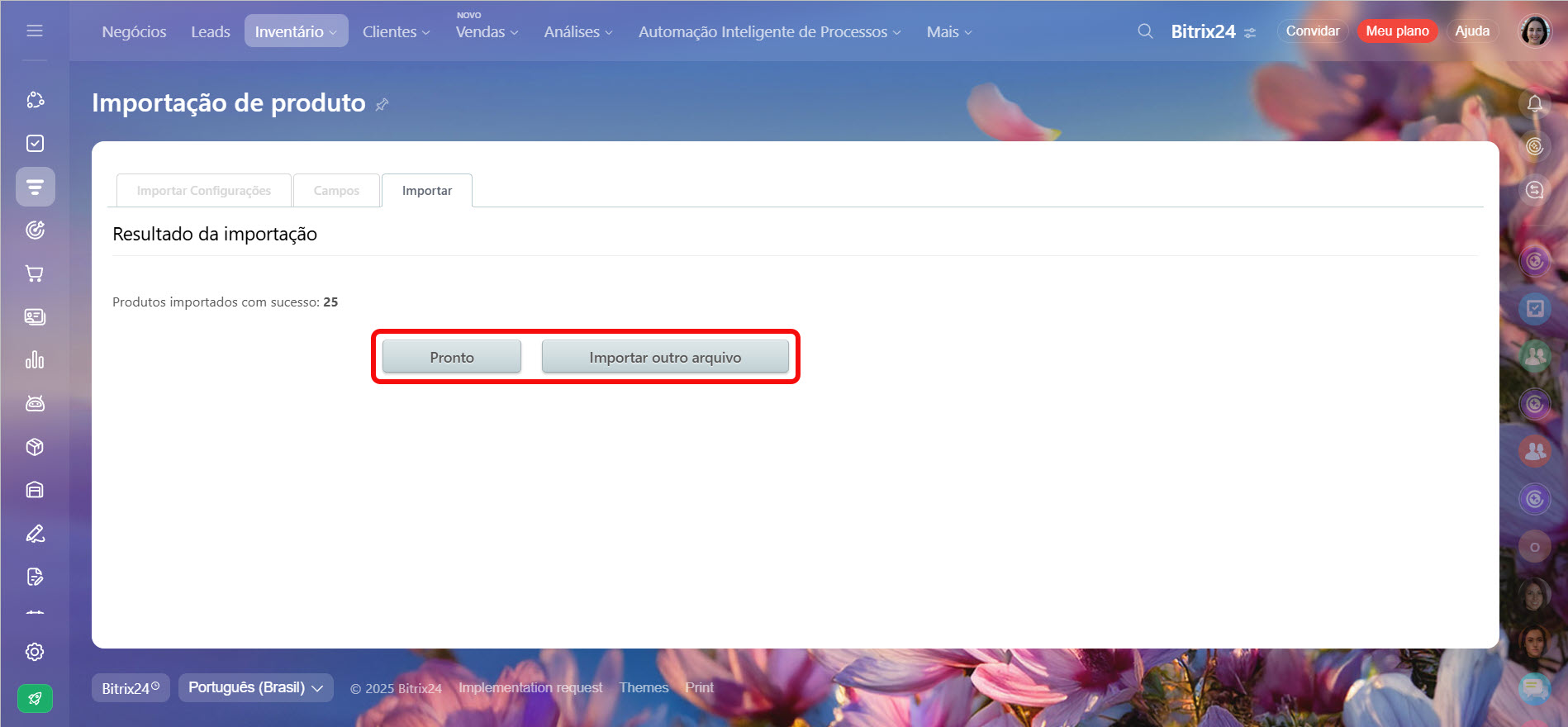Resposta curta
- Abra o CRM > Inventário > Catálogo de produtos.
- Acesse Configurações ⚙️ e selecione a opção Importação de produtos.
- No bloco Editar configurações de importação, baixe o modelo do arquivo de importação e preencha-o.
- Envie o arquivo em formato CSV para o Bitrix24.
- Verifique se os campos do arquivo de importação correspondem aos campos obrigatórios no Bitrix24. Por exemplo, o campo Nome no arquivo de importação corresponde ao mesmo campo no cartão do produto.
- Quando o processo de importação for concluído, clique em Concluir. Se precisar fazer upload de outro arquivo, clique em Importar novamente.
Resposta detalhada
Com essa ferramenta você vai carregar a sua lista de produtos para o Bitrix24. Utilizando a importação, é possível:
- Preencher o catálogo de produtos - caso você esteja apenas começando a trabalhar no Bitrix24 ou planeja vender uma nova linha de produtos.
-
Atualizar informações sobre produtos - quando você já tiver os produtos disponíveis no catálogo, mas você precisa atualizar informações como: preço, descrição, fabricante.
Simplifique a atualização de produtos no Bitrix24
Apenas o administrador do Bitrix24 ou um funcionário com as devidas permissões de acesso podem importar mercadorias.
Permissões para iniciar a importação e exportação de produtos
Observe que apenas produtos sem variantes podem ser importados.
Variantes de um produto ao catálogo do CRM
Abra o CRM > Inventário > Catálogo de produtos > Configurações ⚙️ > Importação de produto.
O processo de importação consiste em algumas etapas.
1. Baixe o modelo do arquivo de importação. Este é um arquivo em formato csv que contém todos os campos do cartão do produto.
Como adicionar propriedades personalizadas
2. Preencha o arquivo de importação. Insira as informações que deseja importar.
Caso seja necessário adicionar valores diferentes a um determinado campo do produto, insira cada valor em uma linha separada. Porém, o ID do produto nessas linhas deve ser o mesmo.
3. Carregue o arquivo de importação para o Bitrix24. O arquivo deve estar no formato CSV.
Se você importar produtos com categorias e subcategorias, indique o número de seções.
4. Verifique se os campos correspondem. Os campos do arquivo de importação devem ser mapeados corretamente para os campos do Bitrix24. Por exemplo, os dados do campo Nome do arquivo de importação devem ser carregados no campo Nome no cartão do produto.
5. Aguarde o carregamento dos dados. Quanto mais mercadorias você importar, mais tempo esse processo pode demorar.
Para concluir a importação, clique em Pronto. Se precisar fazer upload de outro arquivo, clique em Importar outro arquivo.
No catálogo você passa a visualizar a pasta com os produtos importados.