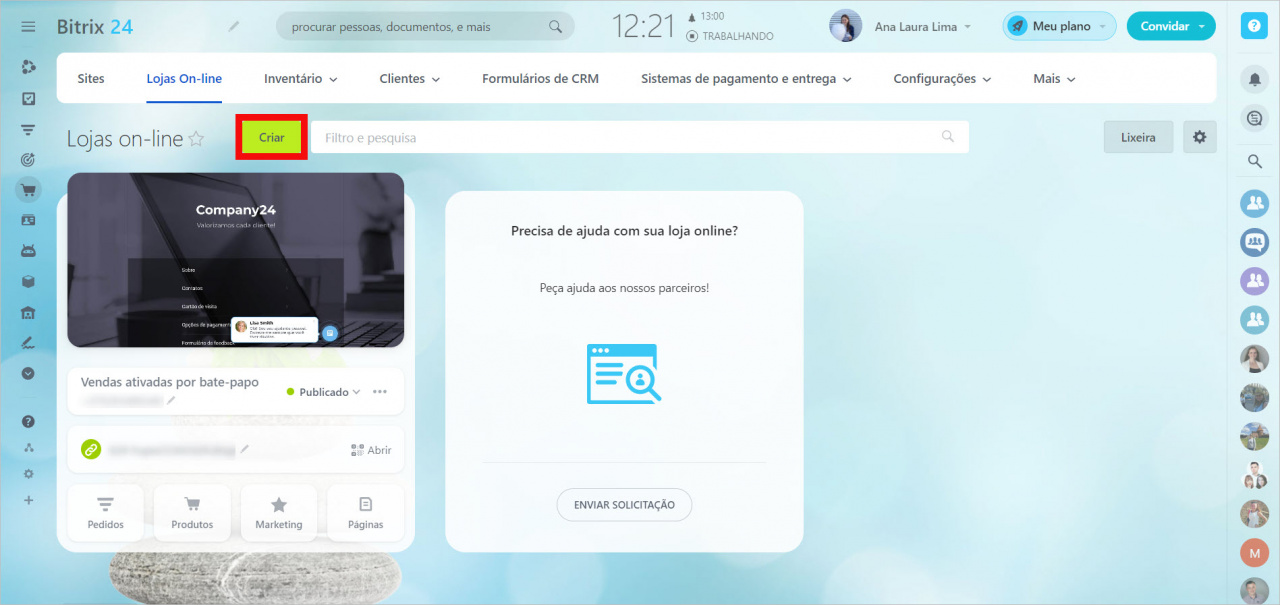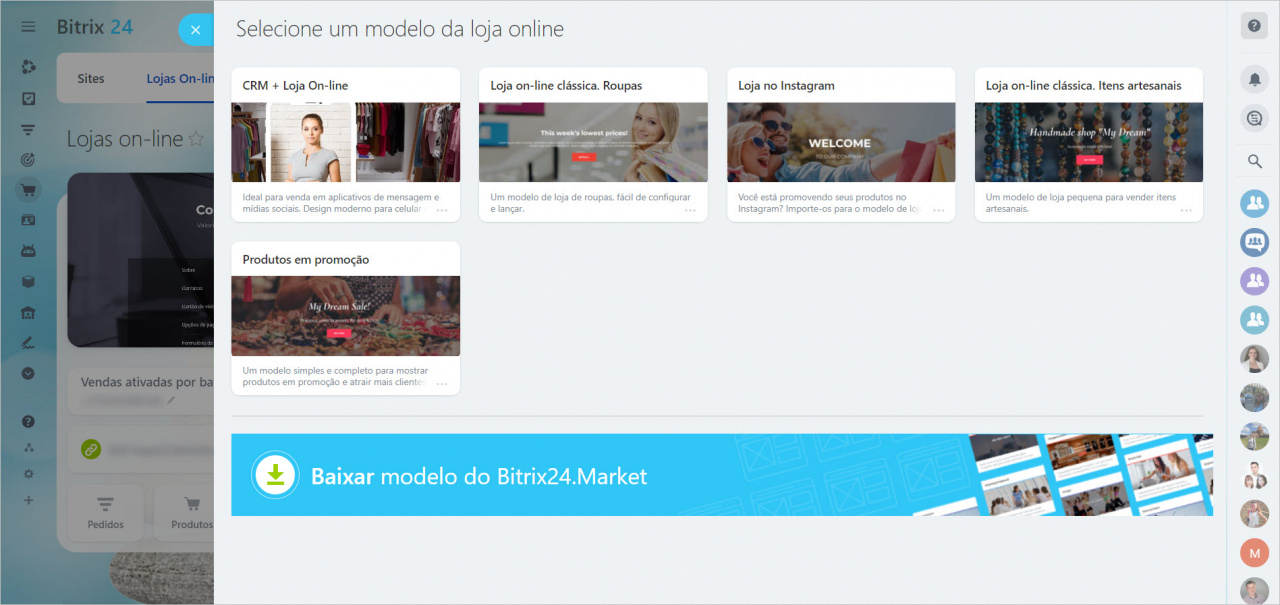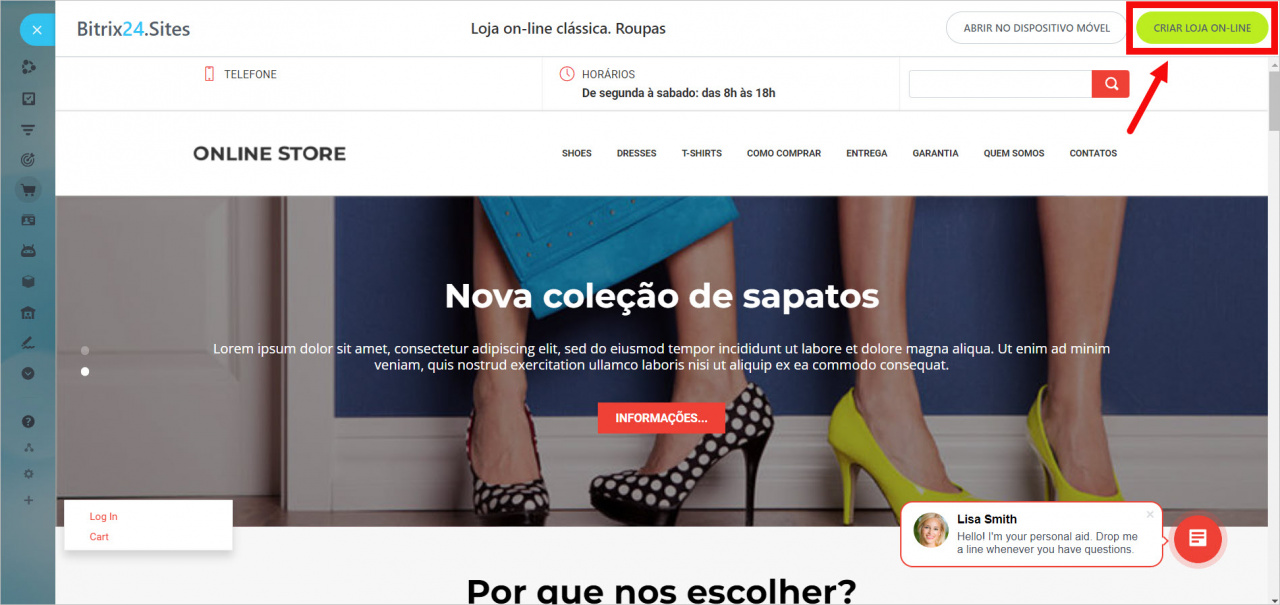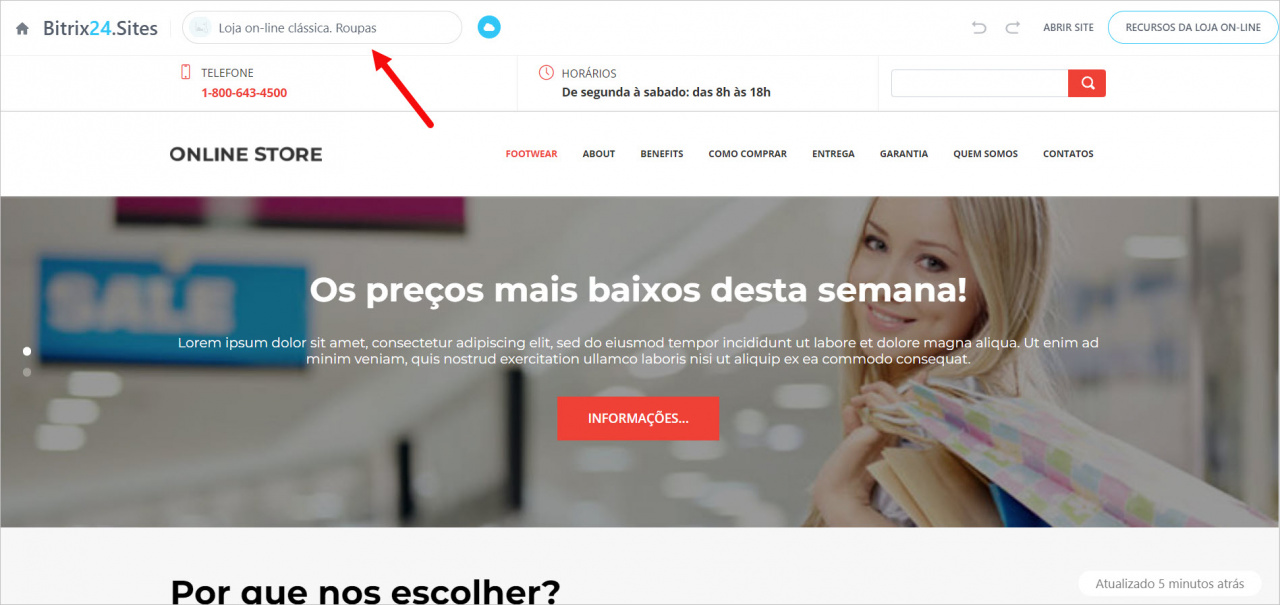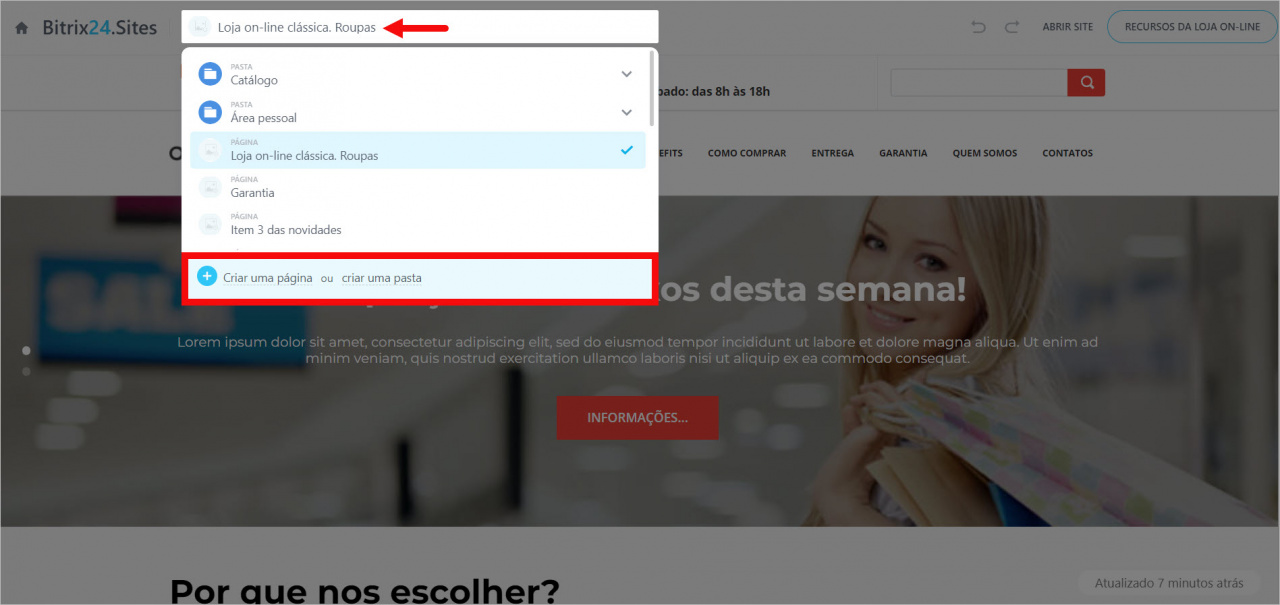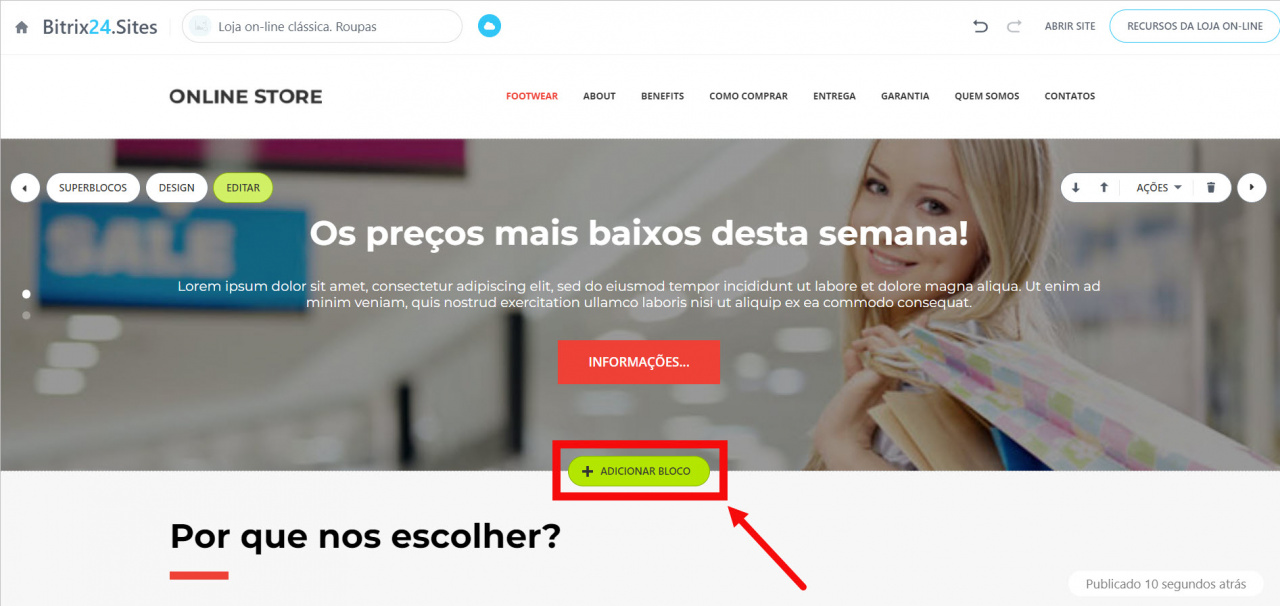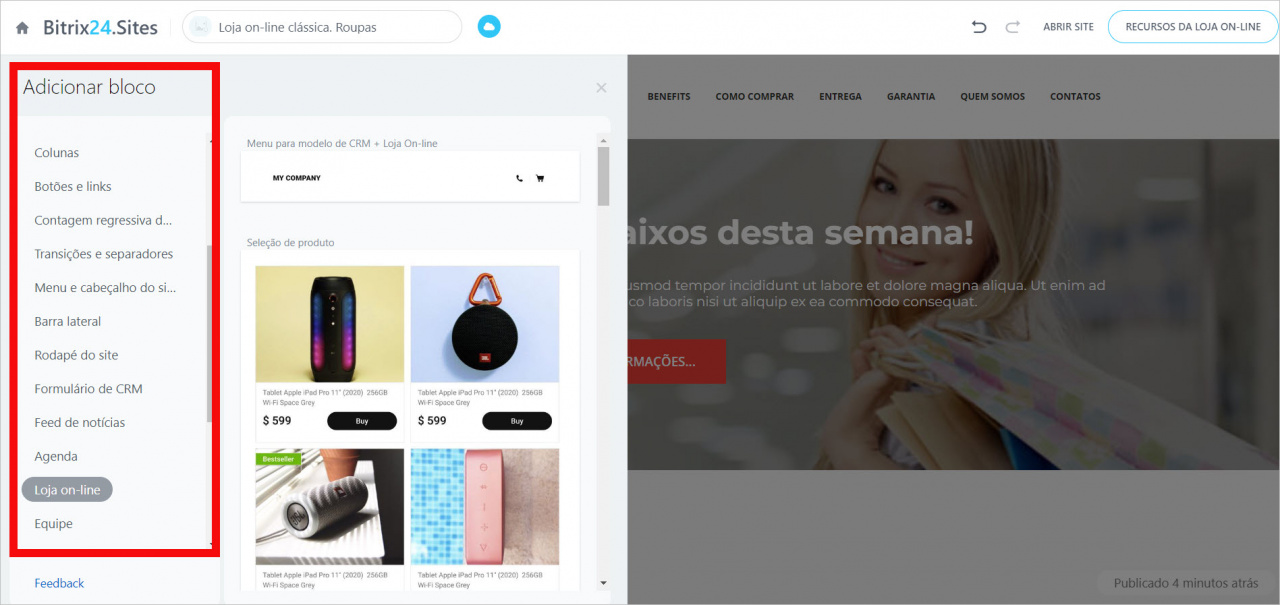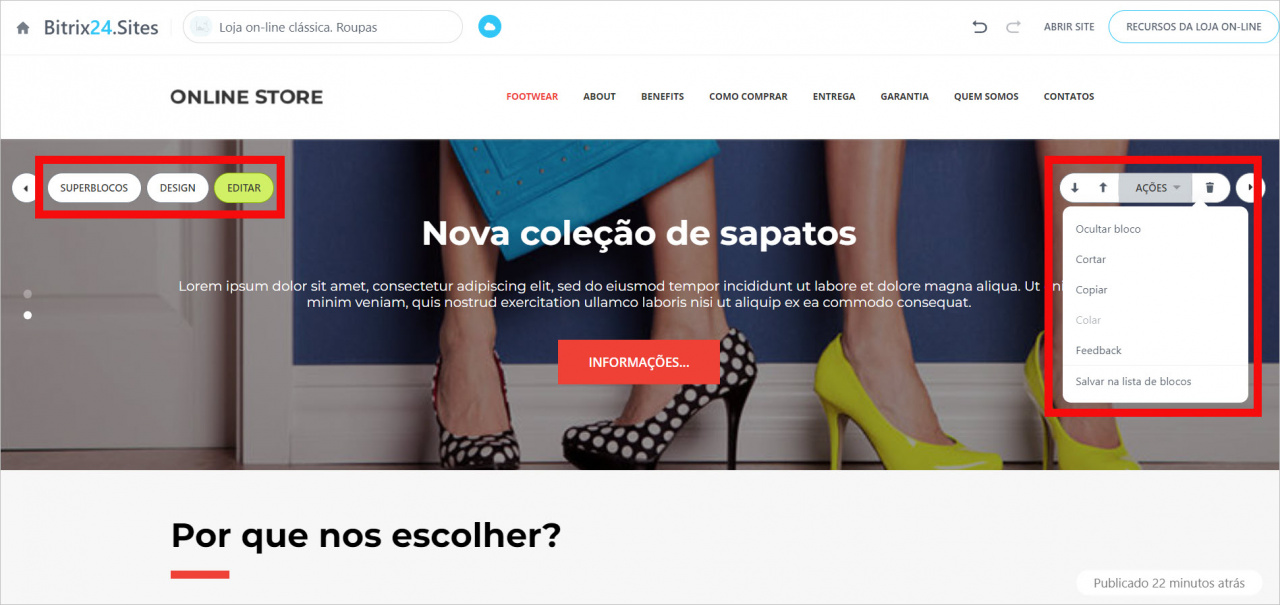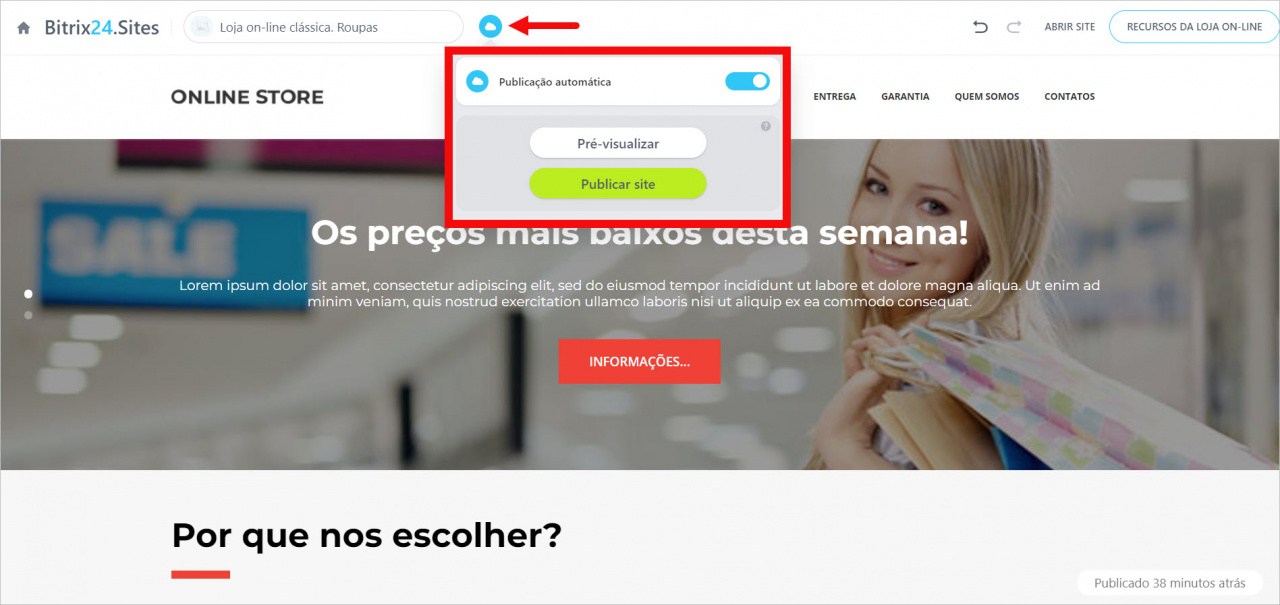Crie sua loja on-line no Bitrix24 com apenas alguns cliques e comece a vender aos clientes sem configurações complicadas! Use modelos prontos, altere seu conteúdo, adicione um catálogo de produtos e comece a vender agora mesmo. A propósito, sua loja online é conectada automaticamente ao CRM, você não precisa configurar nada adicional.
Como criar uma loja on-line?
Vá para Sites e lojas > Lojas On-line > clique em Criar.
Selecione um modelo de loja online ou baixe-o do Bitrix24.Market.
Crie loja on-line.
Pronto! A loja on-line foi criada. Se você deseja visualizar a lista de páginas, clique na barra no canto superior esquerdo.
Aqui você também pode criar uma nova página.
Como trabalhar com blocos
Adicionar novos blocos
Clique em Adicionar bloco no local desejado da página.
Escolha tipo de um novo bloco.
Editar blocos
Qualquer bloco possui botões de configuração à esquerda e à direita.
O menu esquerdo possui os seguintes botões:
- Editar - configure o cabeçalho do bloco, elementos, âncora.
- Design - defina configurações de estilo de bloco e configurações de visualização.
- Superblocos - gerencie elementos dentro do bloco.
Para ler mais detalhadamente, consulte o artigo Superbloco para Bitrix24.Sites.
Os botões direitos permitem:
- Ocultar - os visitantes do site não poderão ver o bloco, mas o bloco estará disponível para você no modo de edição.
- Cortar - o bloco pode ser recortado e através do botão Ações > Colar, cole-o no lugar certo em qualquer página da loja.
- Copiar - o bloco pode ser copiado e colado por meio do botão Ações > Colar.
- Colar - o botão está ativo se você já copiou ou cortou o bloco anteriormente.
- Feedback - aqui você pode deixar sua ideia para os Bitrix24.Sites.
- Salvar na lista de blocos - você pode salvar seu bloco e usá-lo depois.
Para ler mais detalhadamente, consulte o artigo Sites: salvar blocos como modelos, estrutura de pastas.
Você também pode trocar os blocos usando as setas. Para remover blocos desnecessários, clique no ícone da lixeira.
Publicar loja online
Por padrão, o modo de Publicação automática está ativado para sites e lojas. Assim que você fizer a primeira edição, a loja será publicada automaticamente. Além disso, todas as edições aparecerão imediatamente na loja. Você não perderá suas alterações se esquecer de salvá-las ou fechar a guia do navegador.
Se a opção de publicação automática estiver desativada e você quiser ver alterações, clique no botão Pré-visualizar. Assim que terminar de editar, clique em Publicar site e seu site imediatamente ficará disponível online.
Artigos recomendados: