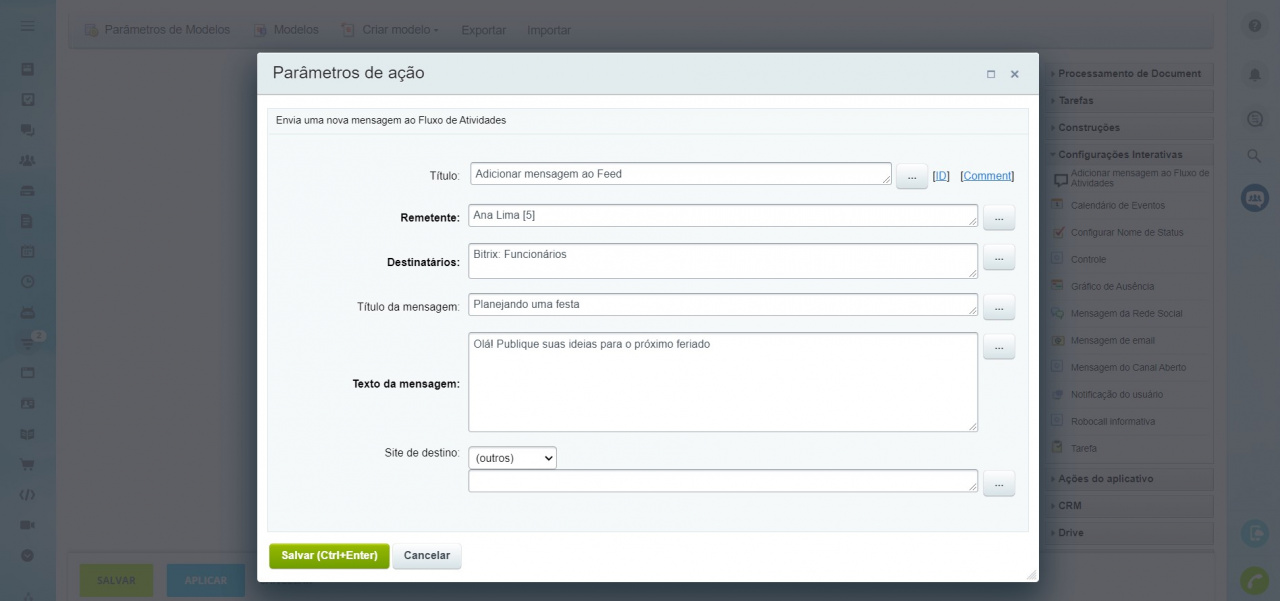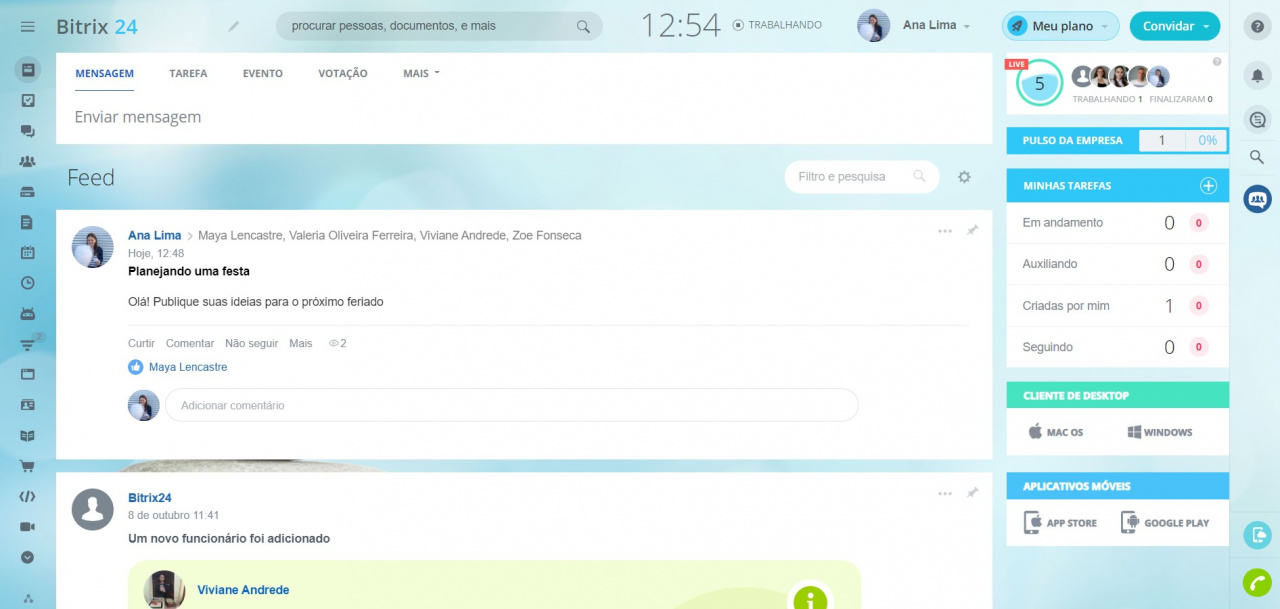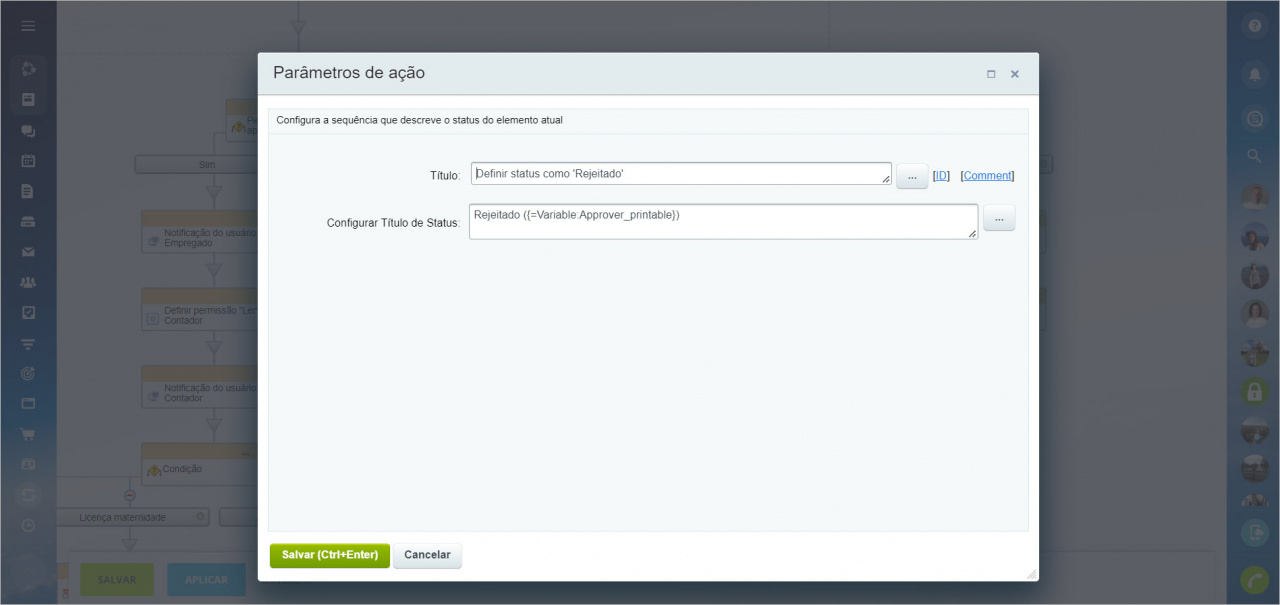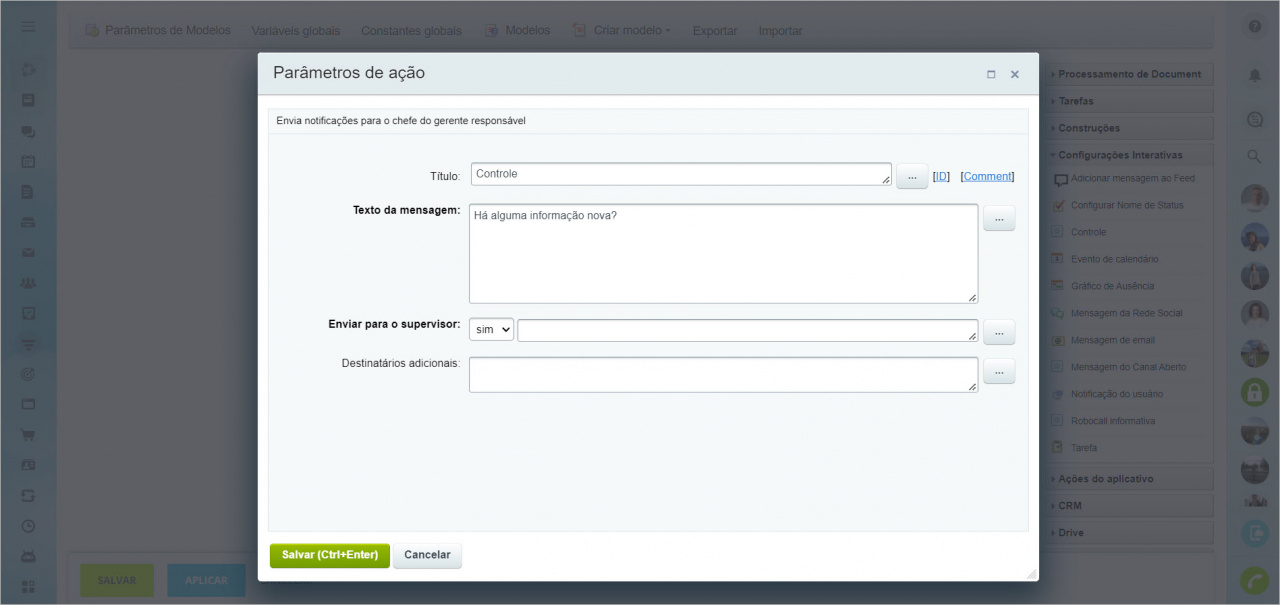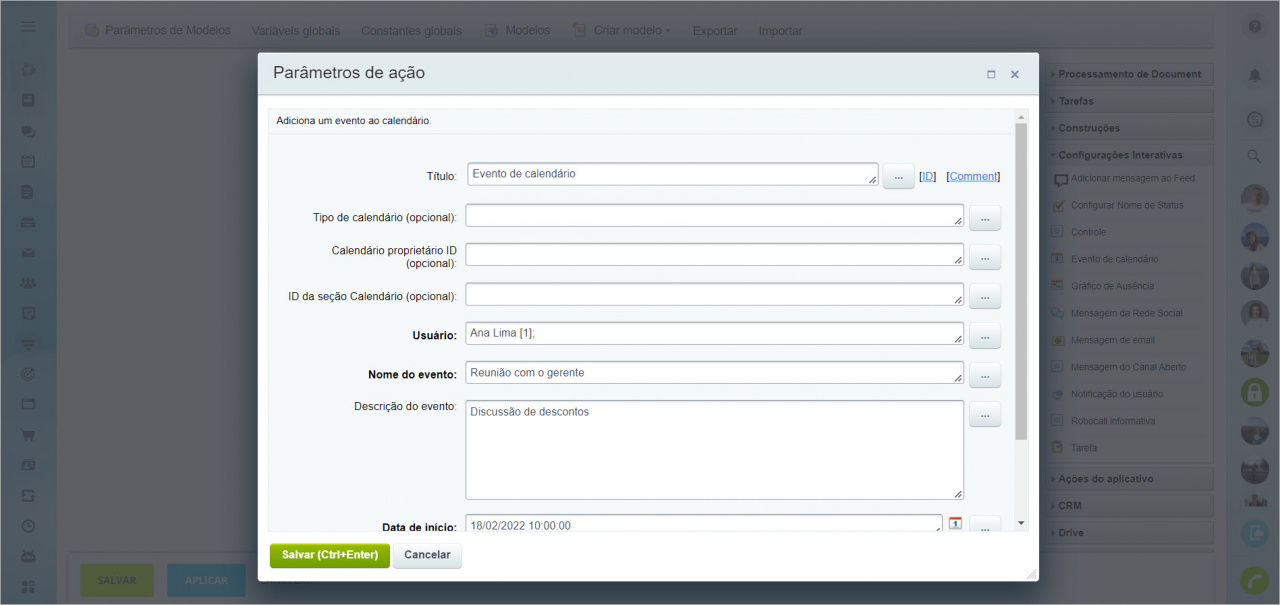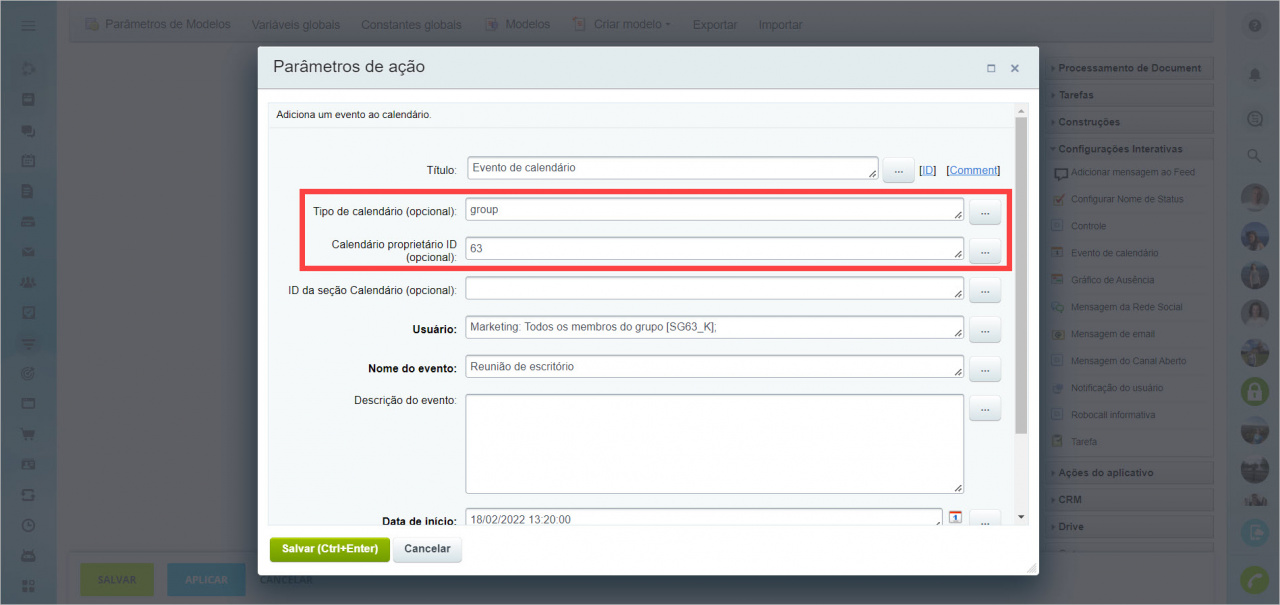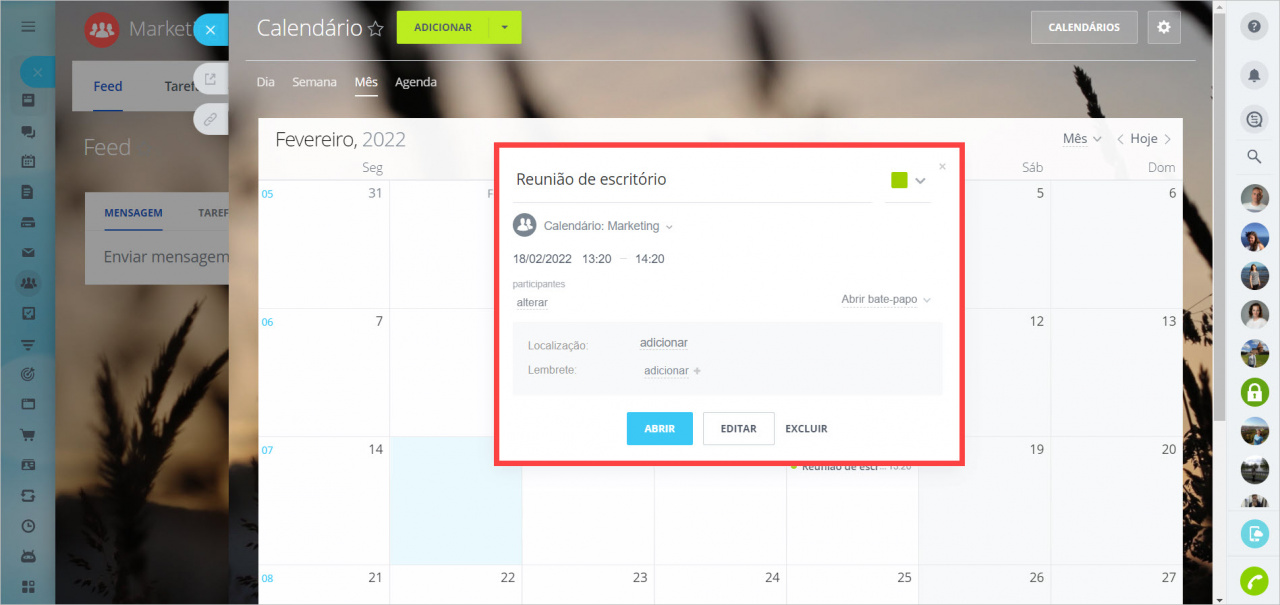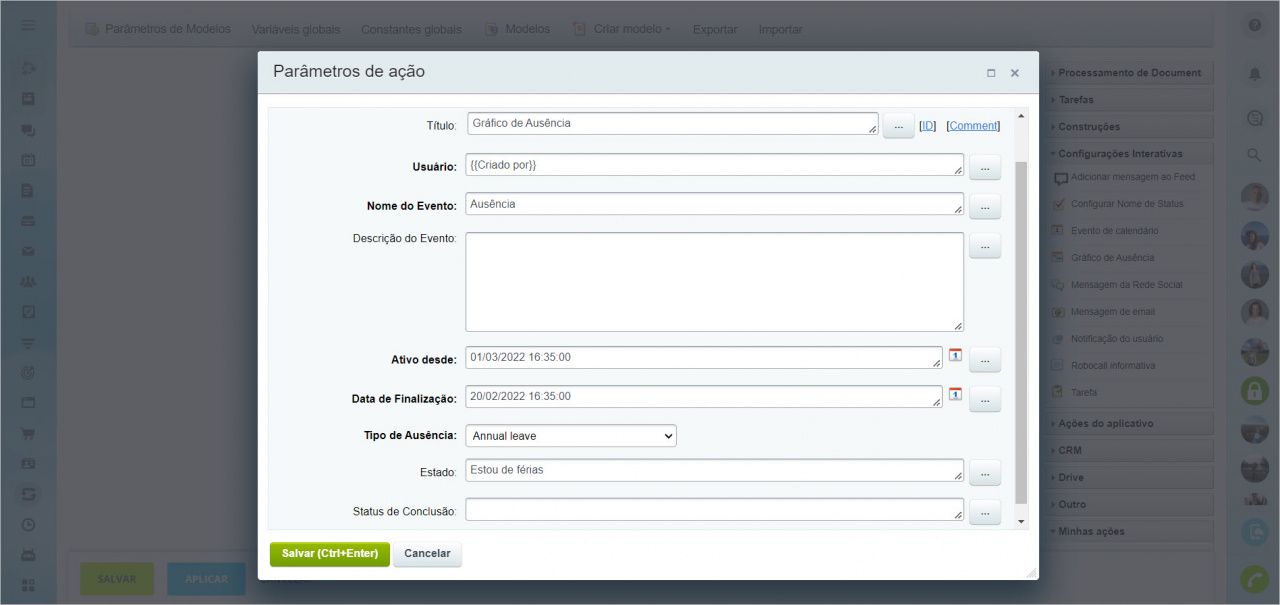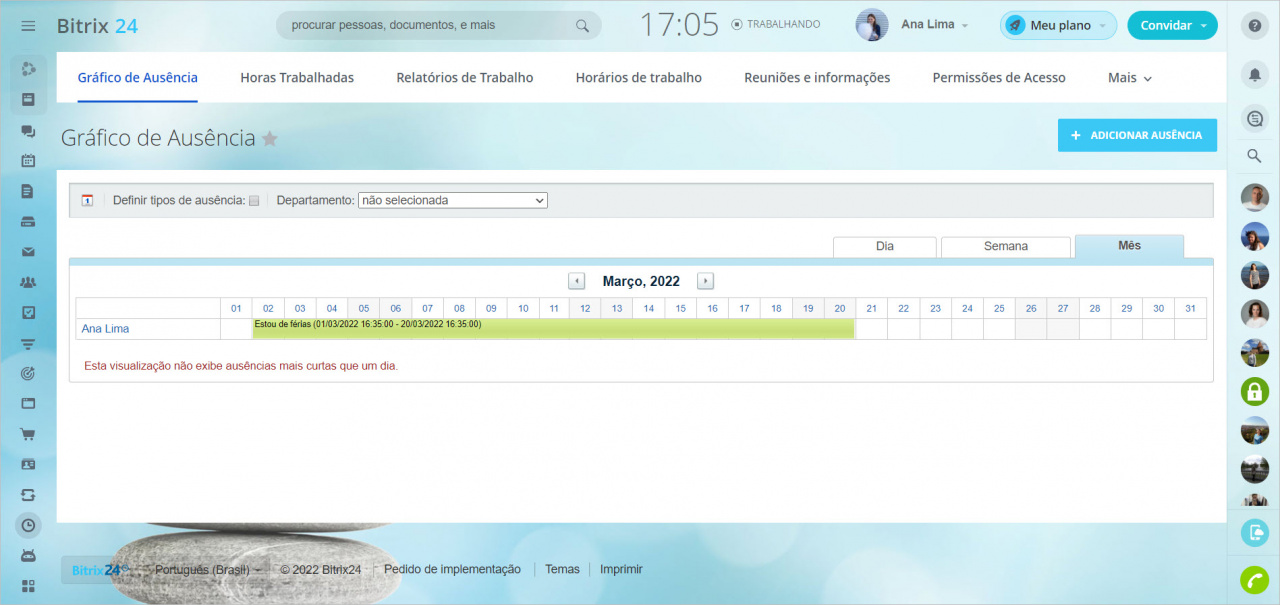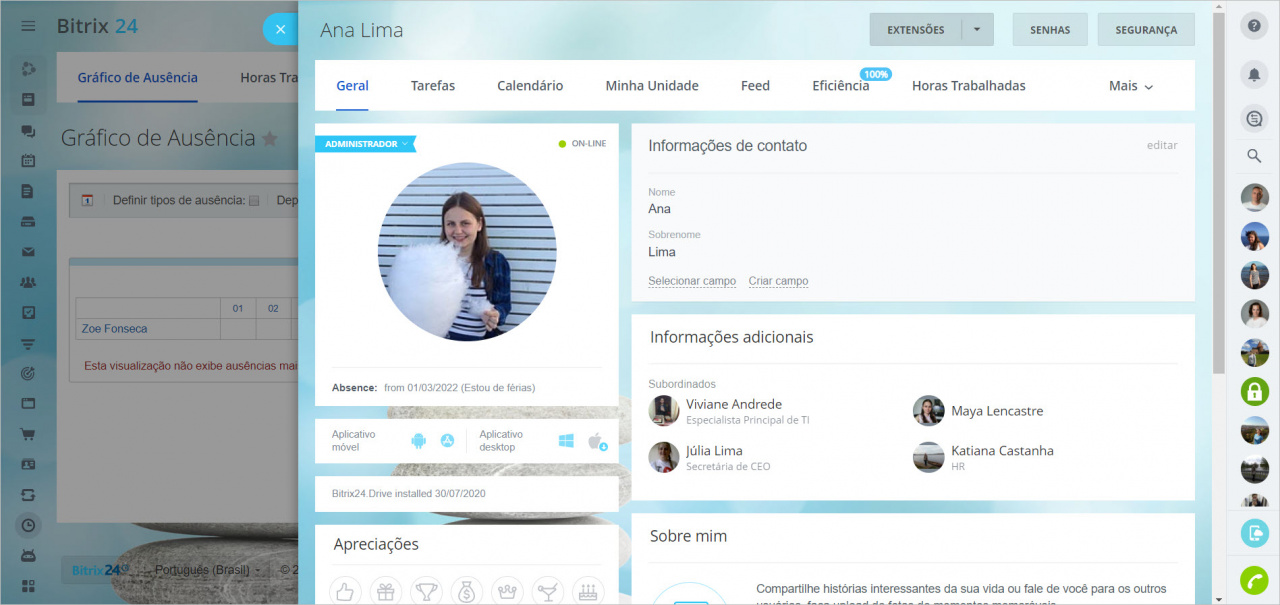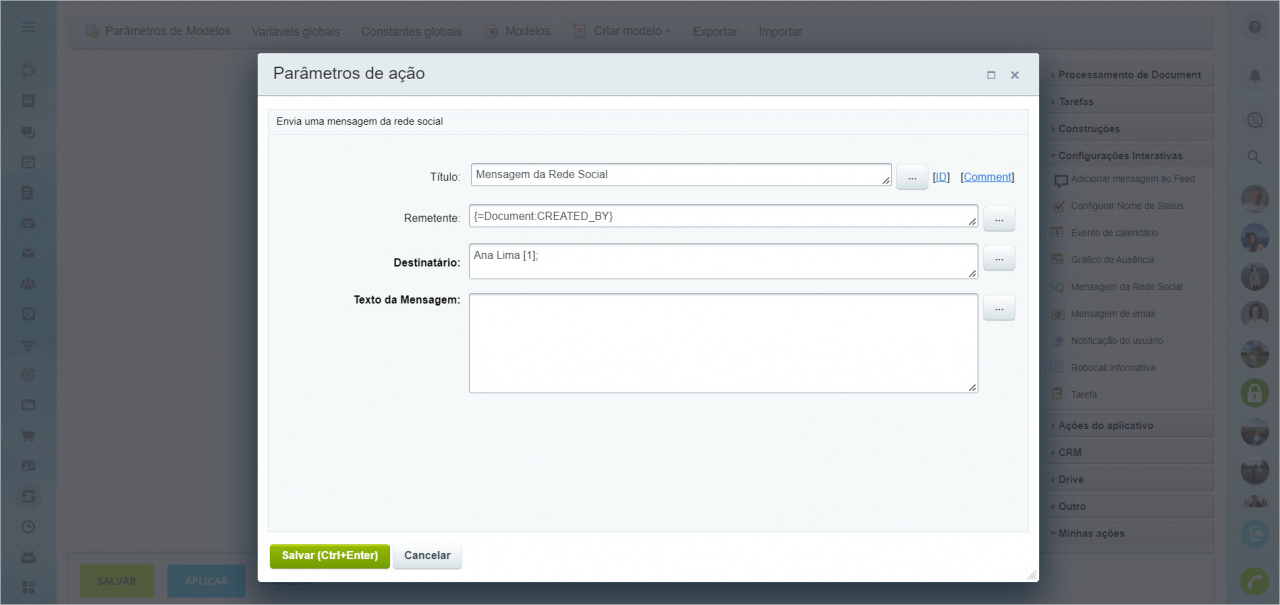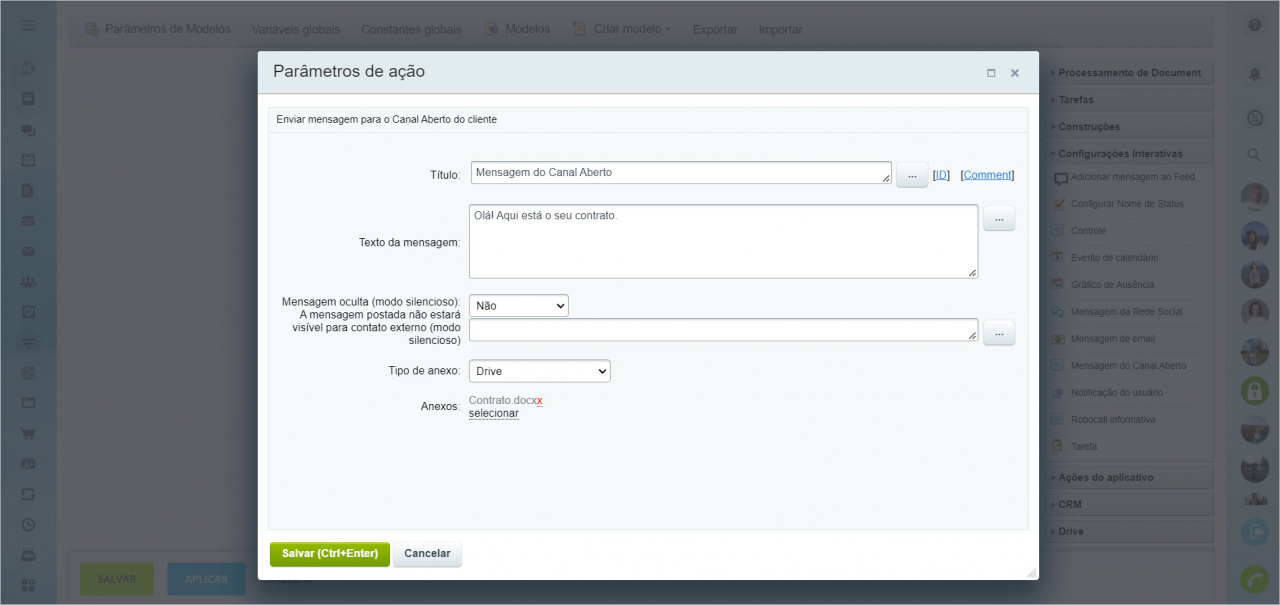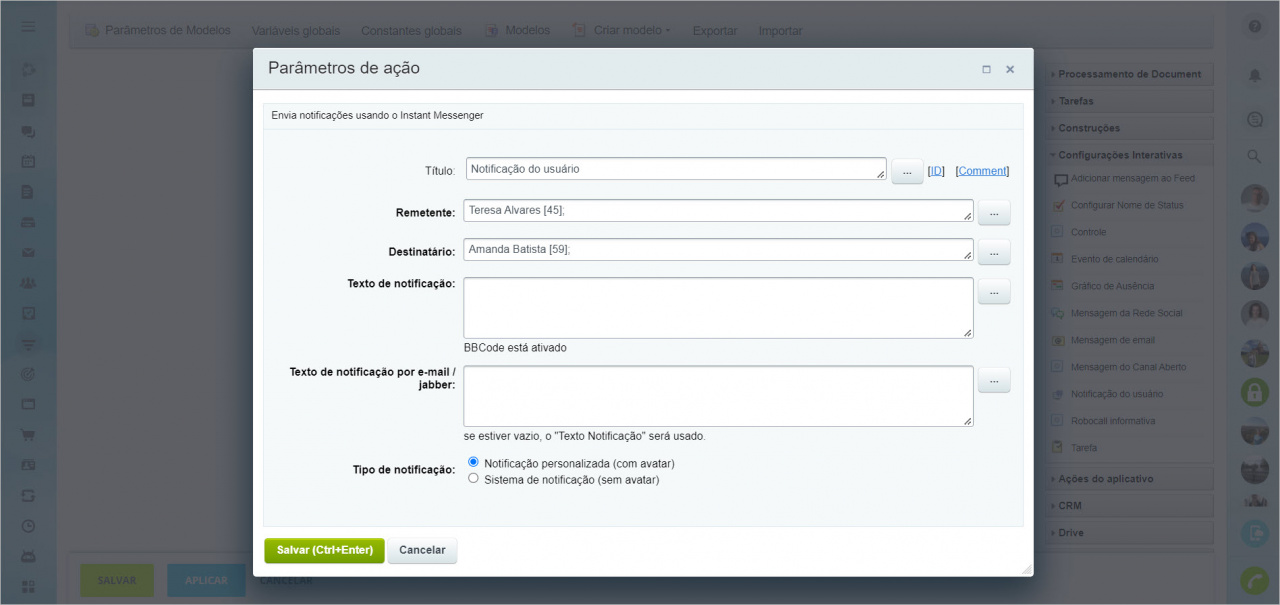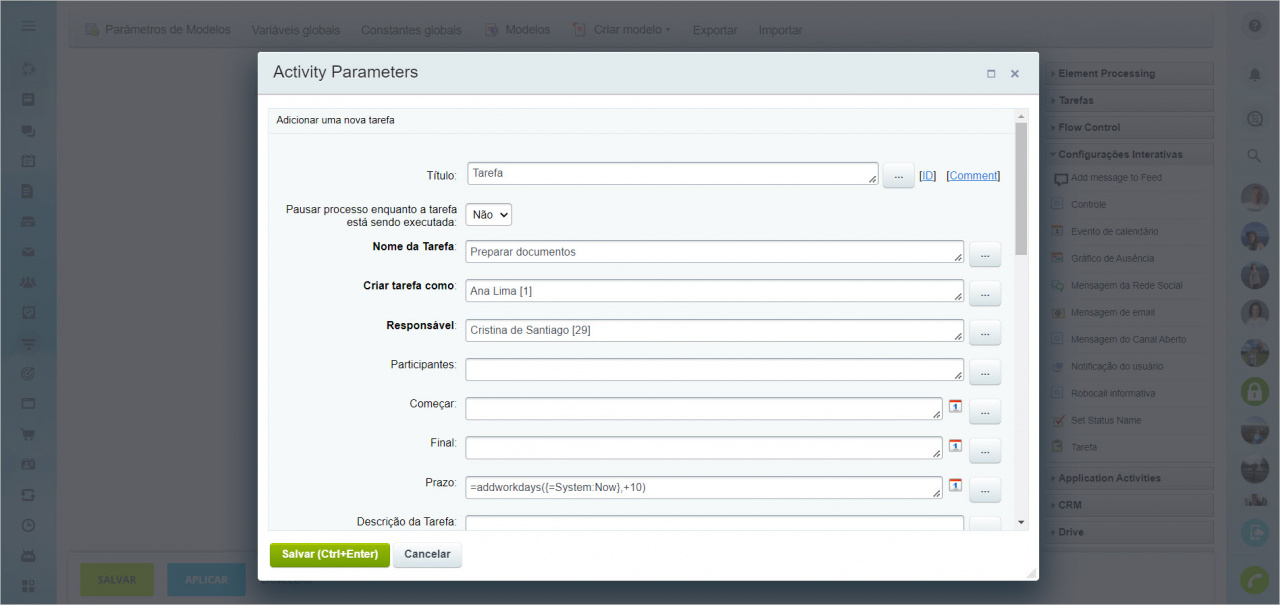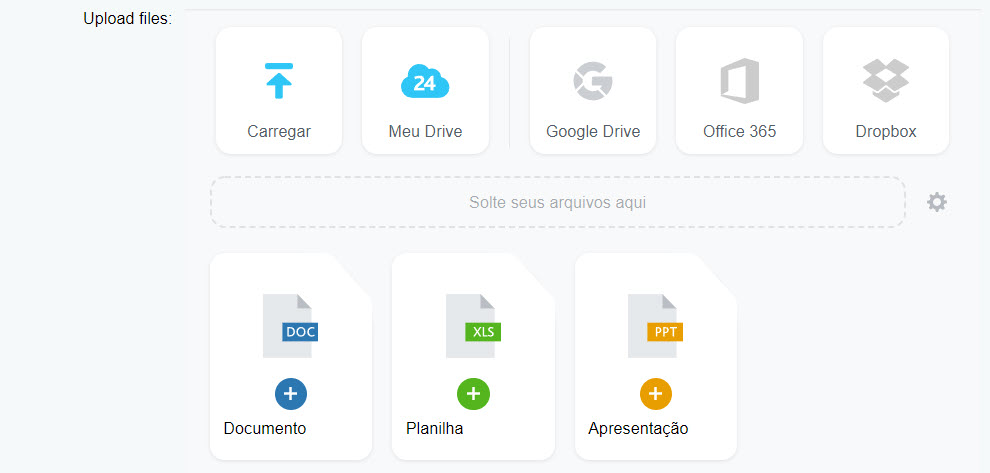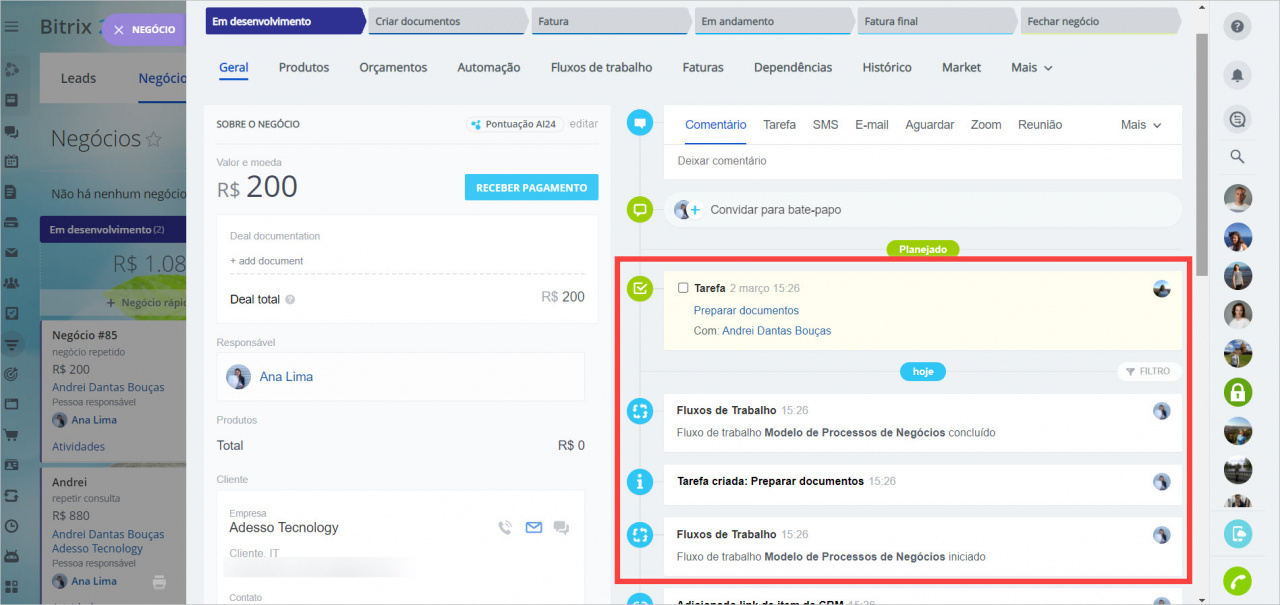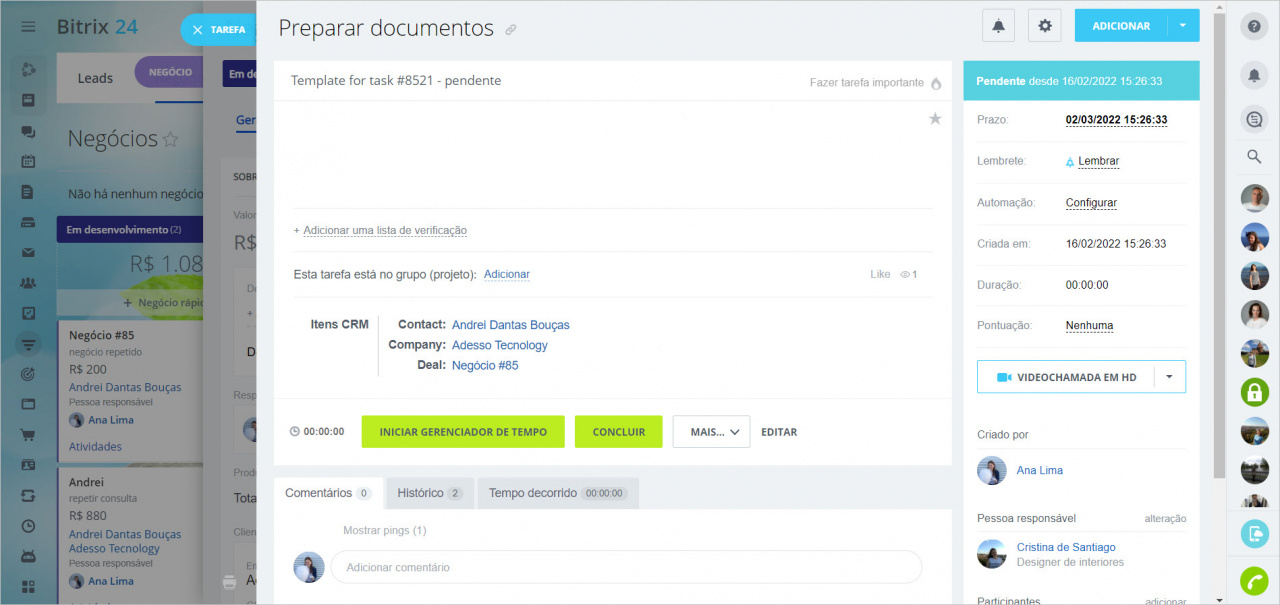Adicionar mensagem ao Feed
A ação envia uma mensagem ao Feed para o destinatário ou grupo de destinatários especificado.
Parâmetros de ação
Remetente - quem será indicado como autor da mensagem.
Destinatários - usuários, grupos de usuários ou departamentos que receberão a mensagem.
Título da mensagem - o assunto da mensagem.
Texto da mensagem - o conteúdo da mensagem. Você pode usar os códigos BB para formatar o texto da mensagem.
Site de destino - especifique o site em cujo Feed esta mensagem será postada.
Configurar nome de status
Controle
Usando a ação, você pode enviar uma notificação ao gerente de funcionário responsável pela entidade.
Parâmetros de ação
- Texto da mensagem - o texto da notificação enviada ao gerente.
- Enviar para o supervisor - se escolher o supervisor imediato do funcionário responsável, de acordo com a estrutura da empresa.
- Destinatários adicionais - usuários adicionais para os quais a notificação será enviada.
Após lançar o processo de negócio, tal ação criará uma notificação com o texto especificado para o supervisor do funcionário responsável.
Evento de calendário
Esta ação permite adicionar um evento ao calendário.
Parâmetros de ação
- Tipo de calendário (opcional) - define o tipo de calendário no qual o evento será criado. Para criar um evento no calendário pessoal do usuário, não é necessário especificar o tipo
user, pois quando o campo estiver vazio, o evento será criado neste calendário por padrão. - Calendário proprietário ID (opcional) - o ID do proprietário do calendário é indicado aqui. Se um evento for criado no calendário do grupo, o identificador do grupo deve ser indicado.
- ID da seção Calendário (opcional) - você pode obter o valor do campo do banco de dados, do código-fonte da página ou da análise de uma solicitação AJAX. Portanto, é melhor que este campo seja preenchido por um programador.
- Usuário - especifique o usuário para quem será criado um evento no calendário.
Para adicionar um evento ao calendário do grupo, você precisa preencher os campos da seguinte forma:
- Tipo de calendário (opcional) -
group - Calendário proprietário ID (opcional) -
63
Você encontrará os valores Tipo de calendário (opcional) e ID do proprietário do calendário (opcional) no endereço da página do grupo.
Depois que o processo de negócios for iniciado, a ação criará um evento no calendário do grupo especificado.
Gráfico de Ausência
Esta ação permite adicionar um evento ao gráfico de ausência do Bitrix24.
Parâmetros de ação
- Usuário - especifique o usuário para quem um evento será inserido no gráfico de ausência.
- Nome do Evento - nome do evento no gráfico de ausência.
- Descrição do Evento - descrição detalhada do evento para o gráfico de ausência.
- Ativo desde - data e hora do início da ausência.
- Data de Finalização - data e hora do fim da ausência.
- Tipo de Ausência - escolha o tipo de ausência da lista.
- Estado - especifique o status do usuário para o período de ausência.
- Status de Conclusão - insira o status do usuário no final da ausência.
Assim que o processo de negócio for iniciado, a ação adicionará a ausência ao gráfico e ao perfil do usuário.
Mensagem da Rede Social
Com uma ação, você pode enviar uma notificação para um usuário especificado. Se ele não estiver ativo, uma notificação será enviada para seu e-mail.
Parâmetros de ação
- Remetente - indique o autor da mensagem.
- Destinatário - adicione um usuário específico ou grupo de usuários.
- Texto da Mensagem - digite o texto da mensagem que o destinatário verá.
Mensagem de email
A ação envia uma notificação para o endereço de e-mail especificado nas configurações da ação.
Parâmetros de ação
Modelo de mensagem - especifica se deseja enviar a notificação como texto ou html.
Decodificação - especifique a codificação necessária (por exemplo, UTF-8).
Modo de envio da mensagem:
-
Envio Direto - a mensagem será enviada imediatamente.
A opção serve para as empresas que não usam muito o e-mail.
-
Enviar usando o sistema de mensagem - a mensagem será enviada através do sistema de e-mail integrado. O envio pode demorar algum tempo.
Se a sua empresa trabalha ativamente com a correspondência e boletins informativos, essa opção será mais adequada.
Website de template de mensagem - indique o site do modelo de mensagem para enviar a mensagem através do sistema de correio incorporado.
Anexos - o parâmetro permite anexar arquivos armazenados nos parãmetros ou variáveis do tipo Arquivo ou Arquivo (Drive).
Separador de endereço de e-mail - especifique um símbolo que pode ser usado para separar os e-mails dos destinatários nos envios em massa.
Depois que o processo de negócios for iniciado, a ação enviará um email para os destinatários especificados.
Mensagem do Canal Aberto
Com esta ação, você pode enviar uma mensagem para o canal aberto do cliente.
Parâmetros de ação
- Texto da mensagem - define o texto da mensagem a ser enviada para o canal aberto do cliente.
- Mensagem oculta - escolha Sim se quiser que a mensagem seja oculta.
- Tipo de anexo - especifique o tipo de arquivo que deseja anexar à mensagem. As opções são: Arquivos de documento e Drive.
- Anexos - selecione um anexo.
Notificação do usuário
Esta ação envia mensagens para o usuário especificado como uma notificação. Caso o usuário não esteja autorizado, a notificação também chegará por e-mail.
Parâmetros de ação
-
Texto de notificação - especifique qual notificação receberá o usuário.
Você pode usar o BBCode ([b],[i],[s],[u],[url]) para formatar o texto. - Texto de notificação por e-mail / jabber - especifique o texto da mensagem a ser enviada se o usuário não estiver autorizado no site.
- Tipo de notificação - permite indicar de quem a mensagem é recebida - de uma pessoa específica (notificação personalizada) ou do sistema (sistema de notificação).
Robocall informativa
Esta ação faz uma chamada informativa para o número especificado.
- Número de destino - especifique um número específico ou campo de série (string) no documento que contém o número de telefone.
- Aguardar resultado - se deve ou não suspender a atividade do processo de negócios até a conclusão da chamada informativa.
Tarefa
Esta ação permite que você crie uma tarefa para o usuário especificado.
Parâmetros de ação
- Pausar processo enquanto a tarefa está sendo executada – se esta opção estiver marcada, o processo de negócios será suspenso até que a tarefa criada mude seu status para Concluído.
- Vincular a atual entidade CRM – a tarefa será vinculada à entidade CRM para a qual o processo de negócios foi iniciado (por exemplo, se o processo de negócios for iniciado em um determinado negócio, o link para este negócio será feito).
- Itens CRM – esse parâmetro permite vincular a outros elementos do CRM. Você pode selecionar um elemento de CRM específico da lista ou inseri-lo através do formulário Inserir valor. Para vincular elementos por meio de um formulário, use a seguinte sintaxe:
- Contatos:
="C_"&{{ID}} - Negócios:
="D_"&{{ID}} - Leads:
="L_"&{{ID}} - Empresas:
="CO_"&{{ID}}
="C_"&{{ID}}, ="D_"&{{ID}}, ="L_"&{{ID}}, ="CO_"&{{ID}}- Upload files – permite anexar arquivos à tarefa.
Uma vez iniciado o processo de negócio, uma tarefa será criada com todas as condições especificadas.