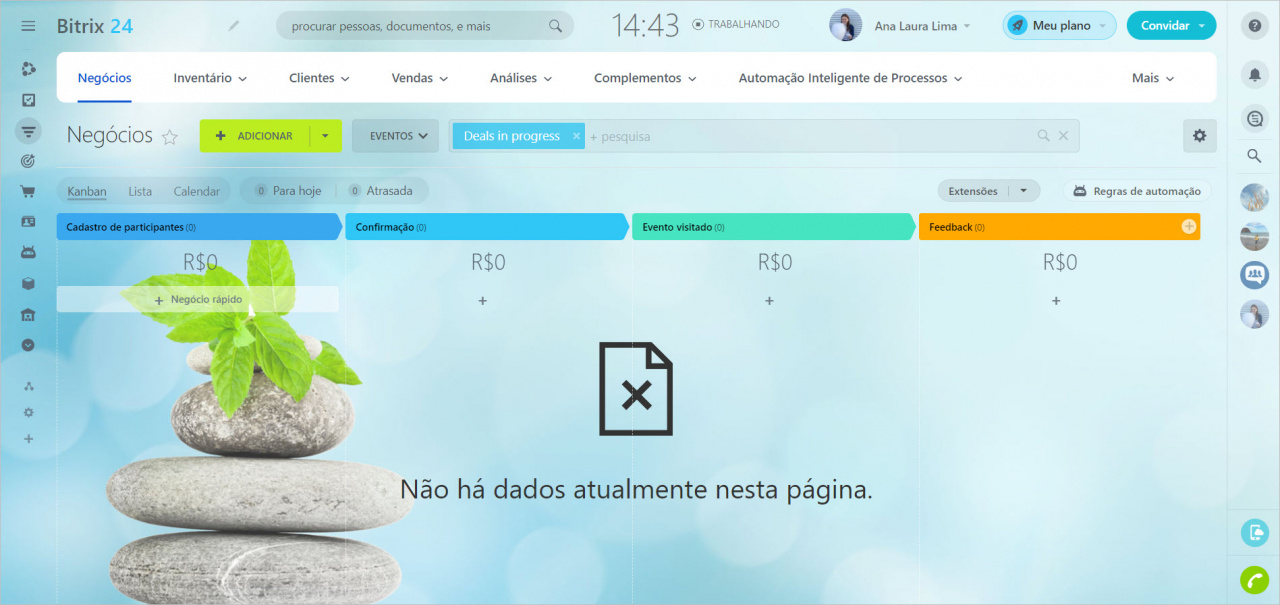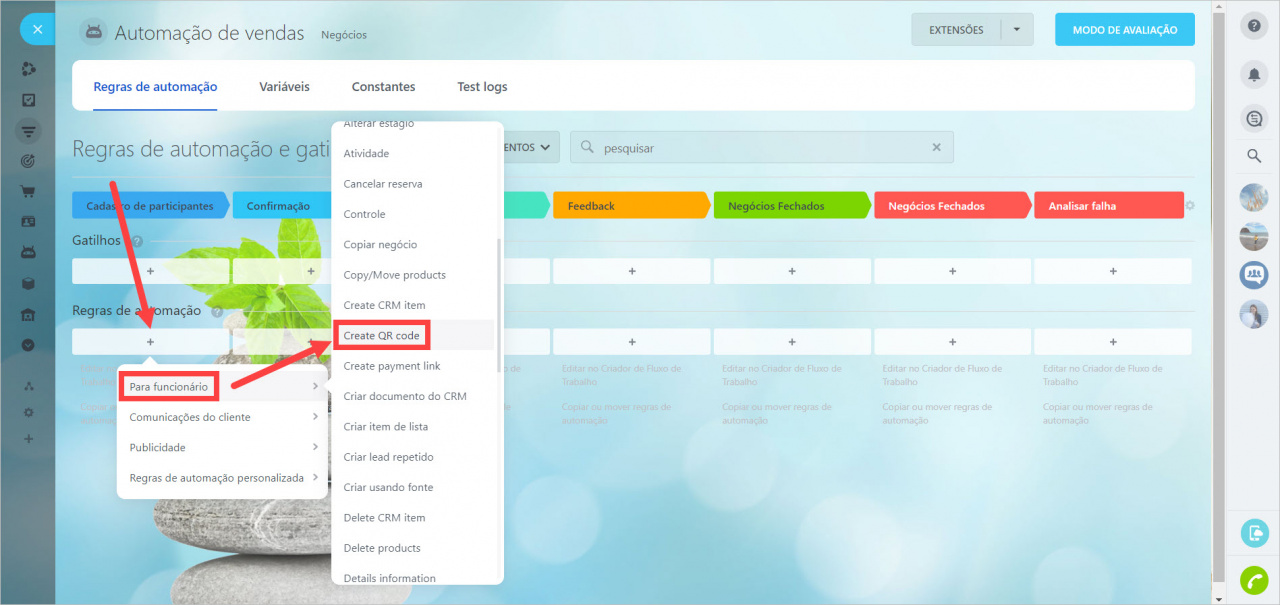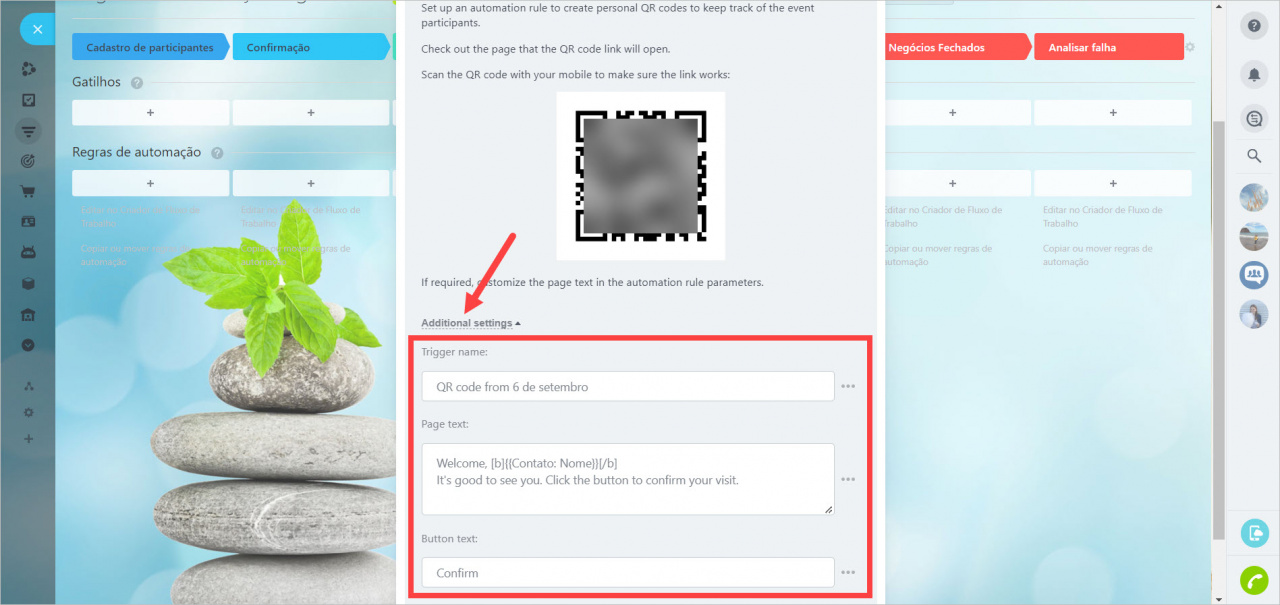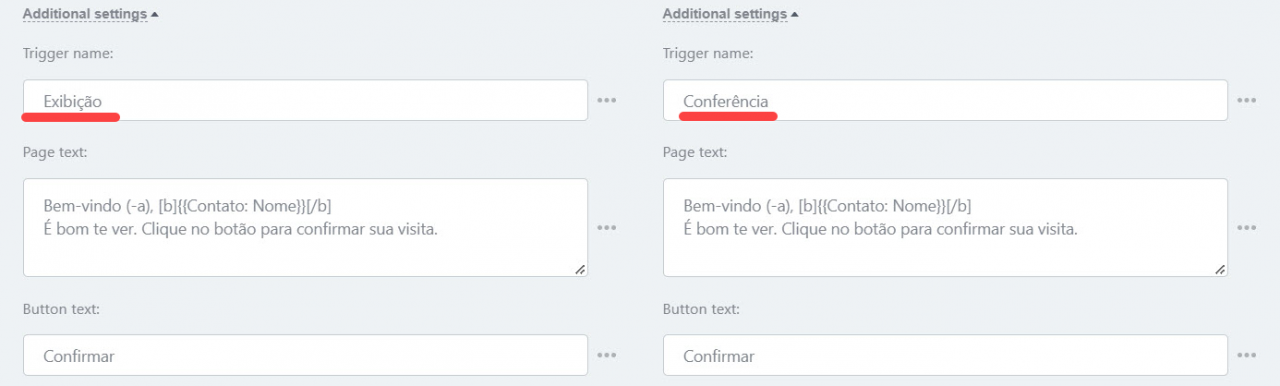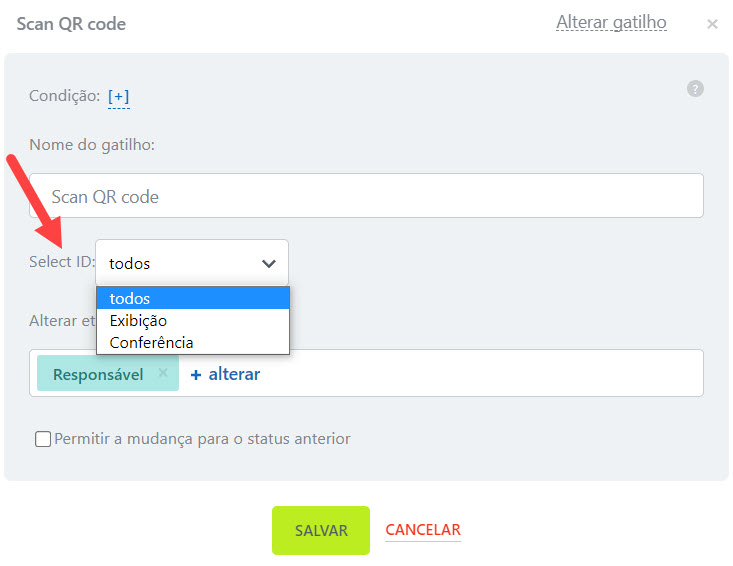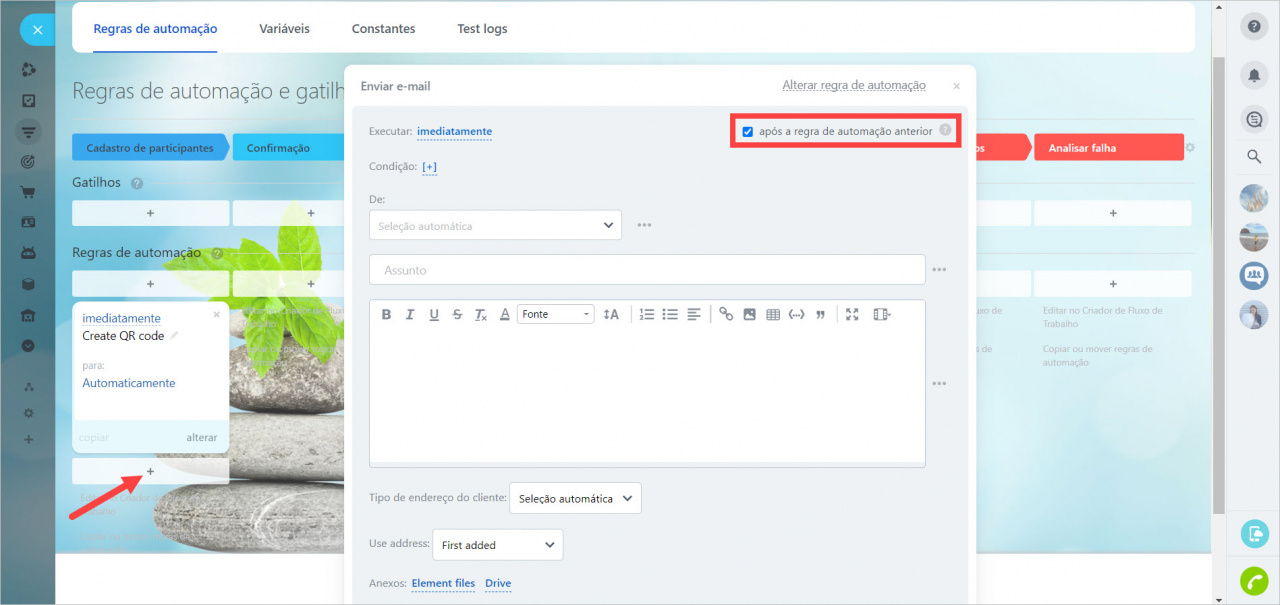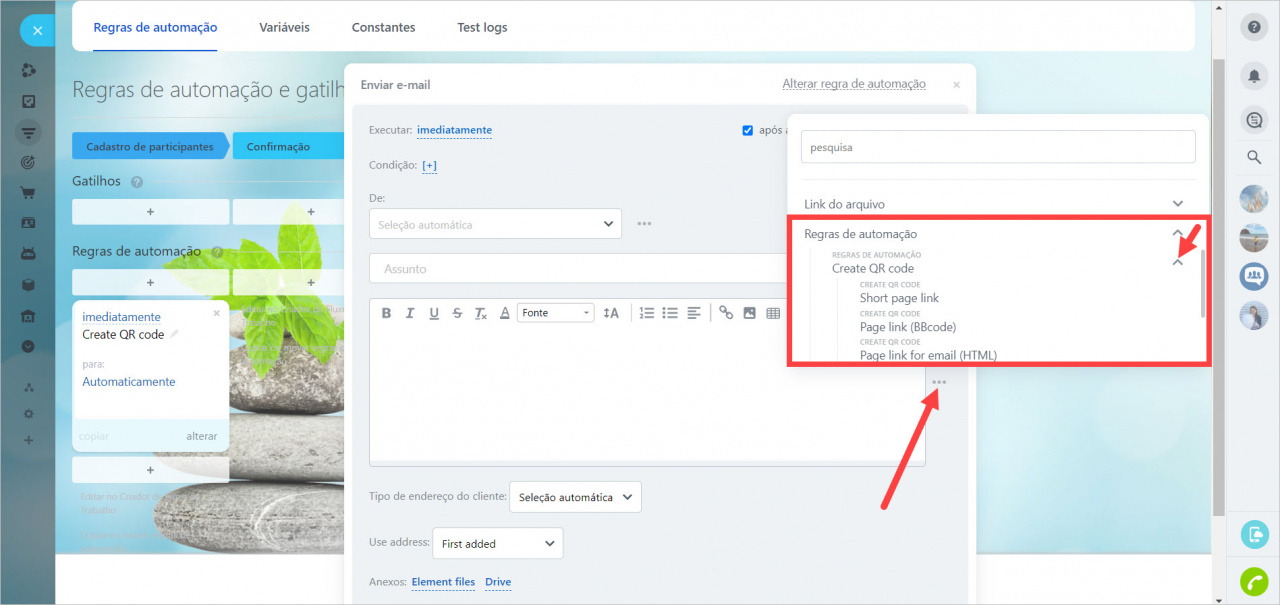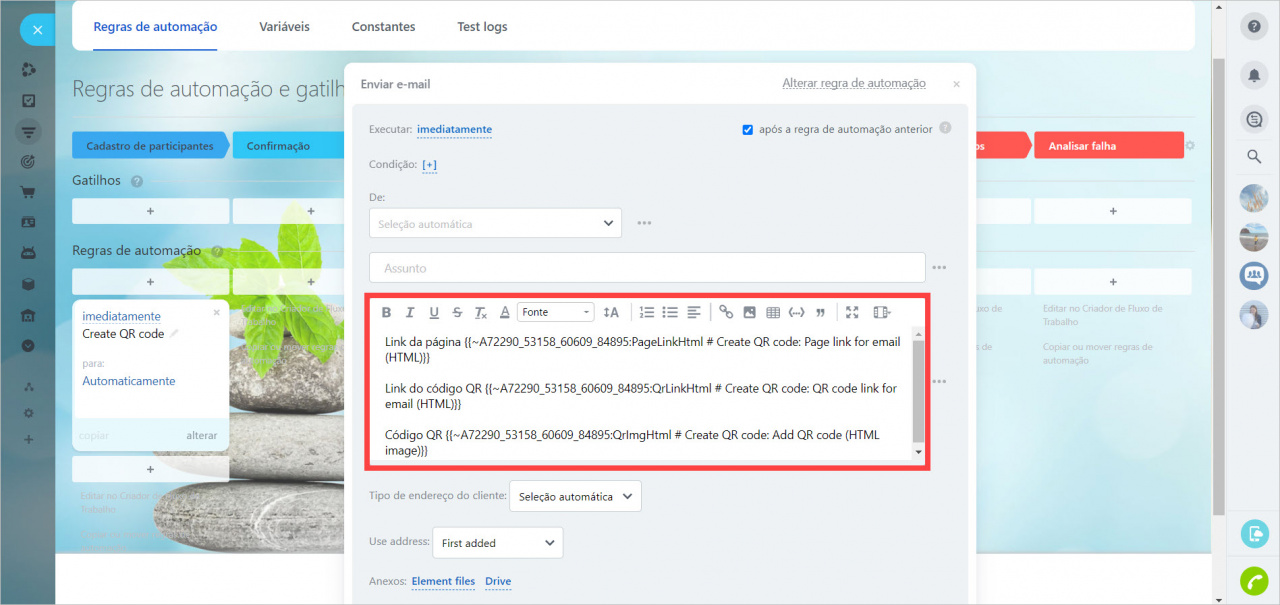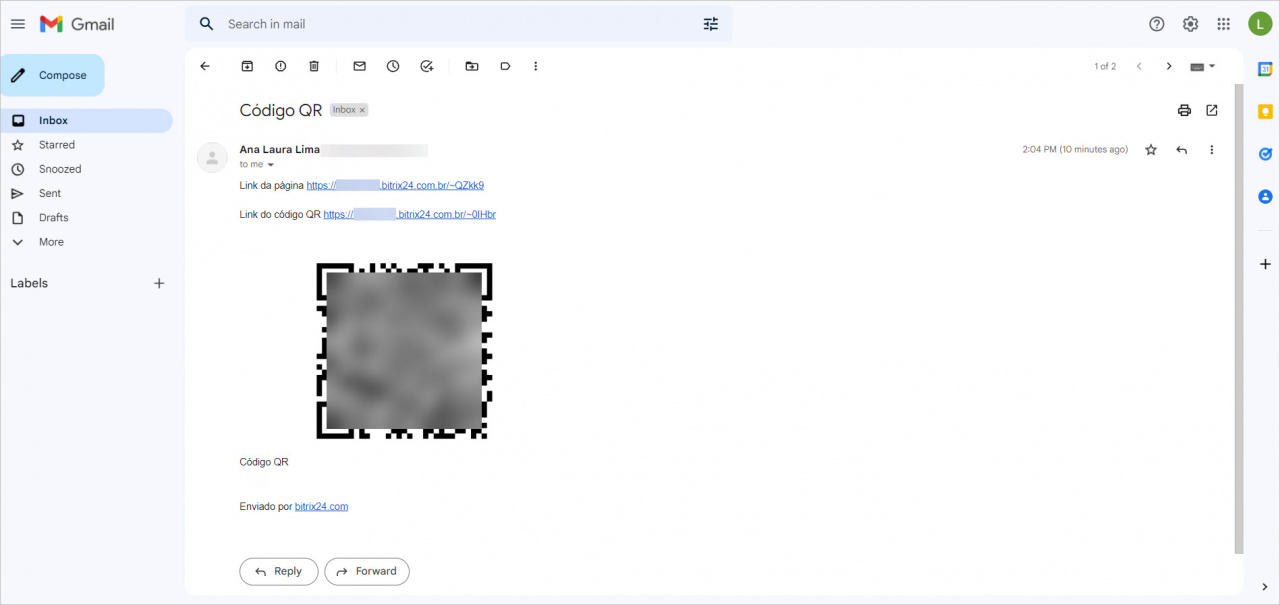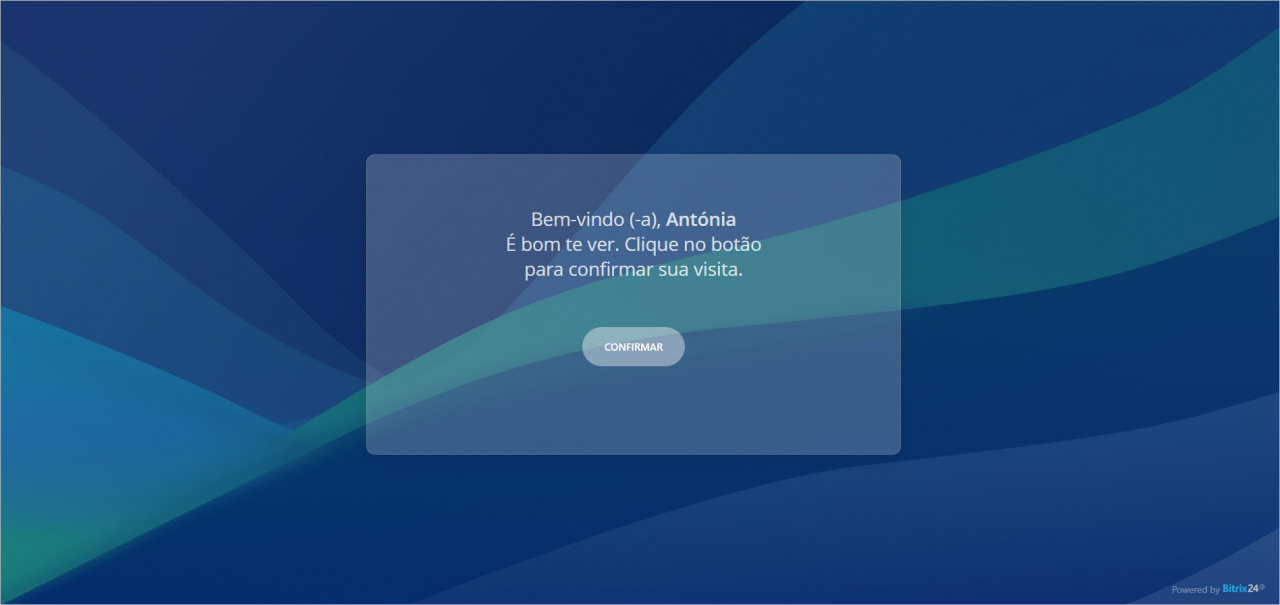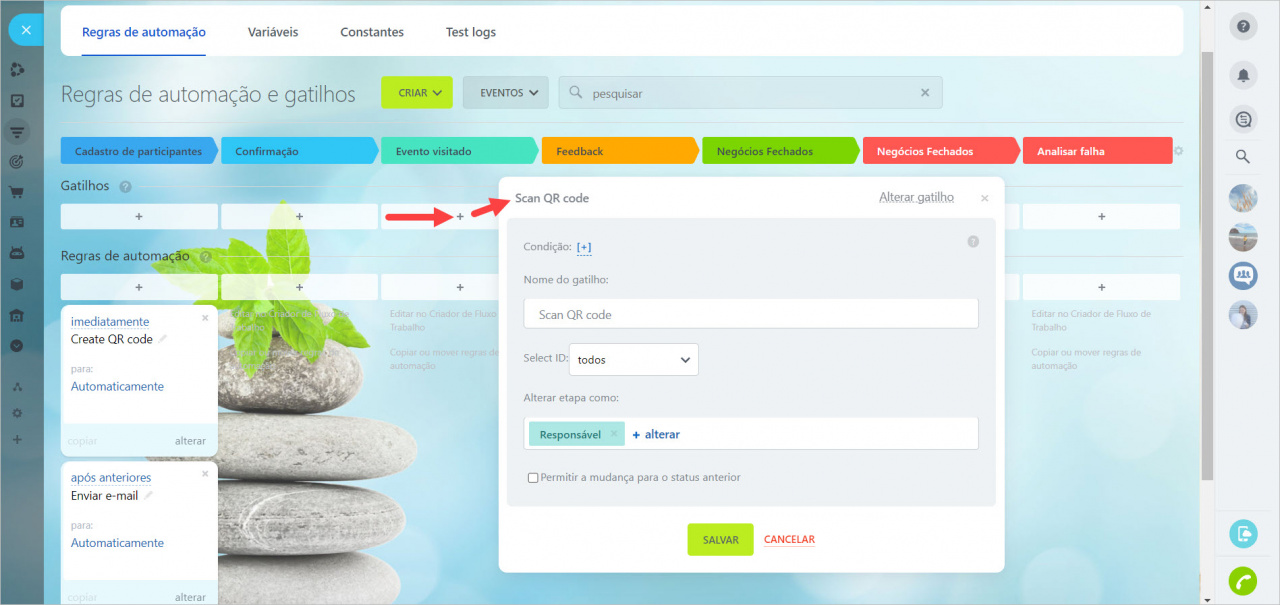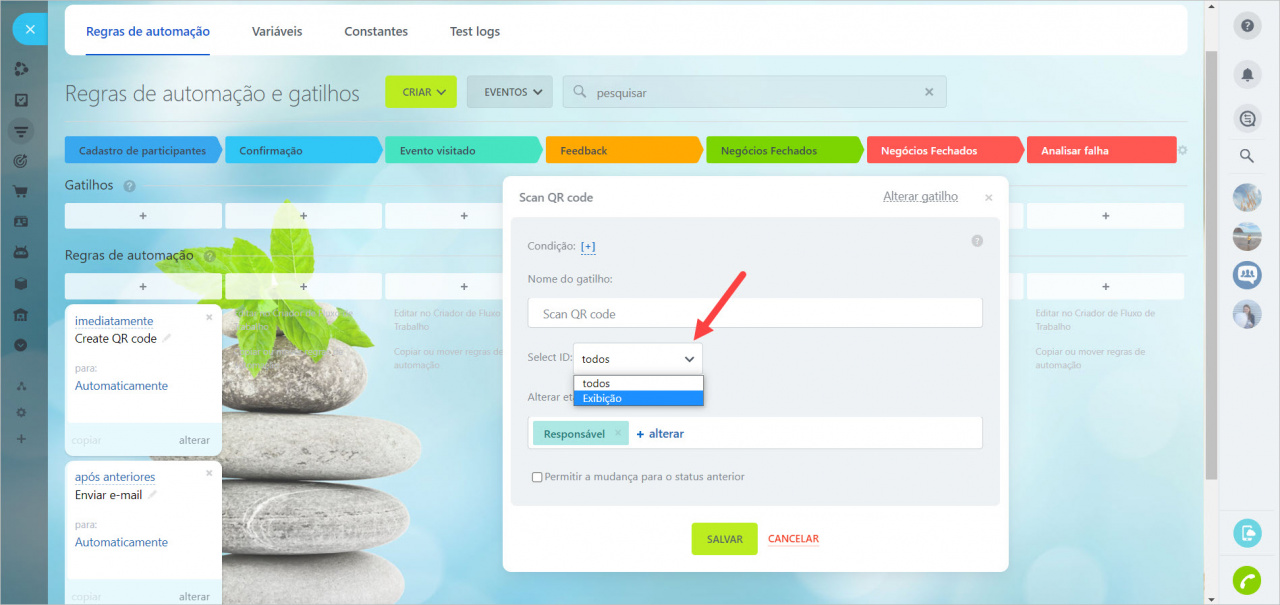No Bitrix24.CRM, adicionamos a regra de automação Criar código QR e o gatilho Digitalizar código QR. Essas ferramentas ajudam a organizar eventos offline, automatizando o convite e o registro dos participantes.
Como criar e configurar a regra de automação?
No estágio em que você deseja adicionar a regra de automação, clique em "+" > selecione Para funcionário > Criar código QR (Create QR code).
Na regra de automação, você pode fazer várias configurações. Clique em Configurações adicionais (Additional settings) para desdobrá-las.
- Nome do gatilho (Trigger name): é necessário que o gatilho mova apenas negócios com o código QR criado por uma regra de automação específica. Este campo é muito útil se você estiver organizando vários eventos ao mesmo tempo.
- Texto da página (Page text) e Texto do botão (Button text): nesses campos você pode alterar o texto exibido na página com o código.
Nome do gatilho: caso de uso
Suponhamos que você esteja organizando dois eventos - Exibição e Conferência. Para os participantes do primeiro evento, o código QR é gerado pela regra de automação com Nome do gatilho = Exibição, e para os participantes do segundo, com Nome do gatilho = Conferência.
No gatilho, você pode escolher quais códigos devem ser acionados após a verificação: da primeira ou da segunda regra de automação.
Como resultado, se na configuração do gatilho você especificar Selecionar ID (Select ID) = Exibição, digitalizando o código QR gerado pela regra de automação com Nome do gatilho = Conferência, o gatilho não funcionará.
Ações com códigos QR
Você pode realizar várias ações com o código QR gerado: enviá-lo ao cliente por e-mail ou SMS, adicioná-lo ao comentário no negócio, etc.
Para fazer isso, coloque a regra de automação apropriada após a regra de automação Criar código QR (Create QR code) e habilite a opção Após a regra de automação anterior.
No texto da mensagem, clique no menu de seleção de itens > procure a aba Regras de automação e expanda-a. Selecione a regra de automação Criar código QR (Create QR code) e, em seguida, o valor apropriado.
Os seguintes valores estão disponíveis na regra de automação:
![]() Para e-mails:
Para e-mails:
- Link da página para e-mail (HTML) (Page link for email (HTML)): serve para que o cliente veja a página como se o código QR já tivesse sido digitalizado.
- Link do código QR para e-mail (HTML) (QR code link for email (HTML)): serve para o cliente ver a imagem do código QR.
- Adicionar código QR (imagen HTML) (Add QR code (HTML image)): serve para inserir a imagem do código QR no e-mail.
![]() Para SMS:
Para SMS:
- Link curto da página (Short page link).
- Link curto do código QR (Short QR code link).
![]() Para mensagens para o feed e comentários:
Para mensagens para o feed e comentários:
- Link da página (BBcode) (Page link (BBcode)).
- Link do código QR (BBcode) (QR code link (BBcode)).
É assim que se parecem os valores que podem ser enviados no email:
É assim que o e-mail que o cliente receberá será.
O primeiro link abre a página que o cliente verá após escanear o código QR.
O segundo link abre a página com o código QR.
A imagem do código QR pode ser salva em um laptop ou smartphone.
Como criar e configurar o gatilho?
Na fase desejada, abra a lista de gatilhos e selecione Digitalizar código QR (Scan QR code).
No gatilho, você pode selecionar um identificador que foi especificado nas configurações adicionais da regra de automação Criar código QR.