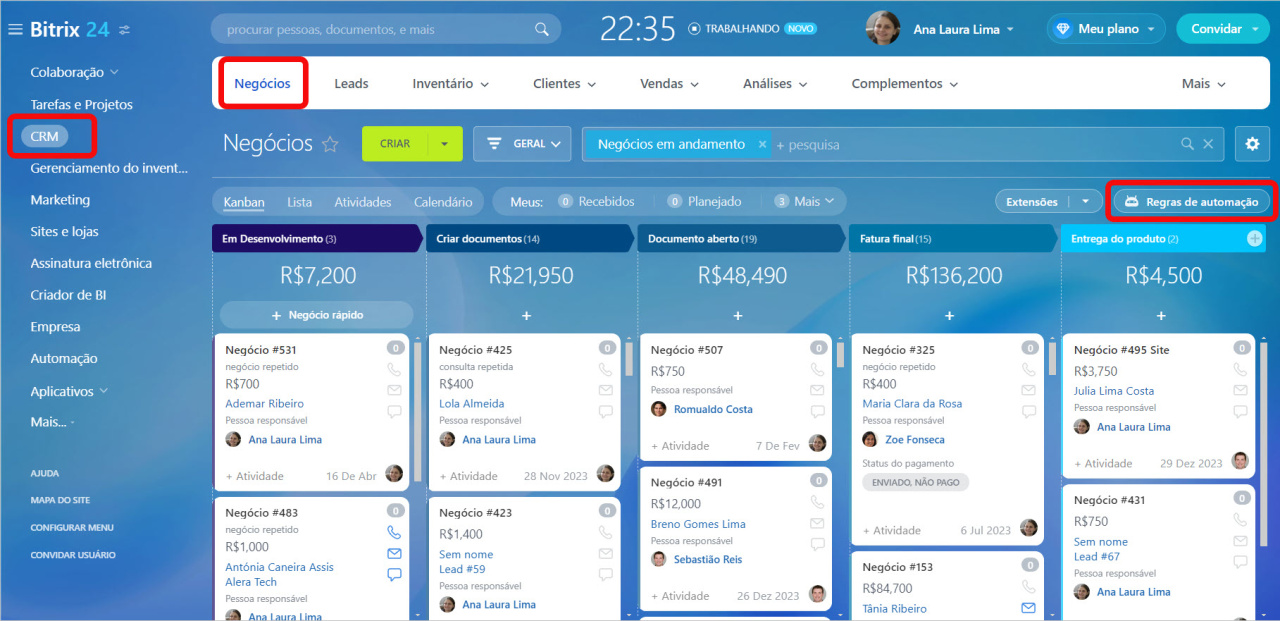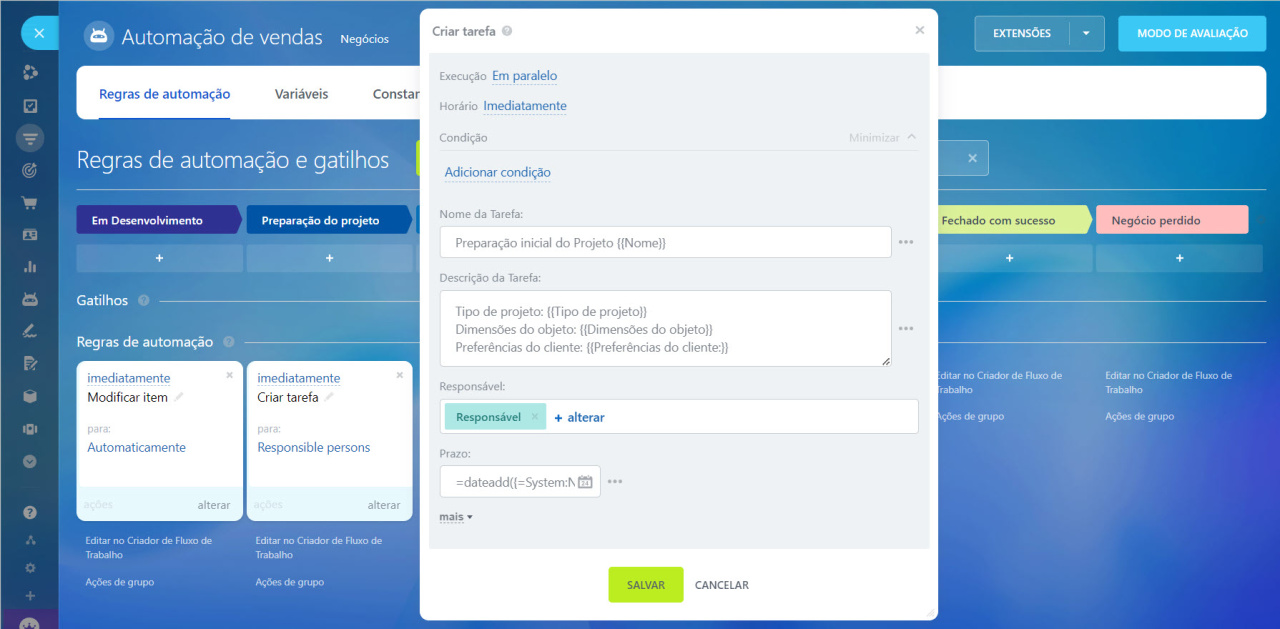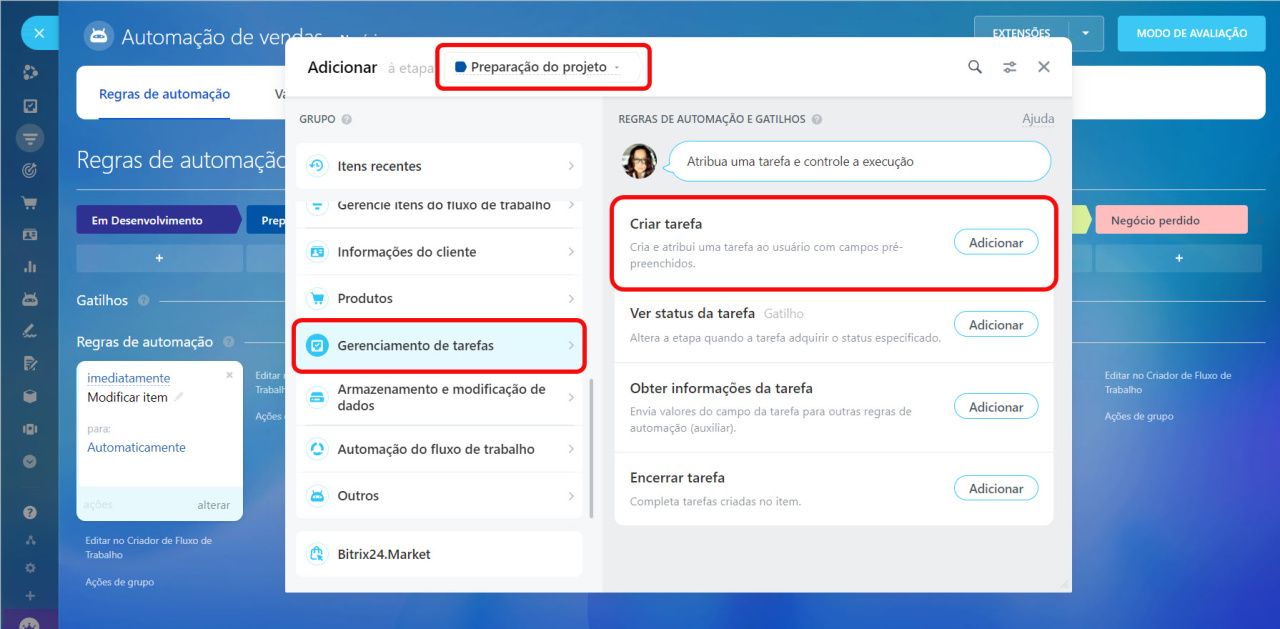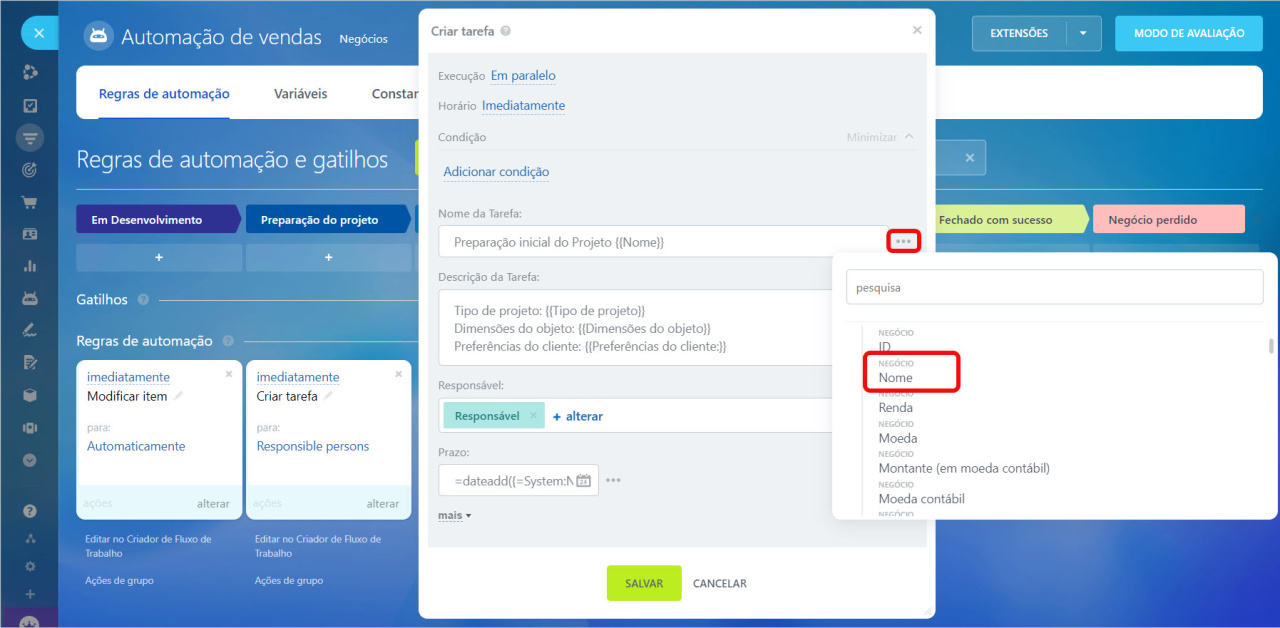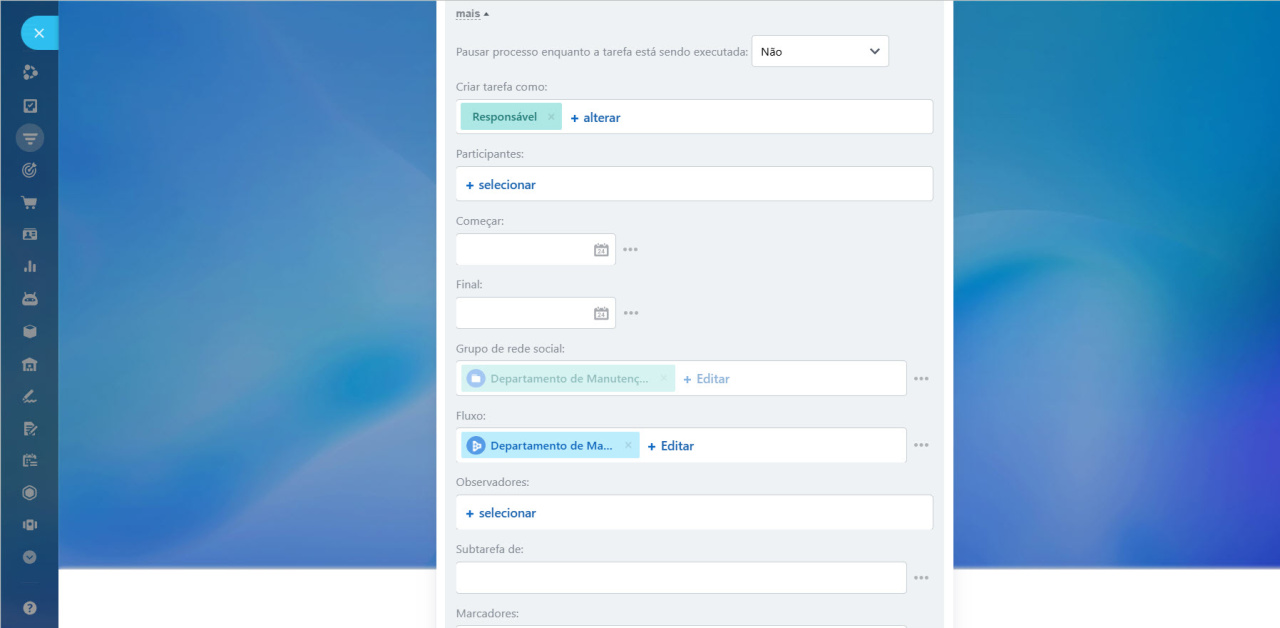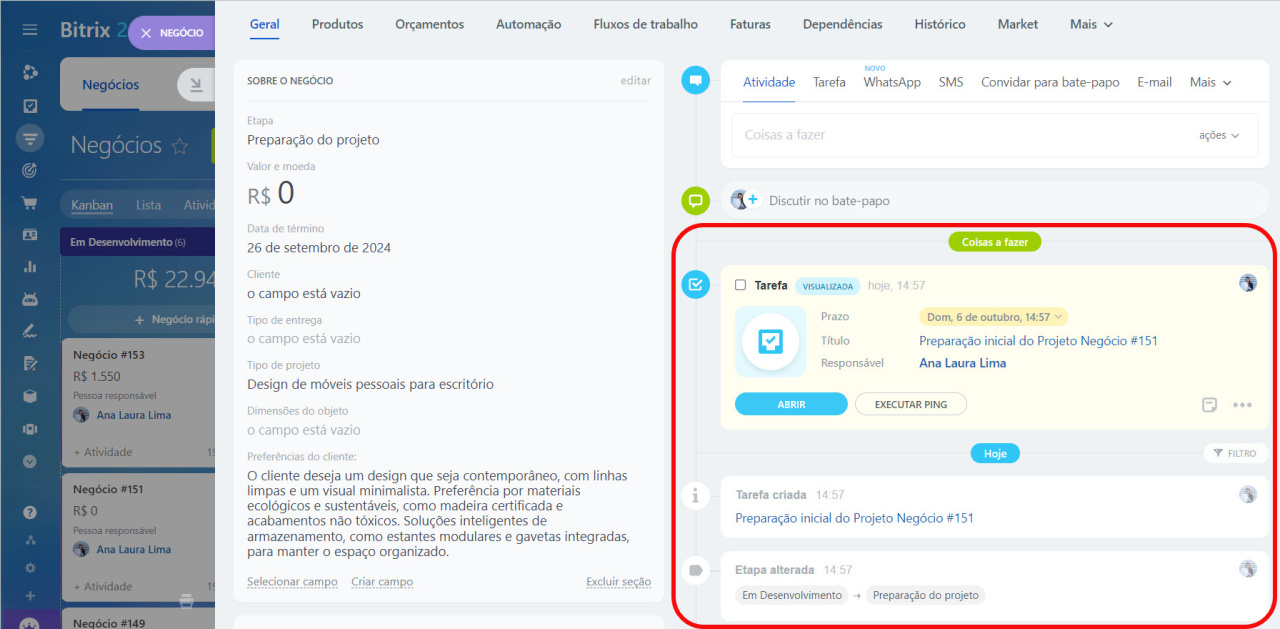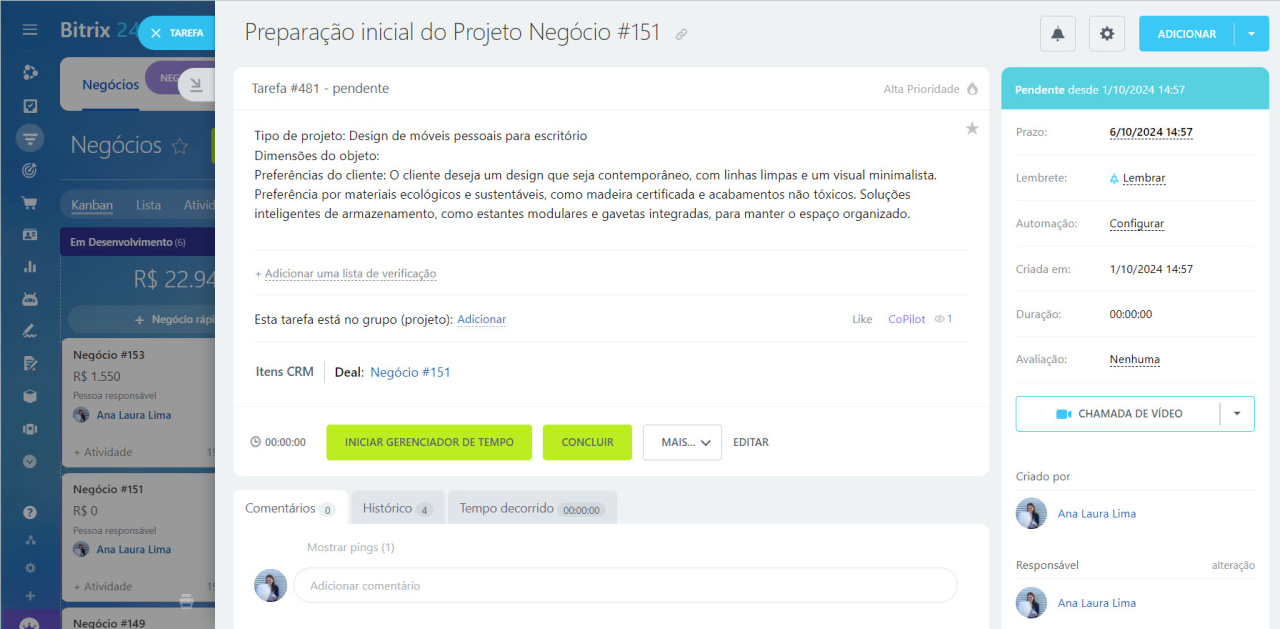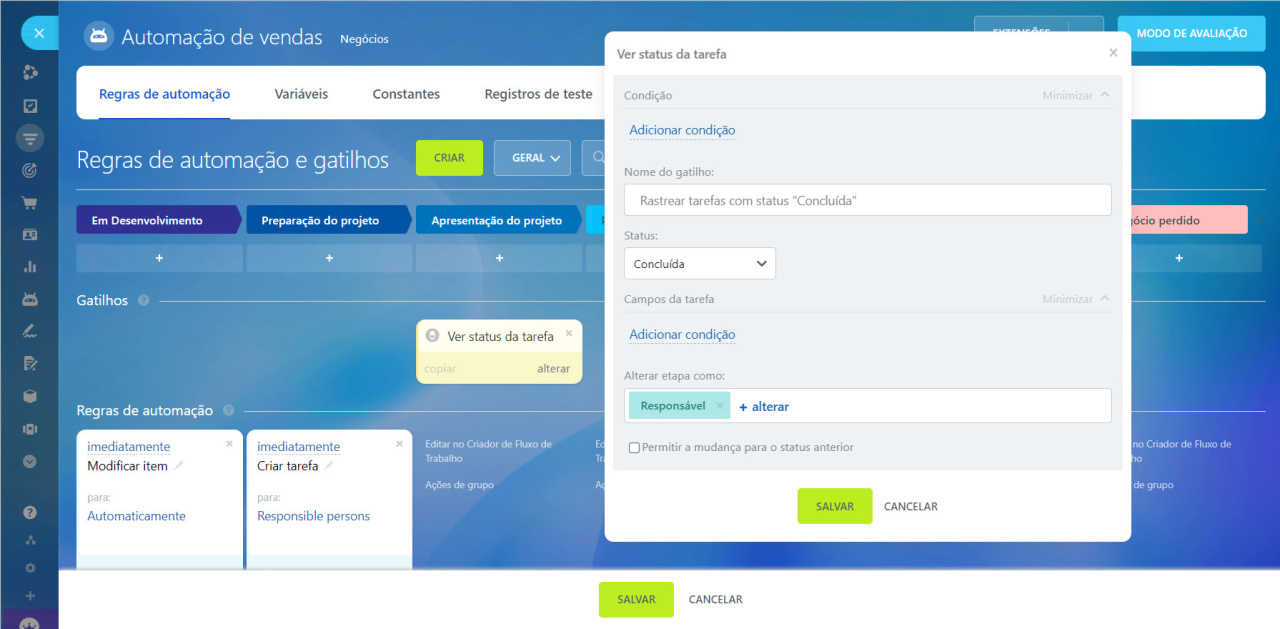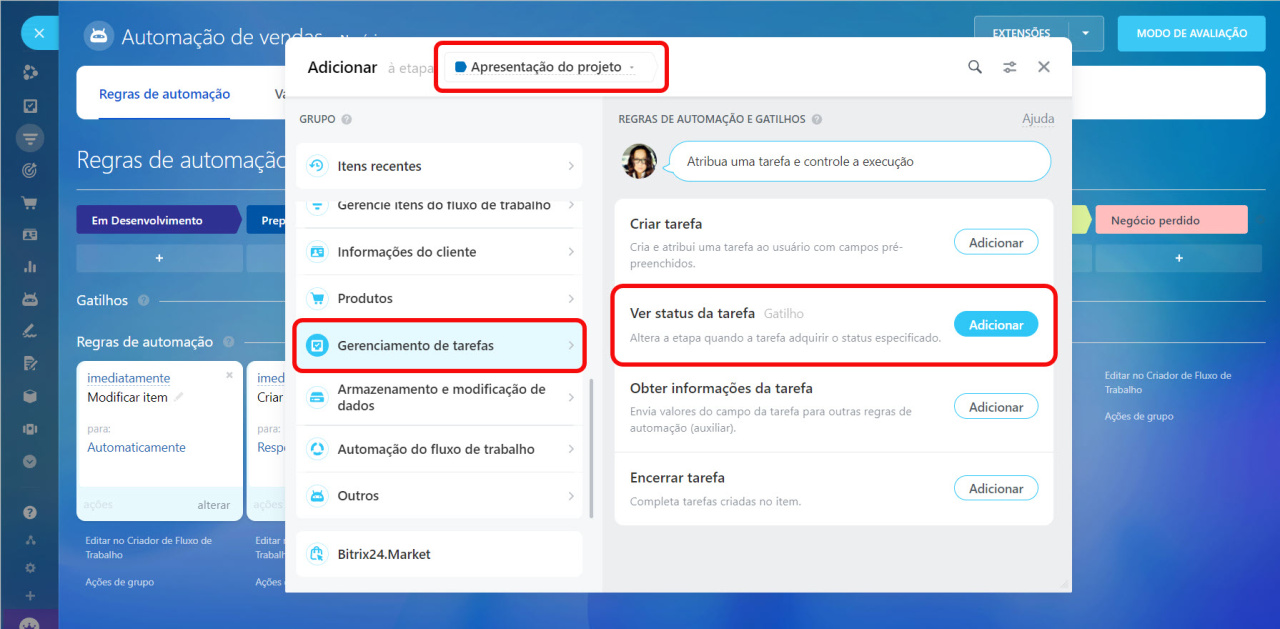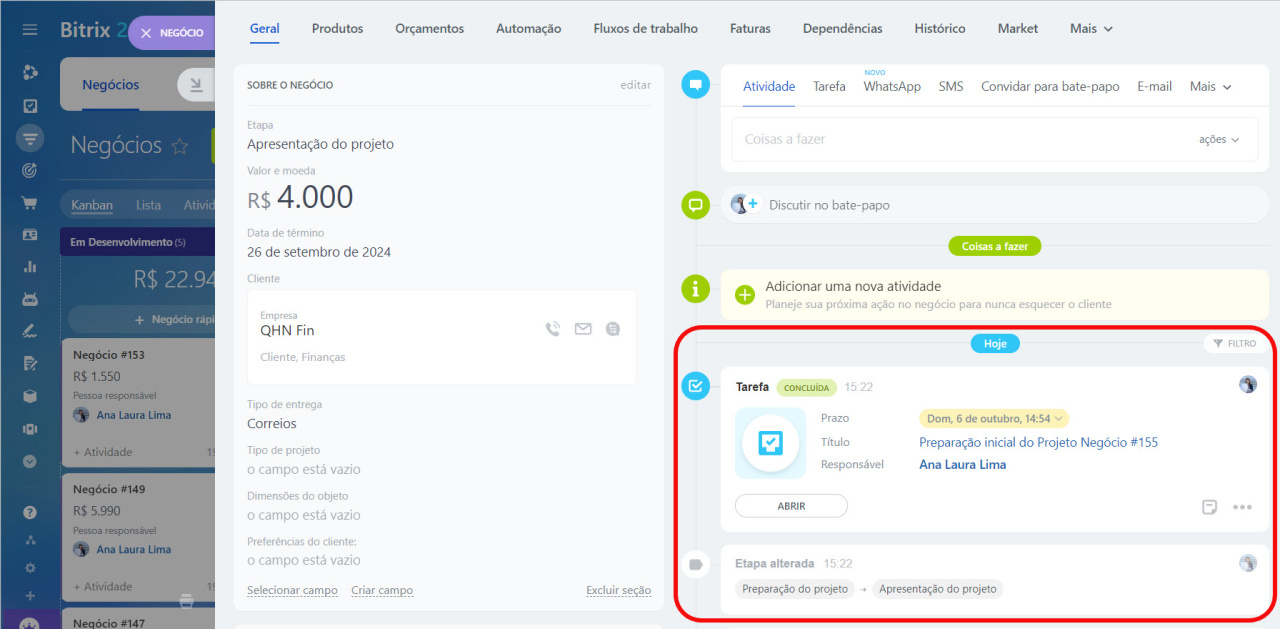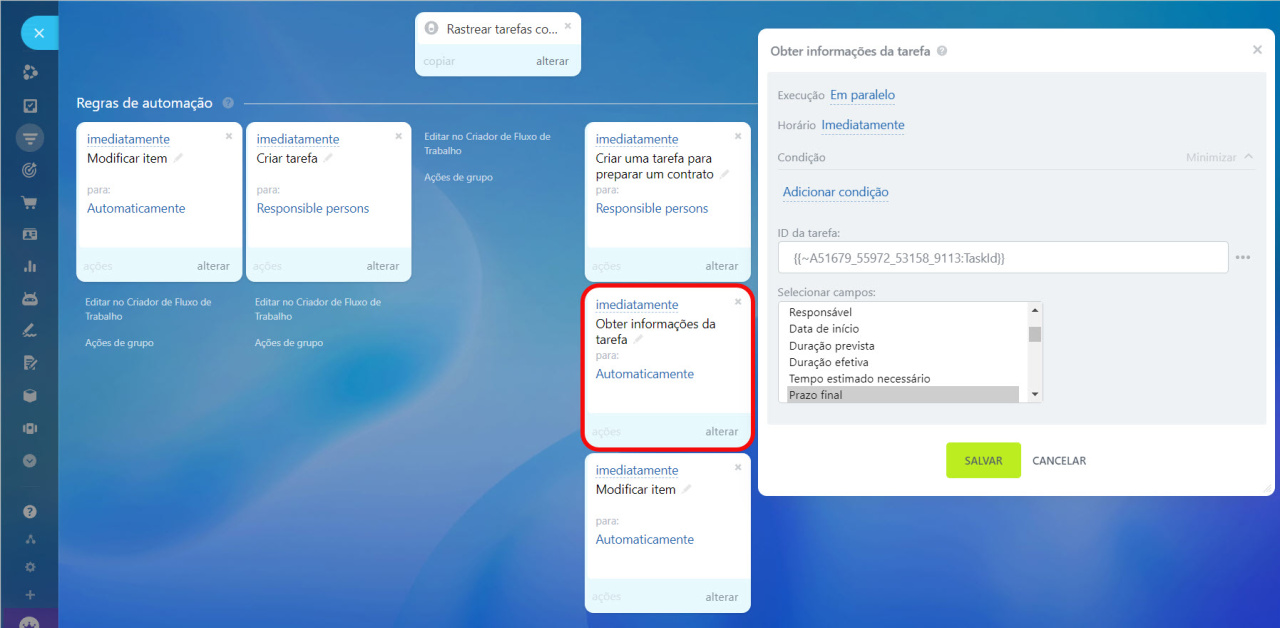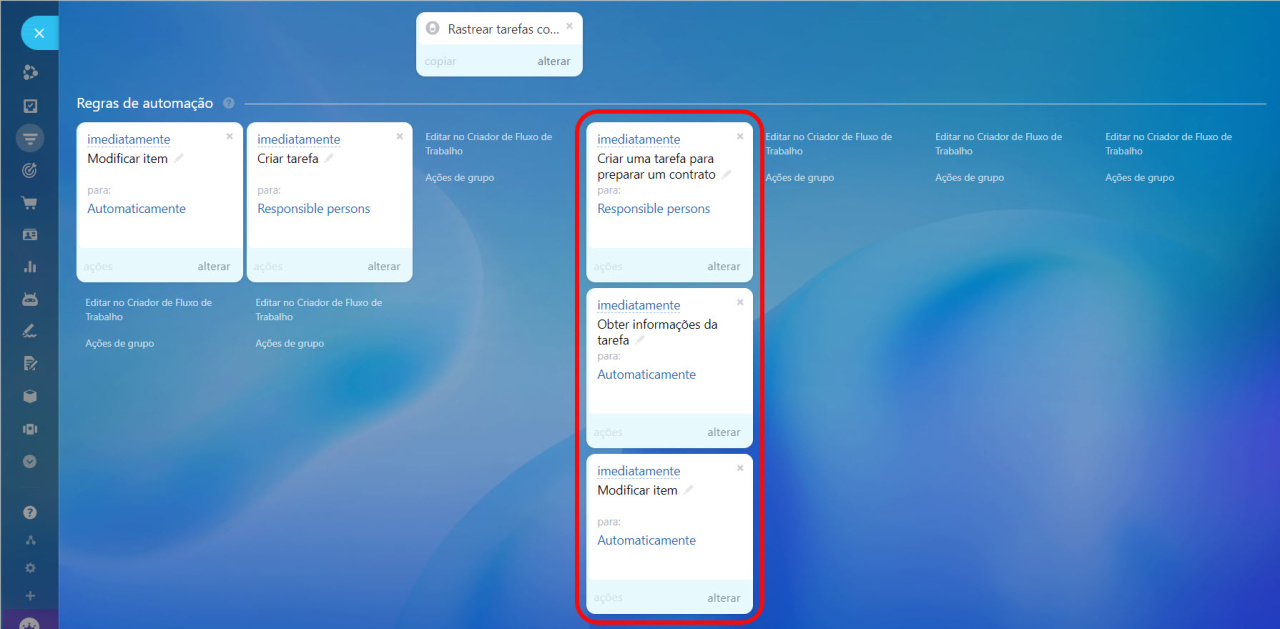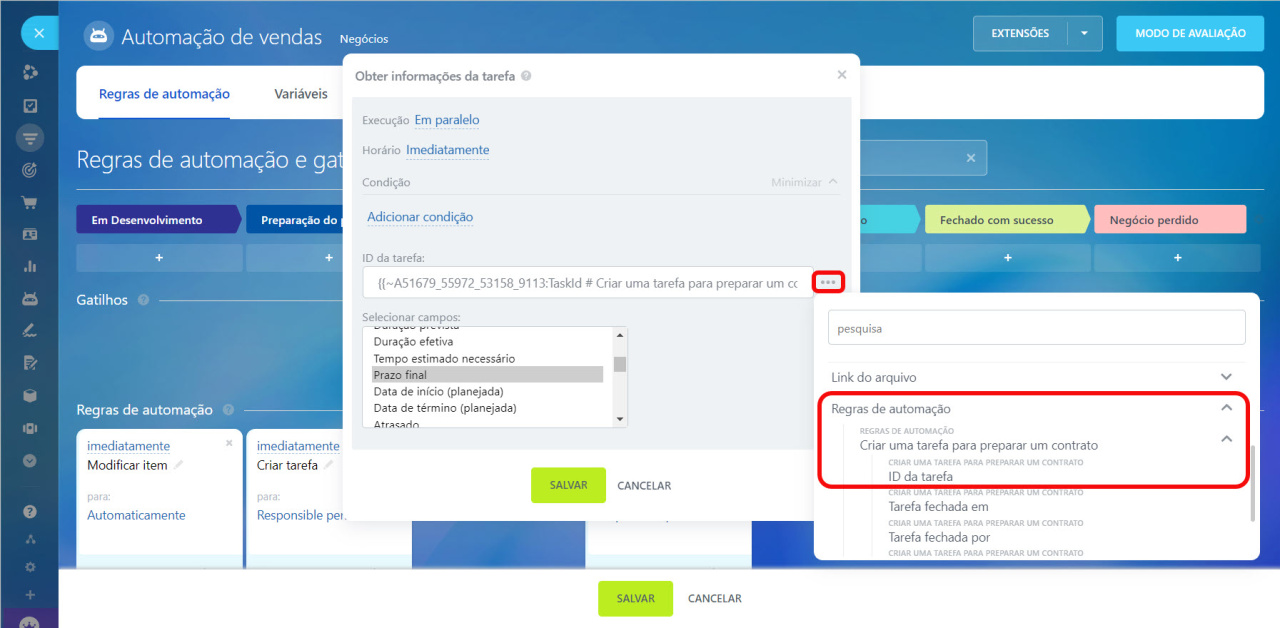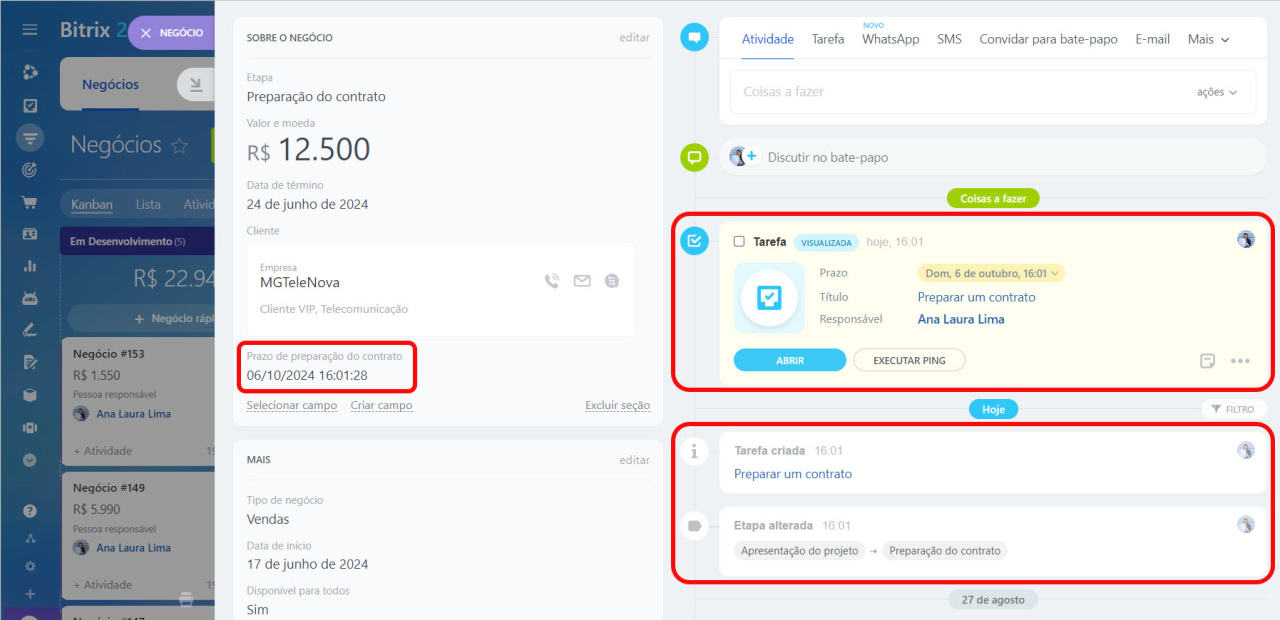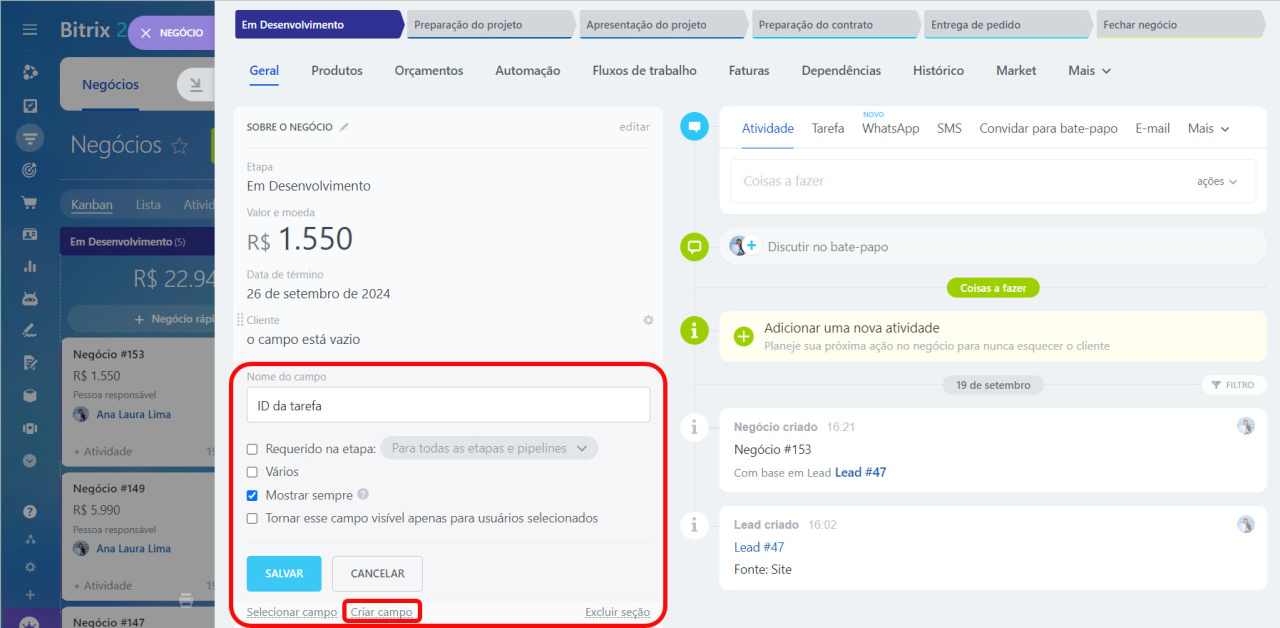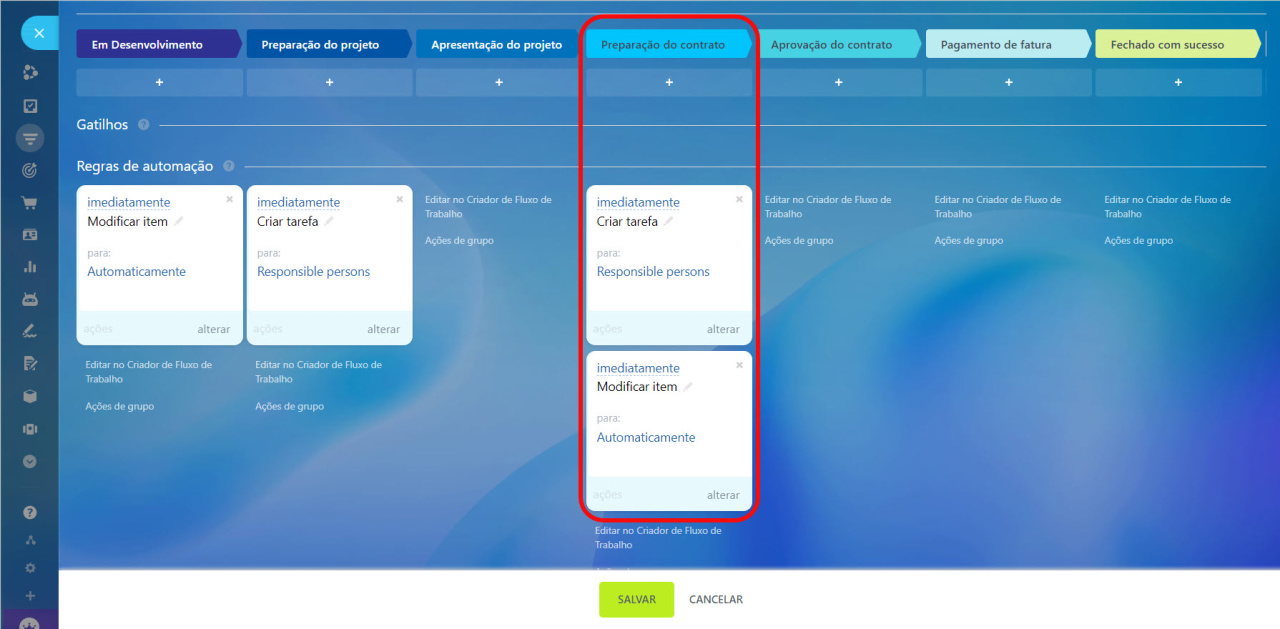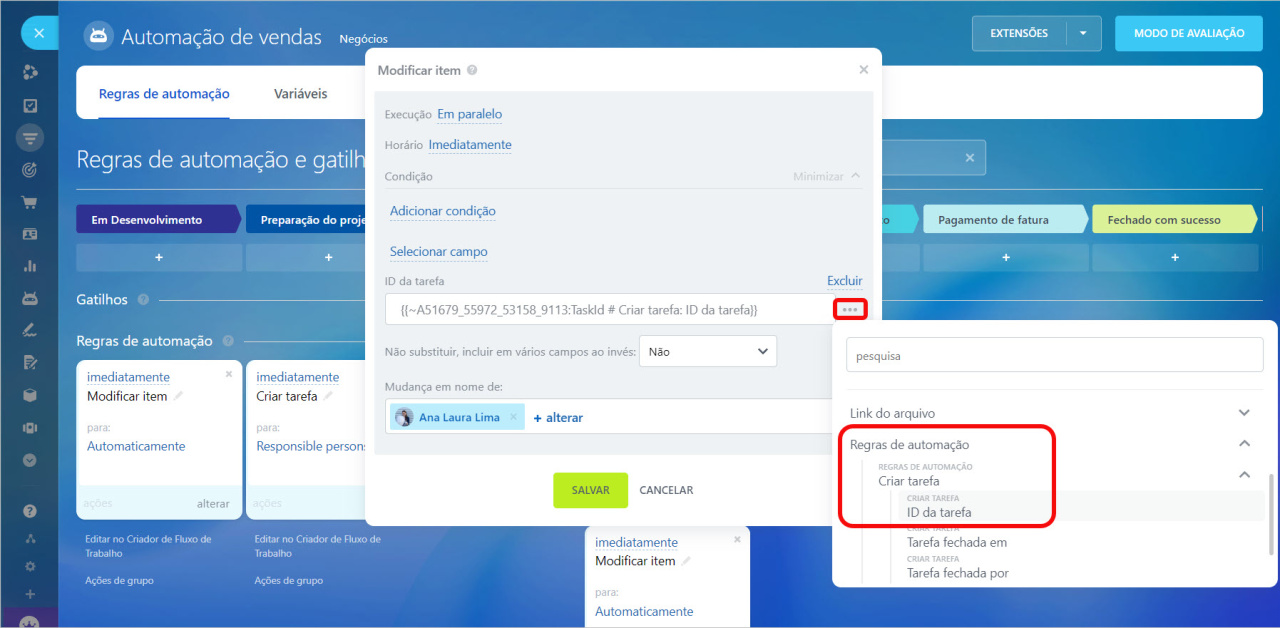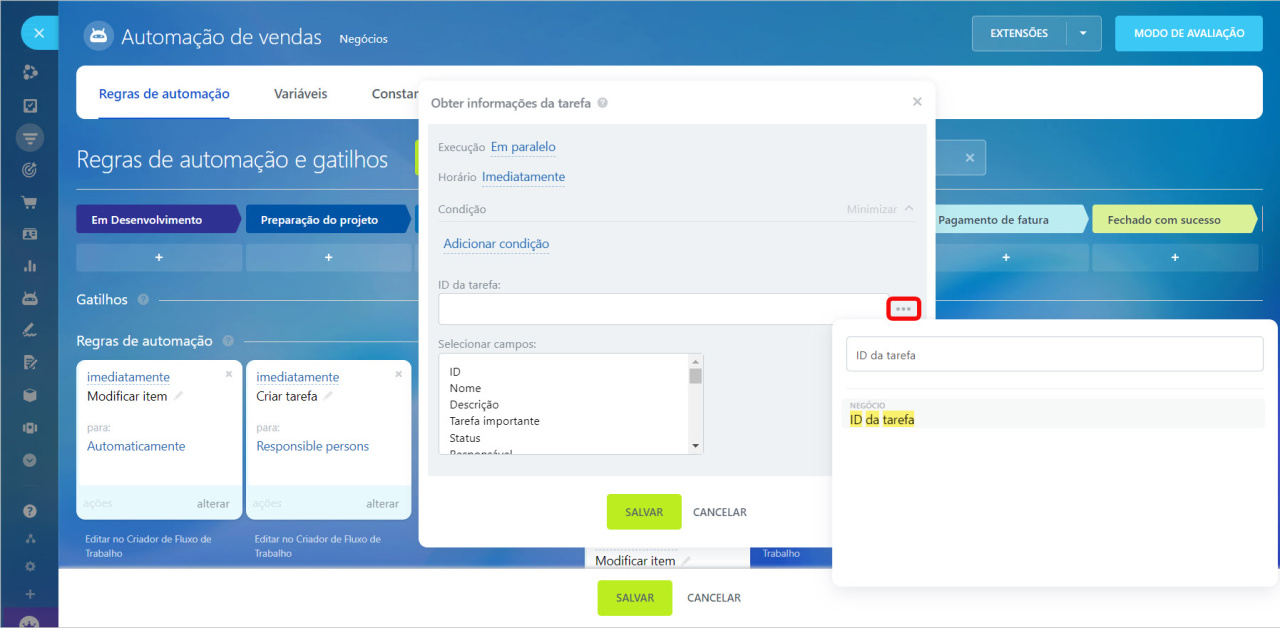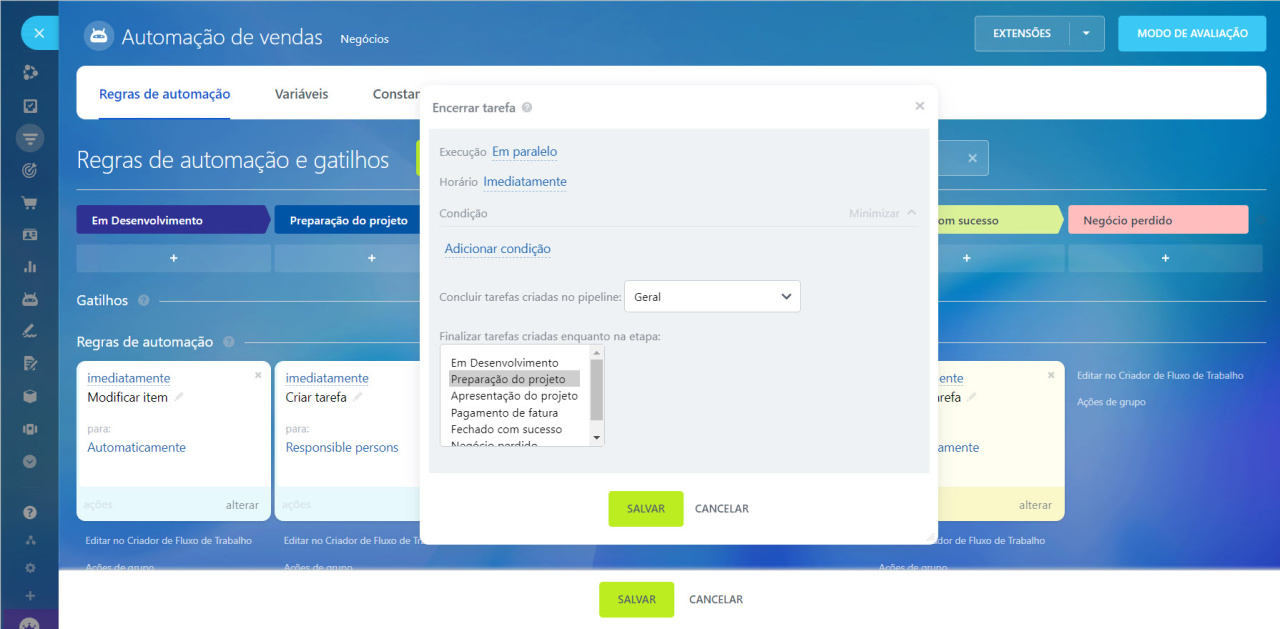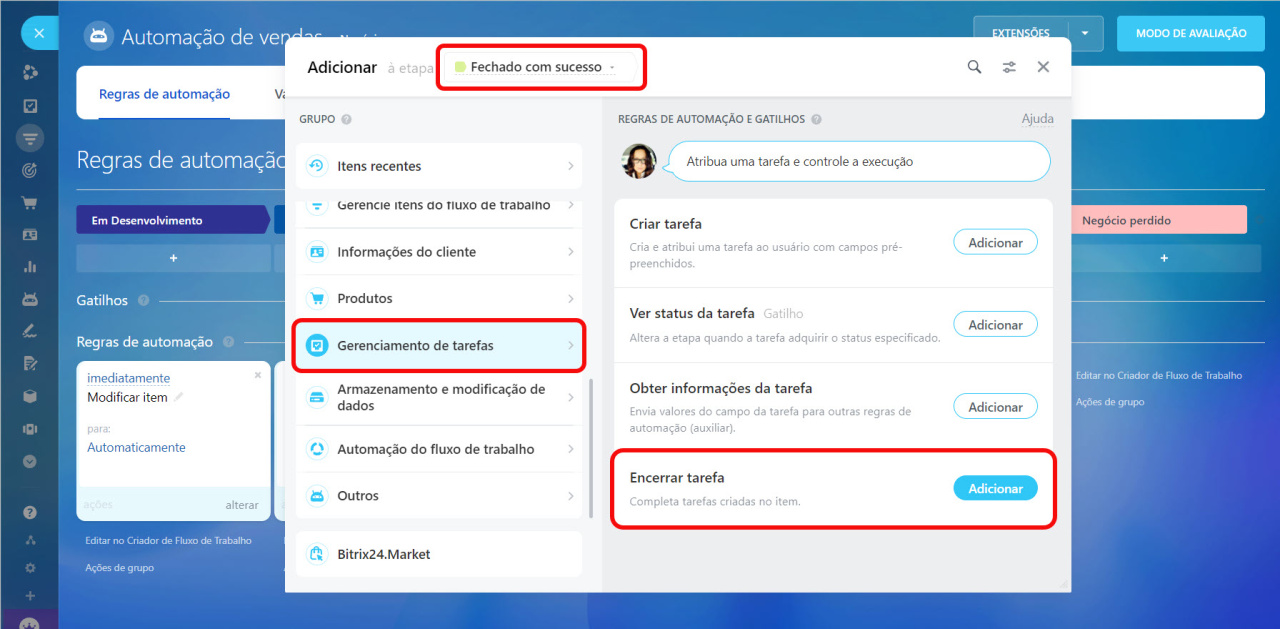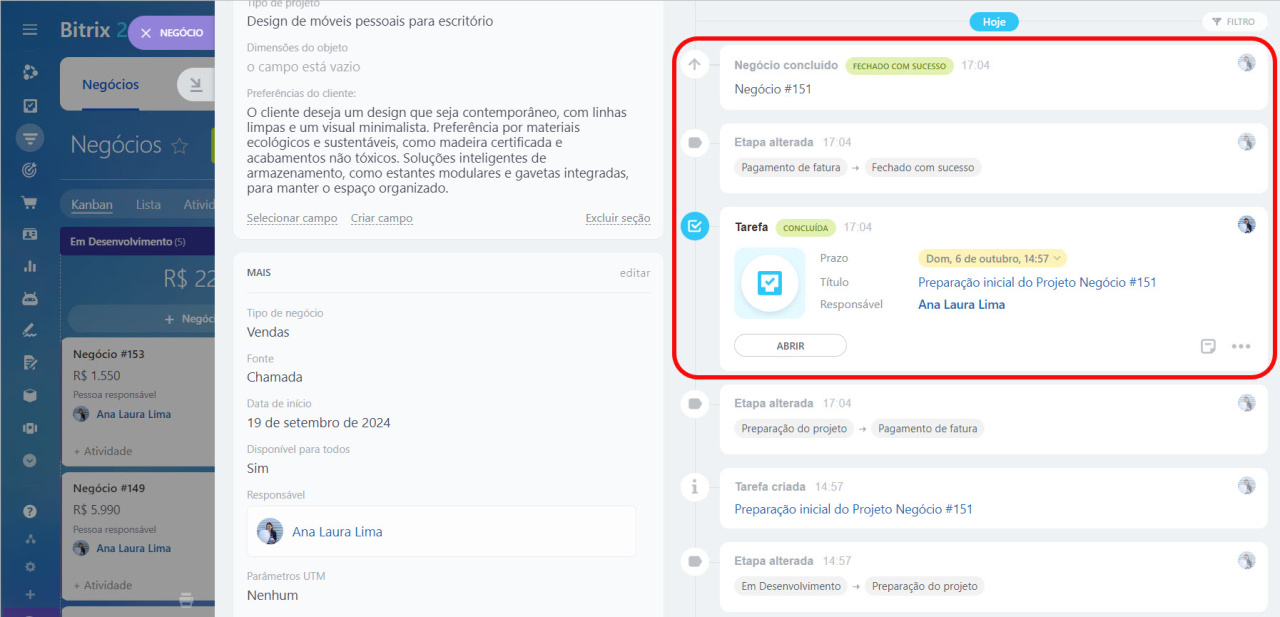As regras de automação no CRM ajudam a automatizar diferentes cenários de trabalho. Utilize-os para fazer ligações, além de enviar SMS, e-mails e mensagens por canais abertos.
Os gatilhos rastreiam as ações dos clientes e alterações no CRM, por exemplo, visualizar um e-mail, pagar uma fatura ou alterar o valor dos campos no cartão do CRM. Quando a ação especificada ocorre, o gatilho move o elemento do CRM para outro estágio.
Regras de automação no CRM
Gatilhos no CRM
Para configurar regras de automação, acesse a seção CRM, selecione o elemento desejado e abra a aba Regras de automação.
Nova interface para adicionar regras de automação e gatilhos
As regras de automação são categorizadas em grupos dependendo das tarefas que resolvem. Neste artigo, vamos observar o grupo Gerenciamento de tarefas.
Criar tarefa
Quando um elemento do CRM atinge um determinado estágio, a regra de automação cria uma tarefa: adiciona uma descrição, participantes, define um prazo e outros parâmetros.
Configurar a regra de automação
Vá para a seção Negócios e adicione a regra de automação Criar tarefa ao estágio de Preparação do projeto.
Especifique os parâmetros da regra de automação.
Nome da tarefa. Insira o nome da tarefa. Você pode inserir valores de campo do cartão do CRM, como o nome do cliente ou o nome do negócio.
Descrição da tarefa. Especifique o que o funcionário deve fazer. Você também pode adicionar informações do cartão do CRM, como detalhes do pedido, preferências do cliente, etc.
Responsável. Selecione o funcionário que executará a tarefa.
Prazo. Especifique quando a tarefa deve ser concluída.
Configurar a hora nas regras de automação
Mais. Especifique parâmetros adicionais da tarefa: adicione participantes, vincule a tarefa a um grupo de trabalho, ative o controle de tempo, vincule a tarefa a um fluxo.
Como criar uma tarefa
Quando o negócio atingir o estágio de Preparação do projeto, a regra de automação atribuirá uma tarefa para preparar o projeto para o cliente. Você pode acessar a tarefa na linha do tempo do negócio.
Os participantes foram adicionados automaticamente à tarefa e os dados do cartão do negócio foram incluídos na descrição, como o tipo do projeto, as dimensões do objeto e as preferências do cliente.
Ver status da tarefa
Este gatilho altera o estágio do elemento do CRM quando a tarefa vinculada passa para o estado especificado. Por exemplo, o negócio passará para o estágio de Apresentação do projeto quando a tarefa de preparação do projeto for concluída.
Configurar a regra de automação
Vá para a seção Negócios e adicione o gatilho Ver status da tarefa ao estágio Apresentação do projeto.
Especifique os parâmetros do gatilho.
Nome do gatilho. Altere o nome padrão se estiver configurando vários gatilhos para diferentes estados de tarefa. Dessa forma, você pode encontrar rapidamente o gatilho necessário na página de configurações.
Status. Quando a tarefa passa para o estado especificado, o elemento do CRM passa para o estágio com o gatilho.
Campos da tarefa. Para fazer o gatilho funcionar apenas para tarefas obrigatórias, defina as condições. Por exemplo, você pode fazer o gatilho funcionar somente para tarefas que tenham as palavras especificadas em seus nomes.
Alterar etapa como. Uma entrada será registrada na linha do tempo e no histórico do cartão do CRM em nome deste usuário.
Permitir a mudança para o status anterior. Habilite esta opção para permitir que o gatilho mova o elemento para o estágio anterior.
Quando a tarefa de preparação do projeto mudar para o estado Concluído, o gatilho moverá o negócio para o estágio de Apresentação do projeto. O status da tarefa e o registro da mudança de estágio são mostrados na linha do tempo do negócio.
Obter informações da tarefa
É uma regra de automação auxiliar que obtém informações dos campos de uma tarefa e as repassa para outras regras de automação. Por exemplo, você extrai o prazo de uma tarefa e outra regra de automação registra essa data em um campo no negócio. Este valor pode ser utilizado para automatização posterior, como envio de um e-mail ao cliente com a data do contrato.
Regras de automação auxiliares no CRM
Configurar a regra de automação
A regra de automação Obter informações da tarefa funciona em conjunto com outras regras de automação. Acesse a seção Negócios e adicione três regras de automação que atuarão consecutivamente na etapa de Preparação do contrato:
- Criar tarefa: quando o negócio chegar a esta fase, a regra de automação criará uma tarefa para o advogado preparar o contrato.
Regra de automação "Criar tarefa" - Obter informações da tarefa: a regra de automação vai obter as informações sobre o prazo da tarefa e passá-las para a regra de automação "Modificar item".
- Modificar item: a regra de automação registrará o prazo da tarefa no campo personalizado de negócio "Prazo de preparação do contrato".
Regra de automação "Modificar item"
Especifique os parâmetros da regra de automação Obter informações da tarefa.
ID da tarefa. Indique o ID da tarefa que outra regra de automação criou anteriormente nesta mesma etapa. Para fazer isso, clique em Três pontos (...) > Regras de automação > Criar tarefa > ID da tarefa.
Se a tarefa foi criada em outra etapa
Selecionar campos. Indique na lista os campos dos quais a regra de automação extrairá informações. Por exemplo, pode ser o campo Prazo.
Quando o negócio passou para a etapa de Preparação do contrato, a primeira regra de automação criou a tarefa, a segunda obteve a informação do prazo e a terceira registrou o prazo no campo no negócio.
Se a tarefa foi criada em outra etapa
Nas configurações da regra de automação Obter informações da tarefa, você deve inserir o ID da tarefa criada por outra regra de automação. Para saber o ID de uma tarefa criada em outra etapa, cadastre o ID em um campo personalizado no negócio usando a regra de automação "Modificar item".
1. Crie um campo personalizado no negócio. Abra o cartão do negócio e clique em Criar campo.
Campos personalizados no CRM
2. Adicione a regra de automação "Modificar item". Esta regra de automação irá registrar no campo personalizado do negócio o ID da tarefa que outra regra de automação criou anteriormente nesta mesma etapa.
3. Insira o ID da tarefa nas configurações da regra de automação "Obter informações da tarefa".. No campo ID da tarefa insira o valor do campo personalizado do negócio.Encerrar tarefa
Esta regra de automação conclui automaticamente tarefas criadas por outras regras de automação. Por exemplo, quando um negócio atinge um estágio de sucesso, a regra de automação conclui as tarefas que foram criadas nos estágios anteriores.
Configurar a regra de automação
Vá para a seção Negócios e adicione a regra de automação Encerrar tarefa na etapa Fechado com sucesso.
Especifique os parâmetros da regra de automação.
Concluir tarefas criadas no pipeline. Selecione o pipeline de negócio. A regra de automação concluirá tarefas criadas por outra regra de automação neste pipeline.
Finalizar tarefas criadas enquanto na etapa. Selecione uma etapa. A regra de automação concluirá as tarefas que outras regras de automação criaram nesta etapa.
Quando o funcionário finalizar o negócio, a regra de automação encerrará as tarefas que a regra de automação "Criar Tarefa" criou na etapa "Preparação do Projeto". Este registro é exibido na linha do tempo do negócio.
Artigos recomendados: