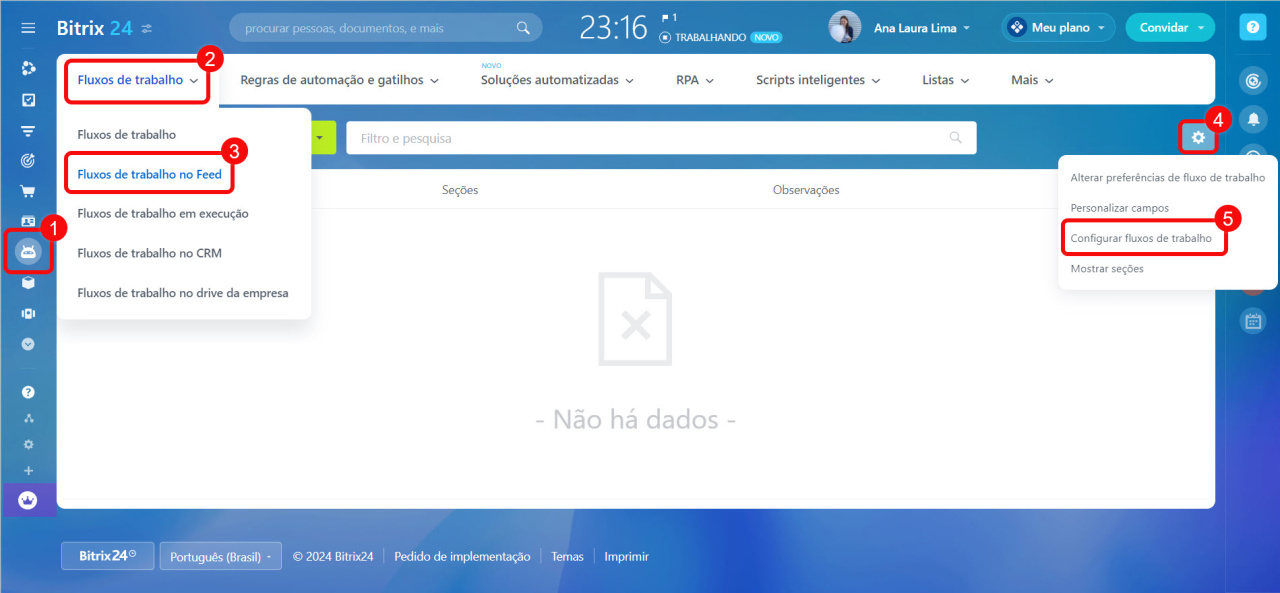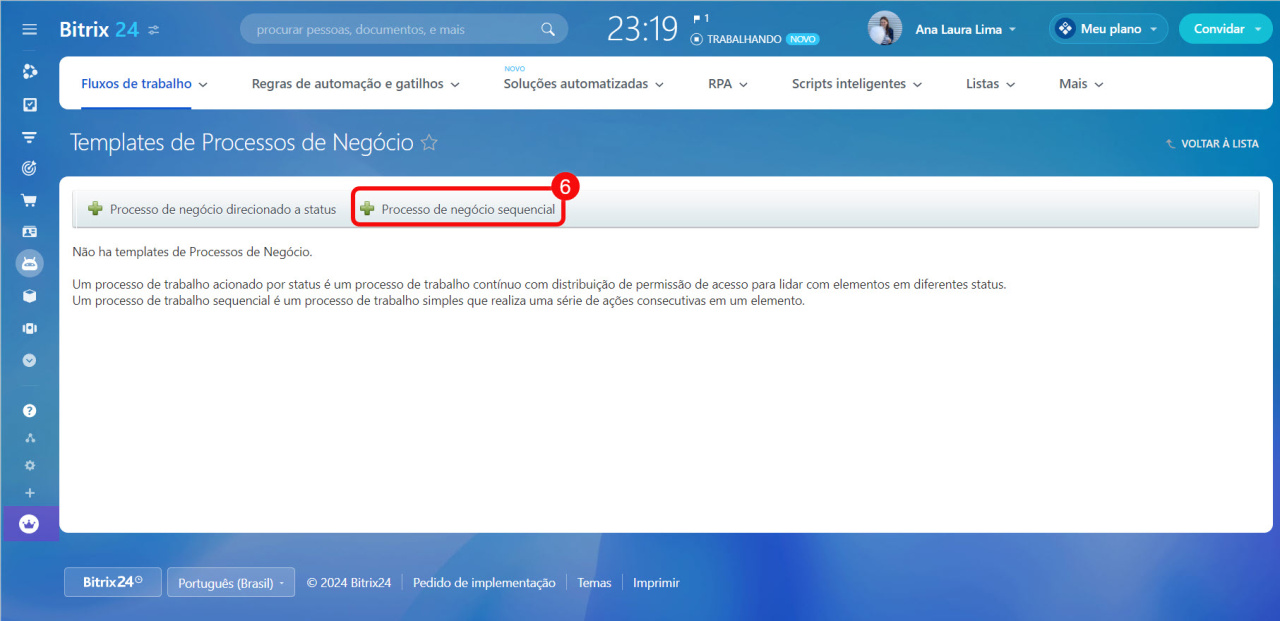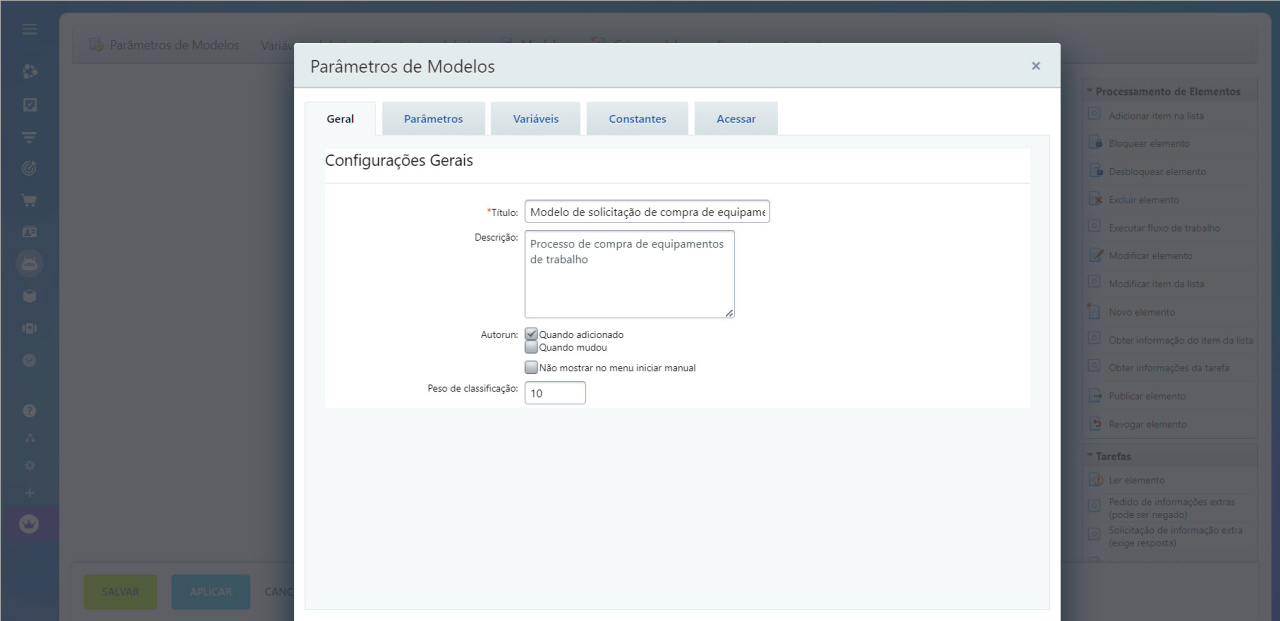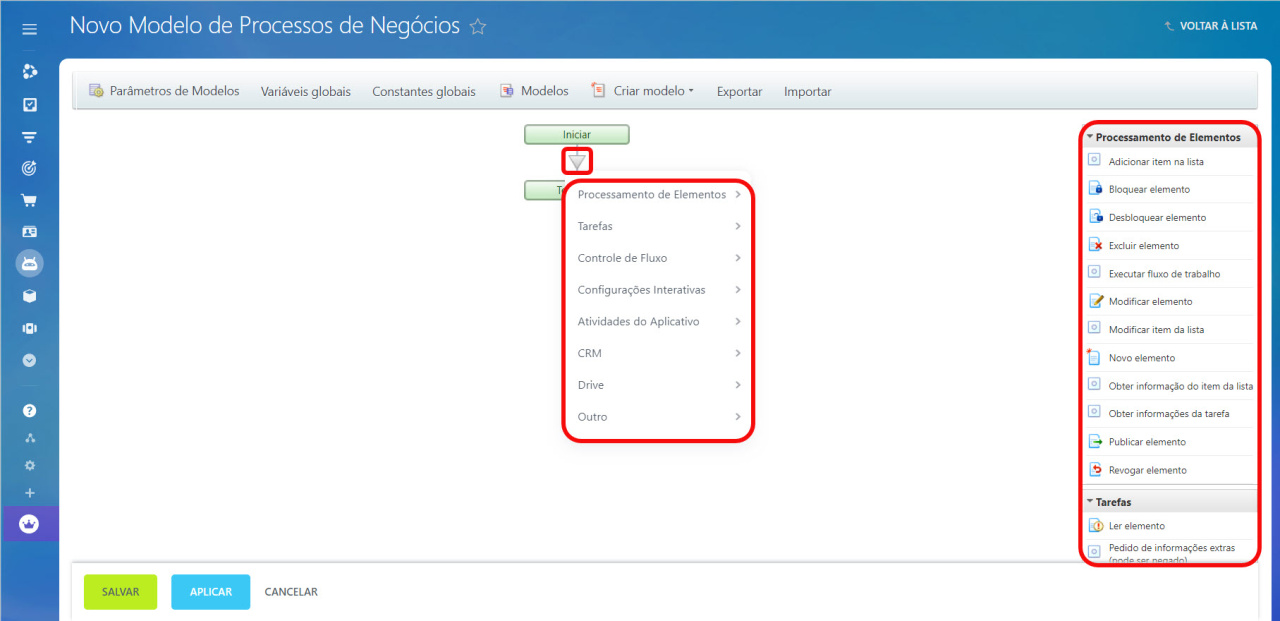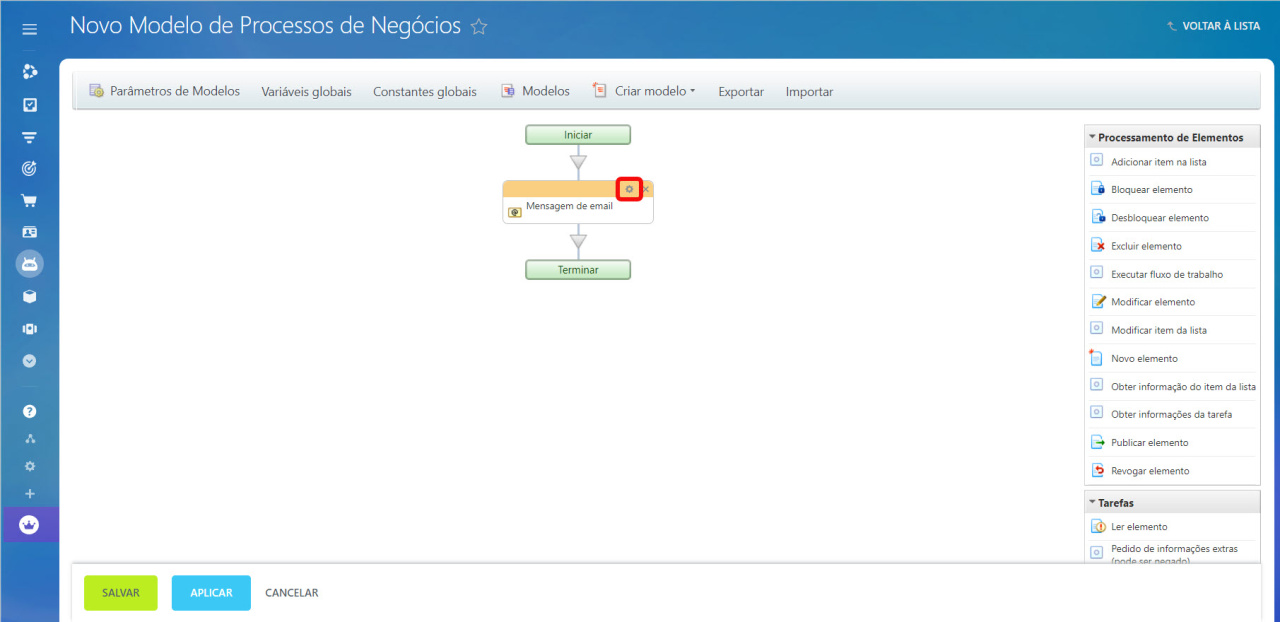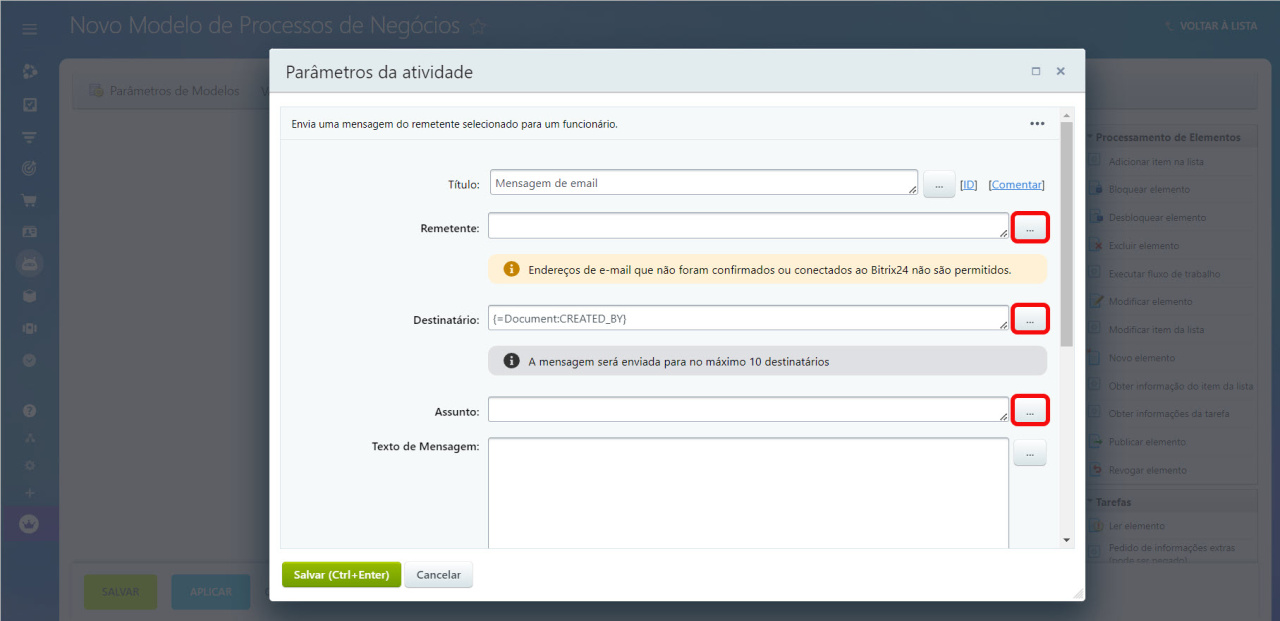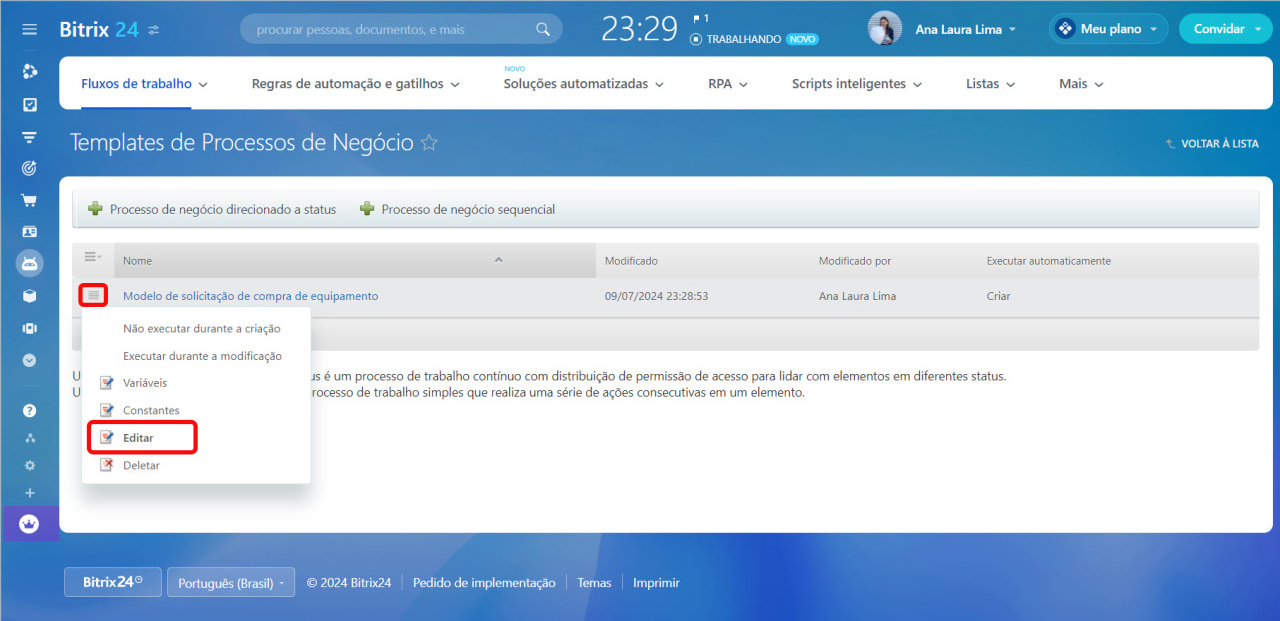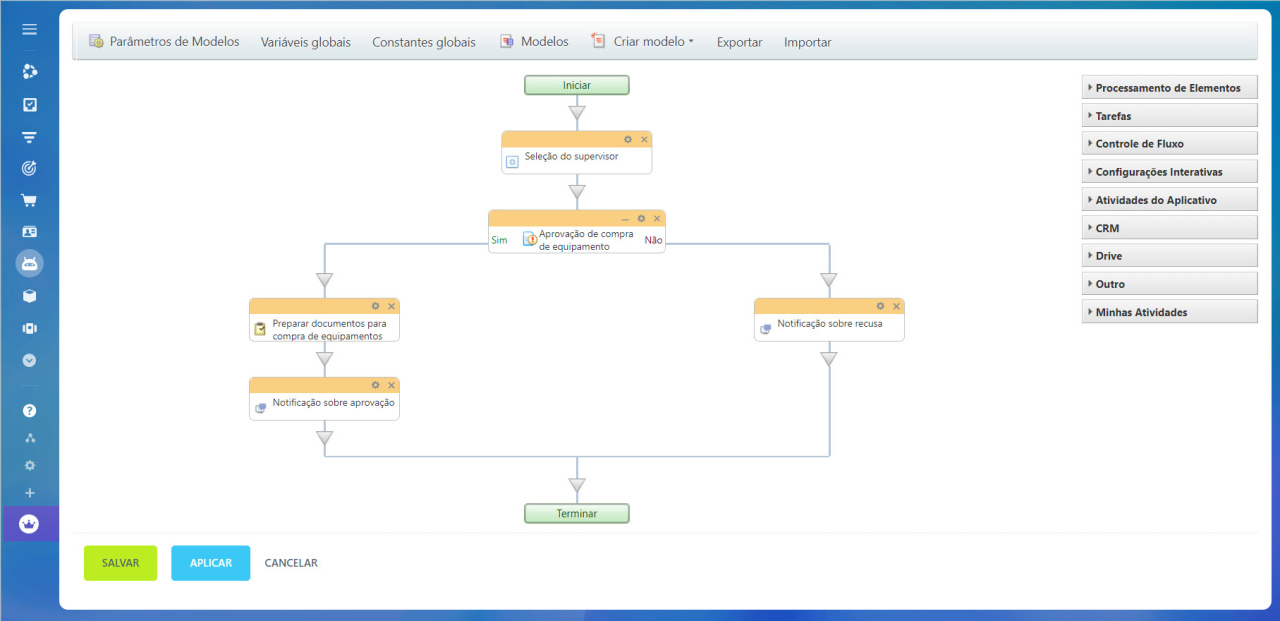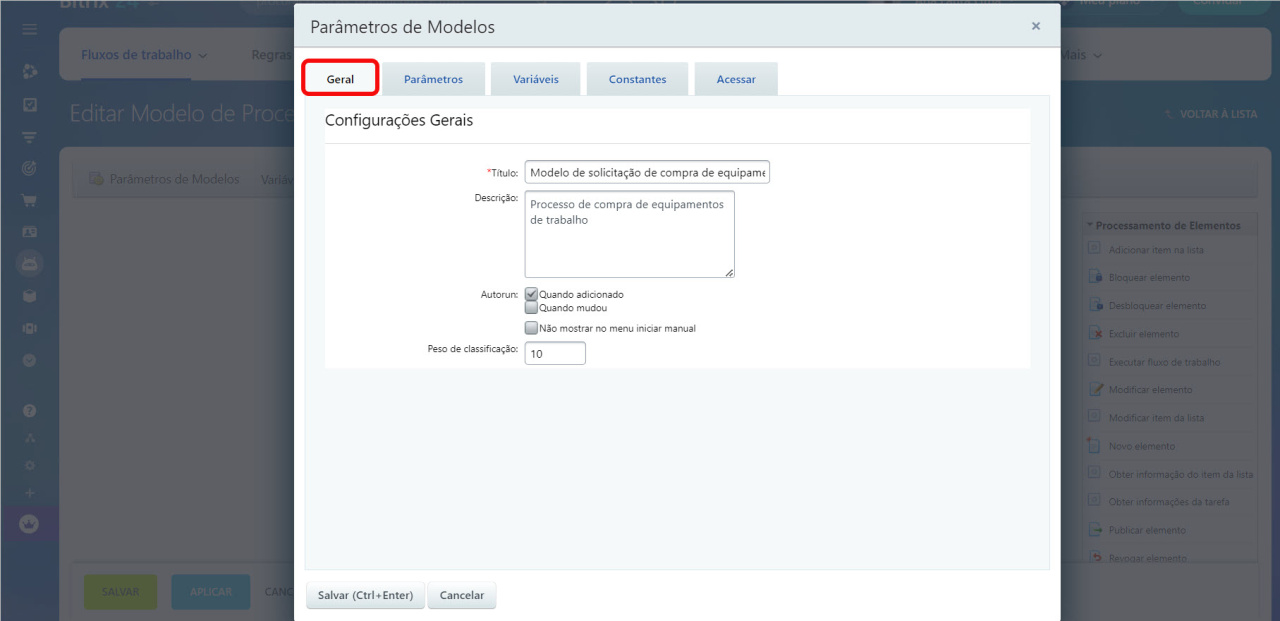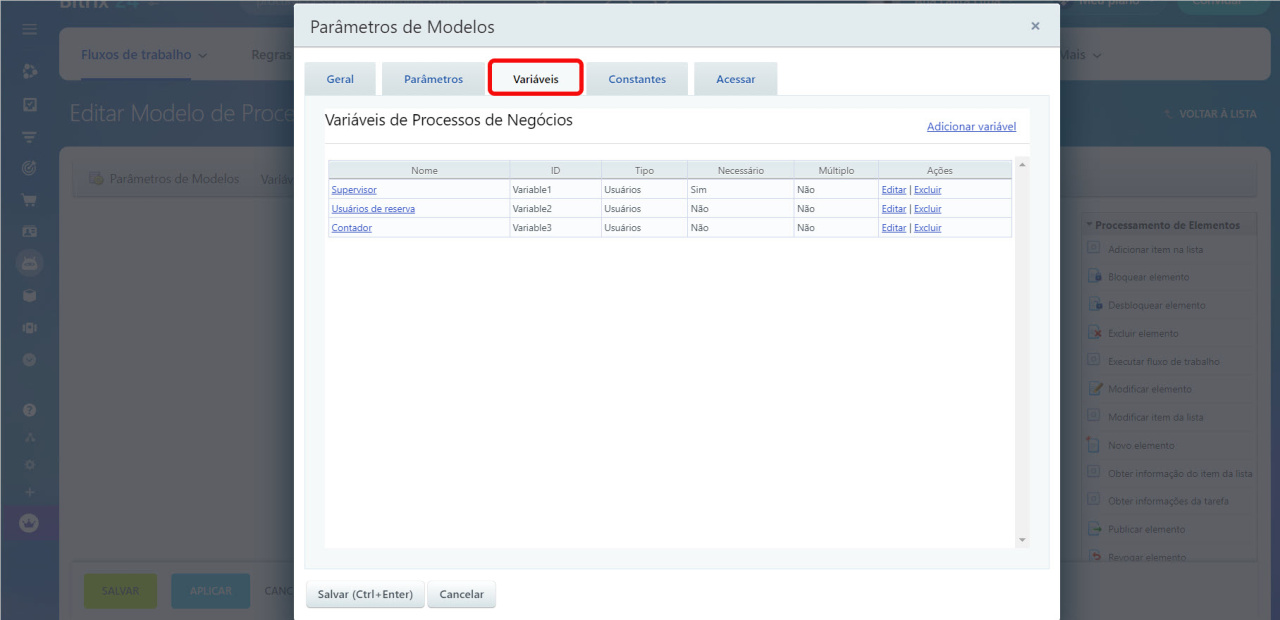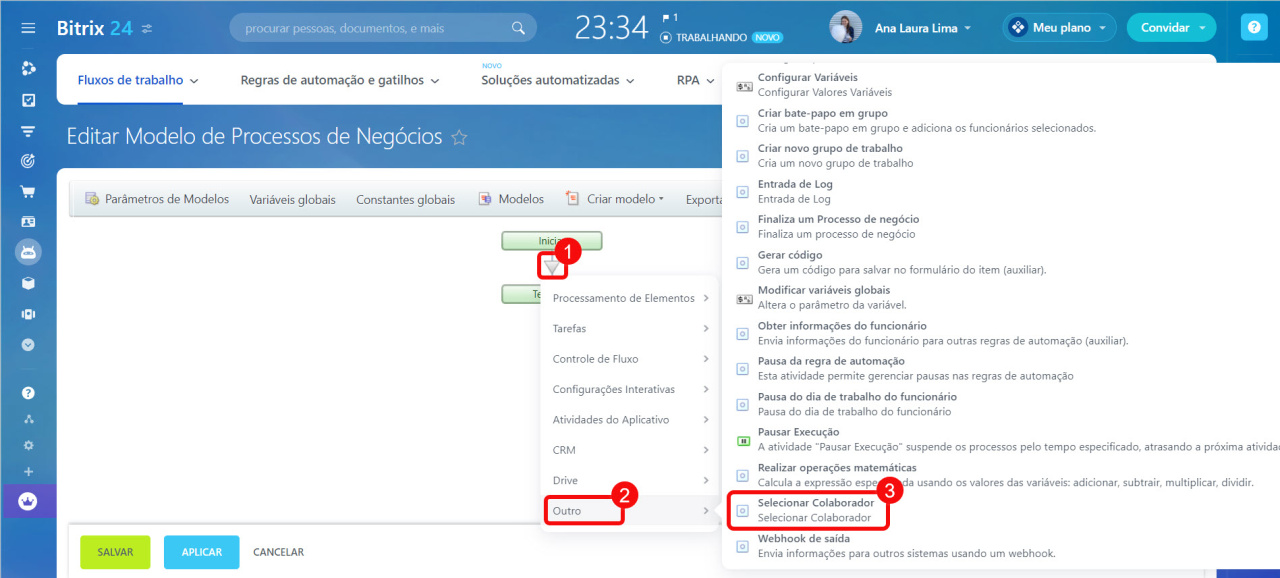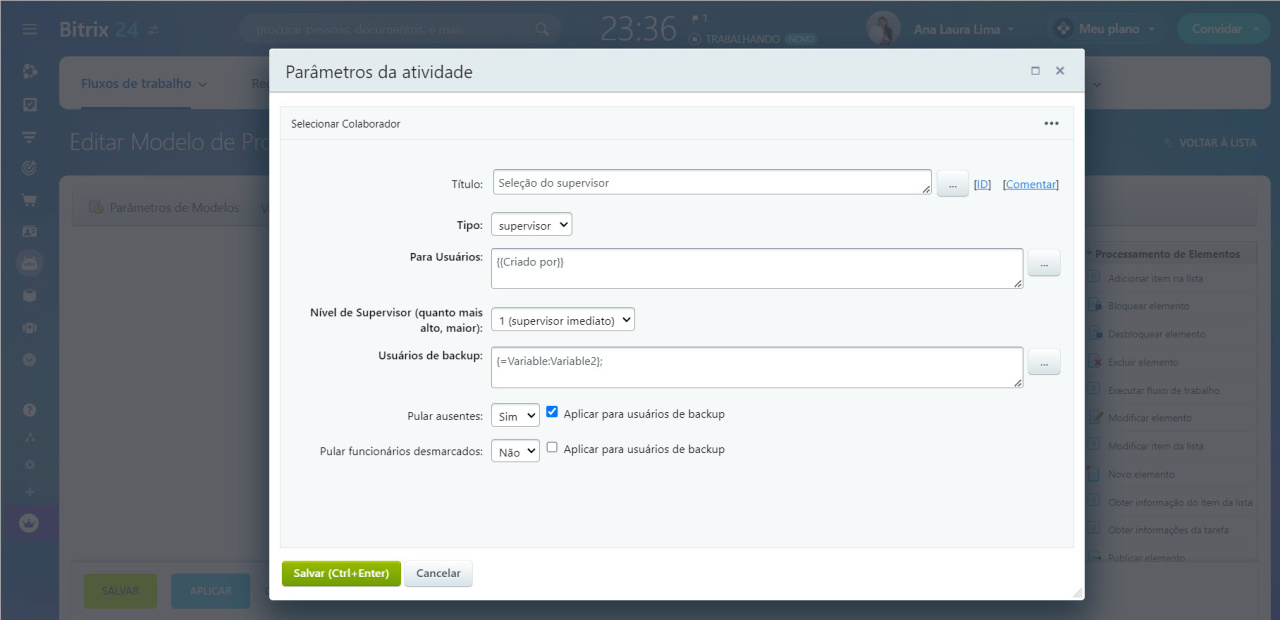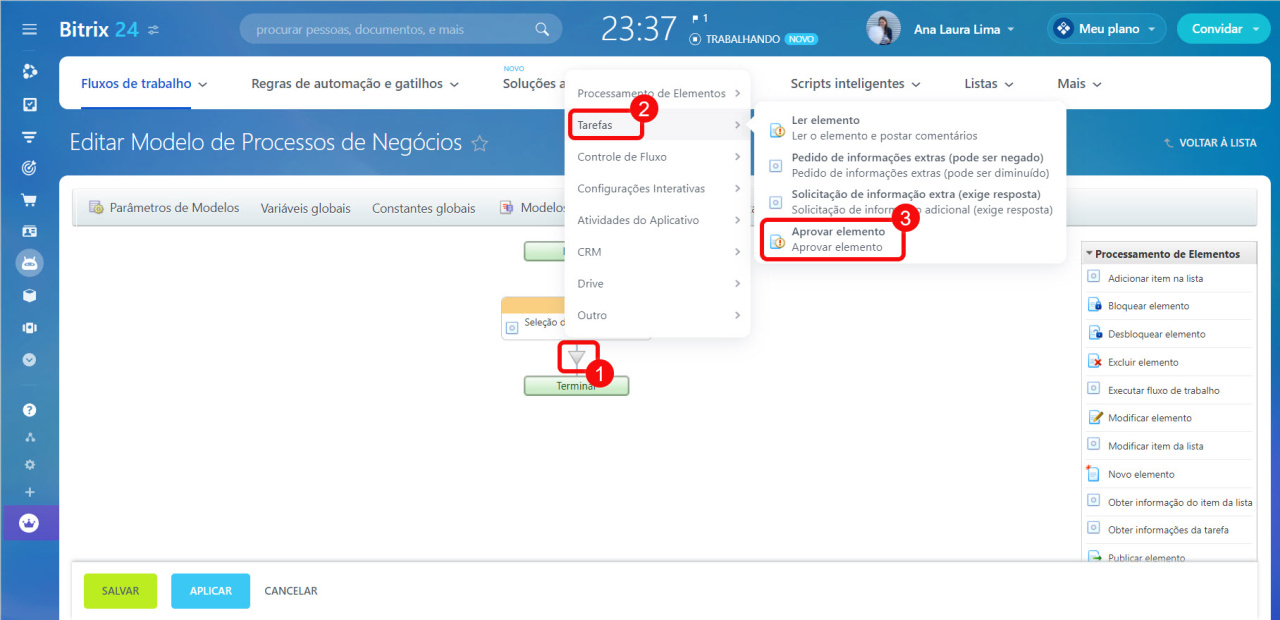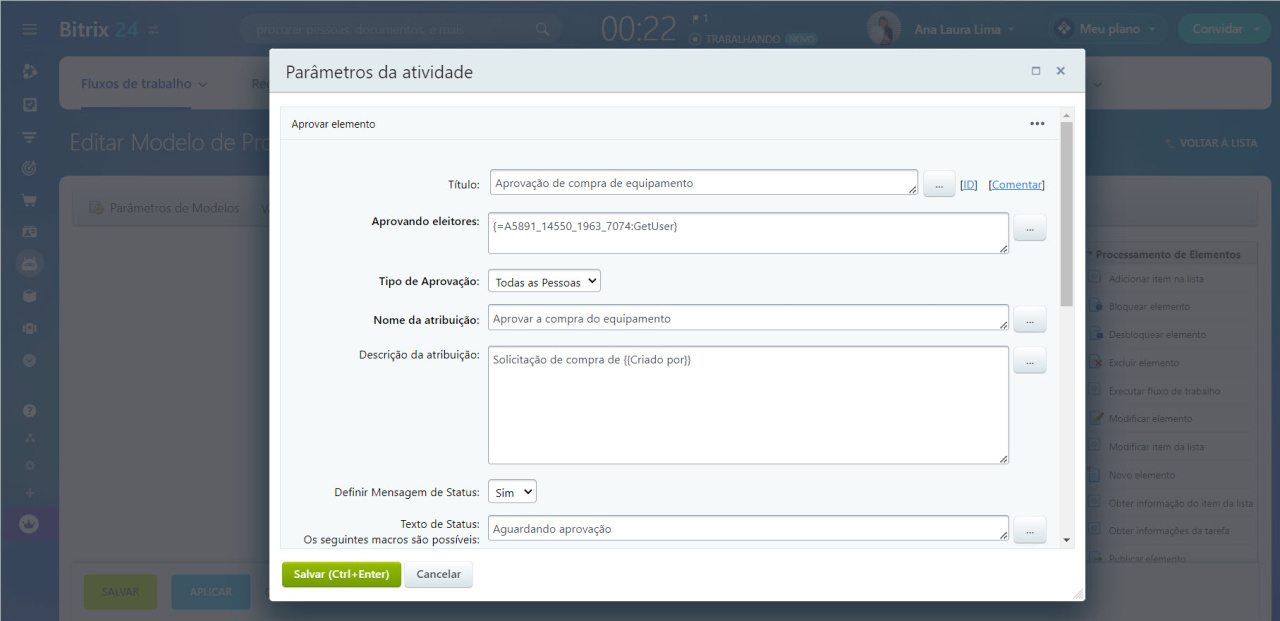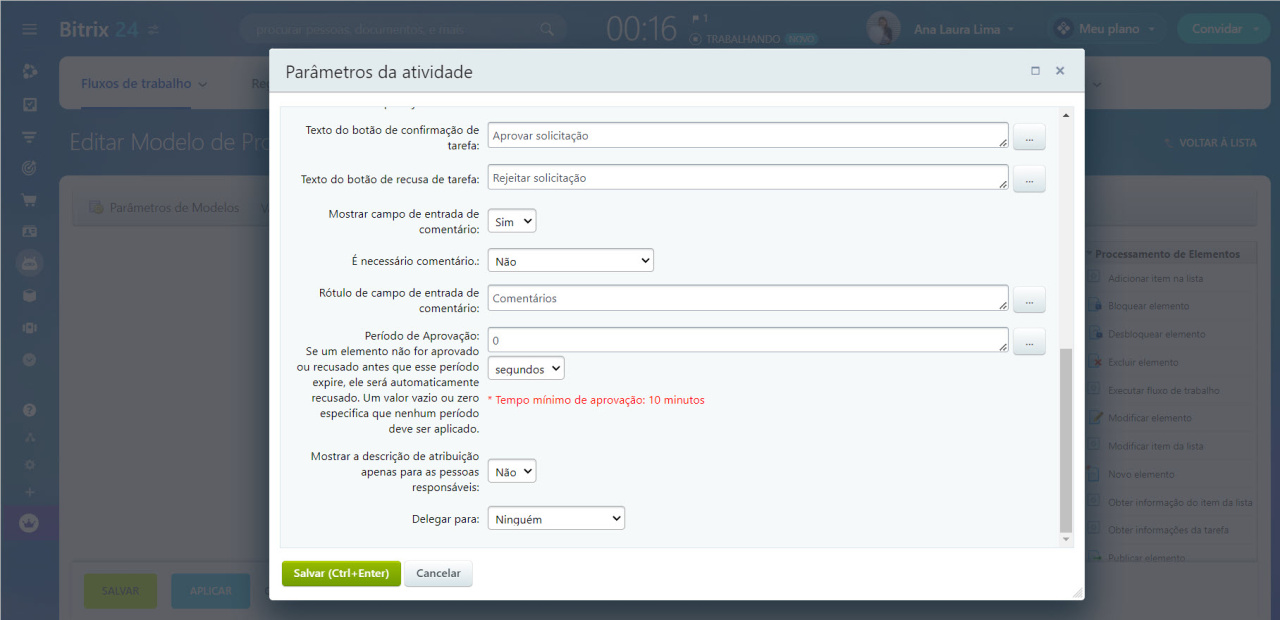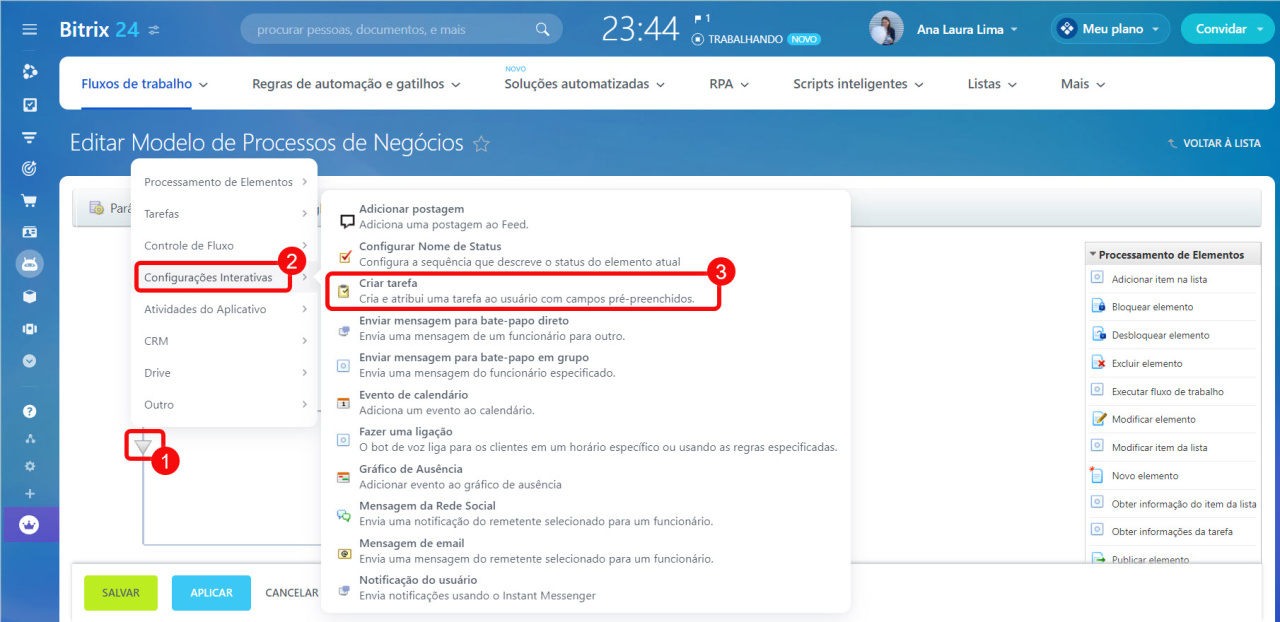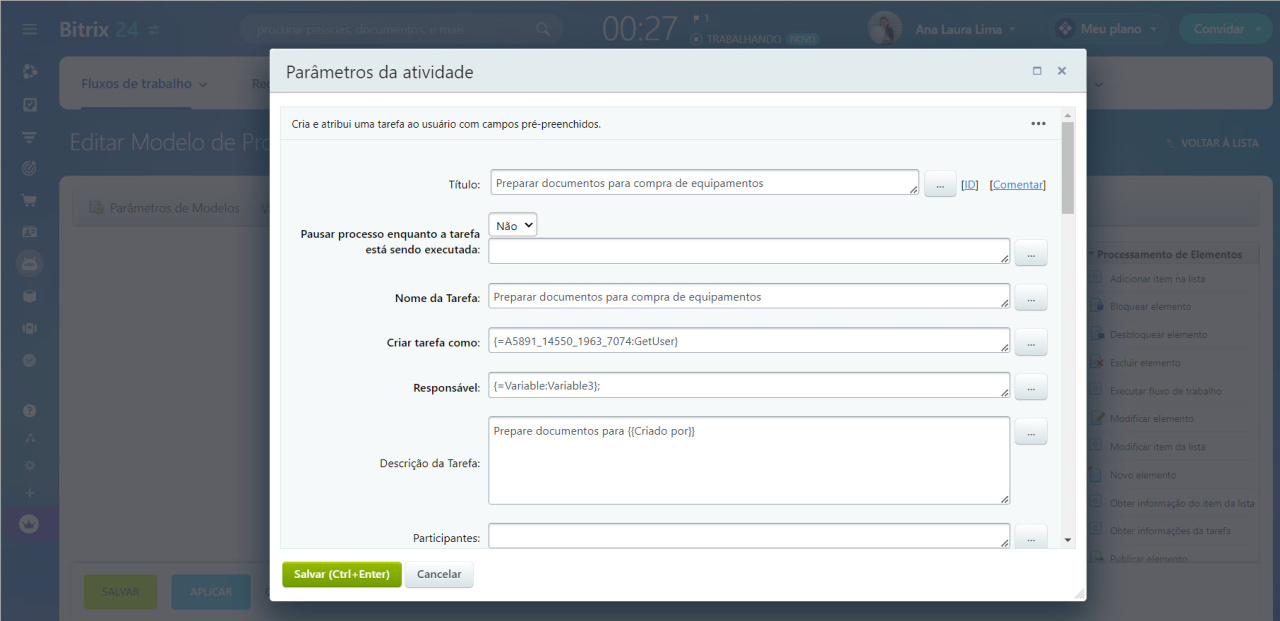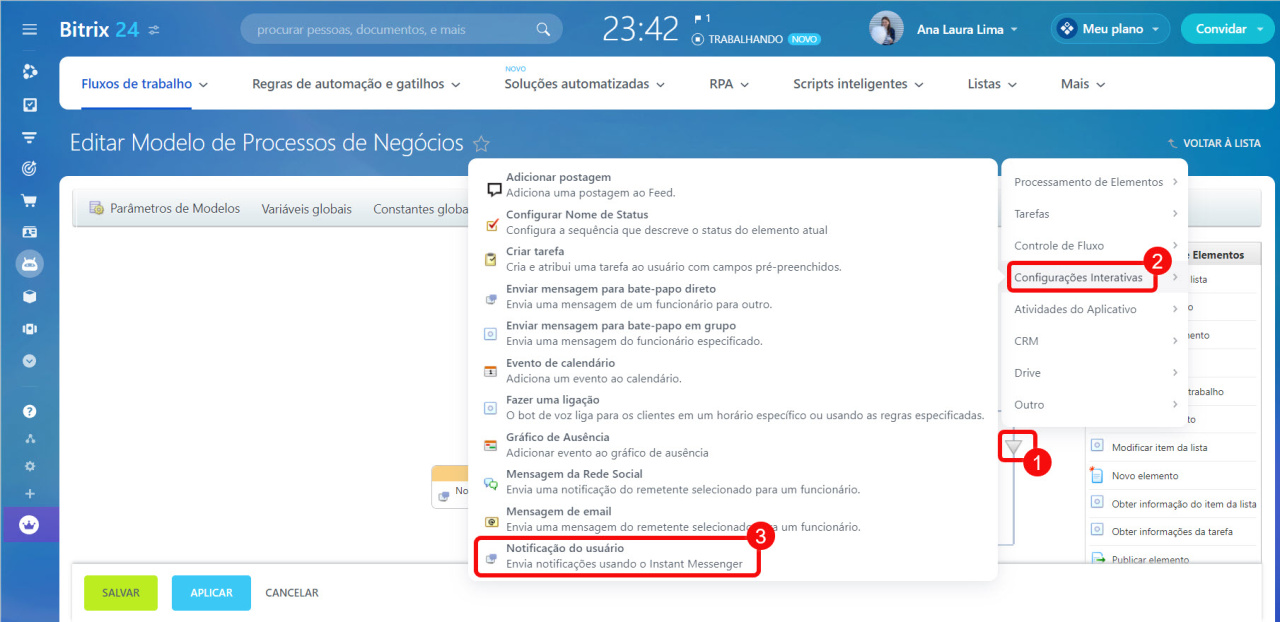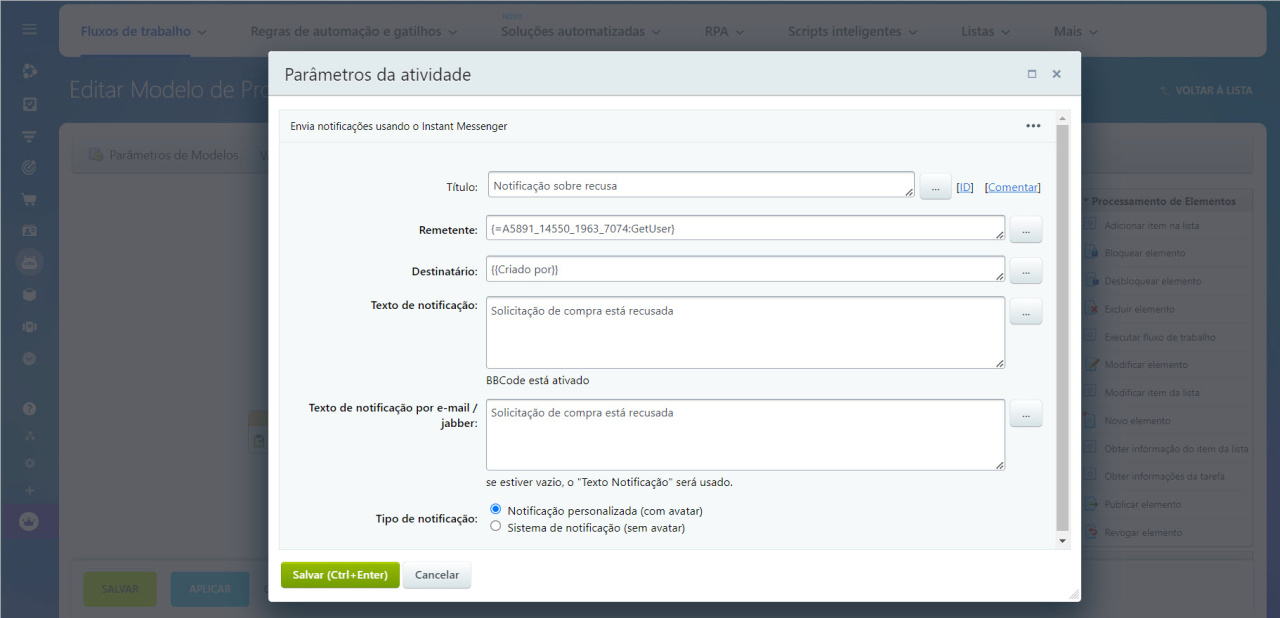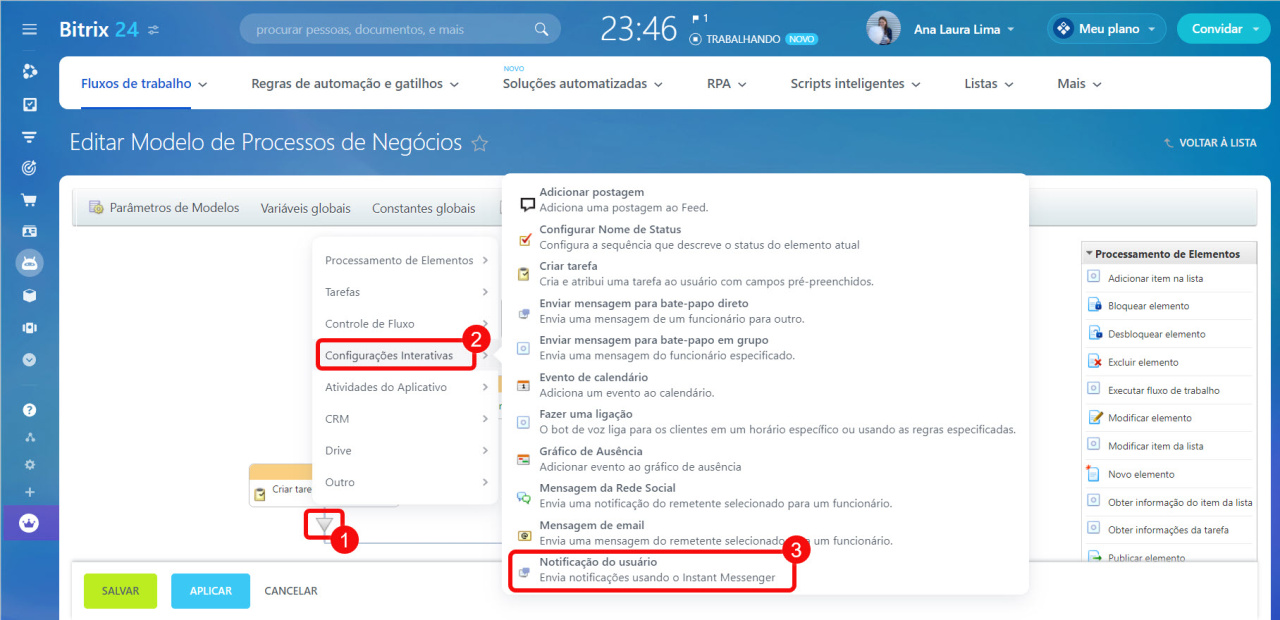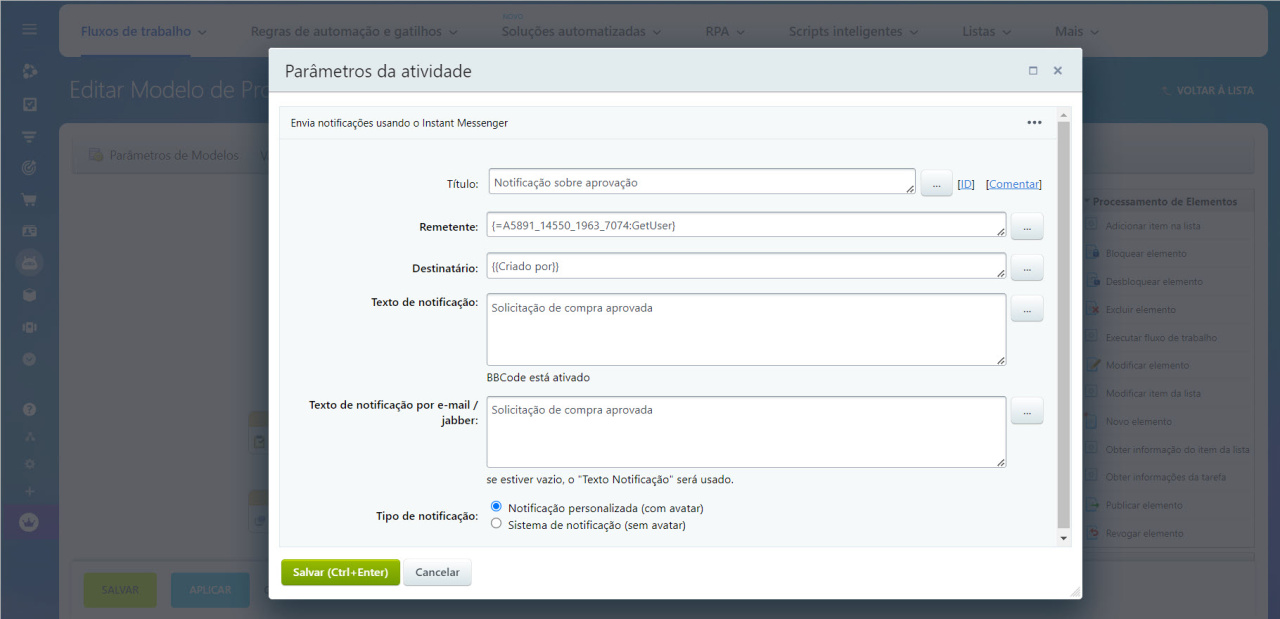O Bitrix24 possui dois tipos de fluxos de trabalho: sequenciais e com status. Um processo de negócios sequencial é um conjunto de ações executadas em ordem: cada etapa do processo começa somente após a conclusão da anterior. Esse tipo é adequado para processos simples, como fechamento de um contrato ou solicitação de férias.
Este artigo é sobre como configurar ações sequenciais de processos de negócios. Se você estiver configurando o processo pela primeira vez, confira o exemplo passo a passo.
Exemplo de criação de um modelo de fluxo de trabalho
Caso precise configurar as ações de um processo de negócio com status, revise o artigo Processos de negócio direcionados a status.
Para saber como criar um novo cartão de fluxo de trabalho, leia o artigo Criar um novo fluxo de trabalho no Feed.
Se um cartão de fluxo de trabalho já tiver sido criado e você precisar adicionar novos campos a um fluxo de trabalho existente, consulte o artigo Criar campos em fluxos de trabalho.
Acesse Automação > Fluxos de trabalho > Fluxos de trabalho no Feed. Abra o formulário de fluxo de trabalho e clique em Configurações (⚙️) > Configurar fluxos de trabalho. Selecione Processo de negócios sequencial.
Preencha os parâmetros do modelo e configure as ações do processo de negócios.
Configurar parâmetros de modelo
Um modelo de processo de negócios é uma sequência pré-configurada de ações que permite iniciar processos rapidamente.
Nos parâmetros do modelo, você precisa preencher as seguintes abas:
- Geral - especifique o título e a descrição do modelo. Escolha como executar o processo: automática ou manualmente. Para evitar que os funcionários iniciem o fluxo de trabalho manualmente, habilite a opção Não mostrar no menu iniciar manual.
- Parâmetros - são dados que o usuário especificará ao iniciar um fluxo de trabalho. Especifique parâmetros, por exemplo, número do contrato ou nome do equipamento. Os valores dos parâmetros não podem ser alterados após o início do processo.
- Variáveis - são valores temporários que podem mudar conforme o processo de negócios avança. Por exemplo, o valor ou o funcionário responsável.
- Constantes - são valores que não mudam quando um processo de negócios é executado. Por exemplo, o nome da empresa ou o endereço do escritório.
- Acessar – especifique as permissões para funcionários que trabalham com este modelo de processo de negócios. Você pode conceder acesso total, restringi-lo total ou parcialmente. Parâmetros de modelos de fluxos de trabalho
Ao preencher todos os dados, salve as configurações do modelo.
Configurar ações de processo de negócios
As ações são etapas de um processo de negócios: aprovar um elemento, enviar uma notificação, definir uma tarefa. As ações podem ser automáticas ou realizadas por funcionários.
Para adicionar uma ação, clique no ícone de triângulo entre as etapas do fluxo de trabalho e selecione a ação necessária. Você também pode selecionar uma ação no menu direito e movê-la para o local desejado.
Para cada ação você precisa preencher parâmetros que dependem do seu tipo. Para fazer isso, clique em Configurações (⚙️).
Você pode preencher os parâmetros manualmente ou inserir valores de outros campos, variáveis ou constantes. Por exemplo, no parâmetro Destinatário, você pode colocar automaticamente o nome do funcionário que iniciou o processo de negócio. Para fazer isso, clique em Três pontos (...) e selecione um campo. Você pode inserir valores de vários campos em um parâmetro.
Formulário Inserir Valor
Depois de configurar todas as ações, clique em Salvar. O modelo aparecerá na lista de fluxos de trabalho.
Exemplo de criação de um modelo de processo de negócios sequencial
Vamos criar um processo de negócio de "Solicitação de compra de equipamentos". Os funcionários poderão enviar ao seu gestor uma solicitação de compra de novos equipamentos.
O processo de negócios consiste em cinco ações:
- seleção do supervisor,
- aprovação de compra de equipamentos,
- preparação de documentos de compra,
- notificação ao funcionário sobre a recusa,
- notificação ao funcionário sobre a aprovação.
Configurar os parâmetros do modelo. Especifique o nome e a descrição e ative a opção Autorun: quando adicionado.
Na aba Variáveis, adicione os funcionários que coordenam a compra dos equipamentos. O tipo de cada variável é Usuário.
- O supervisor analisa a solicitação e toma uma decisão.
- Os usuários de reserva tomam decisões caso o supervisor esteja ausente.
- O contador prepara documentos para compra de equipamentos.
Configurar ações. Vamos adicionar ações de processo de negócios e explorar suas configurações.
1. Seleção do supervisor. Nesta etapa, você precisa selecionar um funcionário que aprovará a solicitação. Clique no ícone do triângulo e no menu de ação selecione Outro > Selecionar colaborador.
Vamos configurar os parâmetros da ação.
- Título: o nome da ação. No nosso exemplo é Seleção do supervisor.
- Tipo: quem aprova o processo. Vamos selecionar o valor Supervisor. O pedido de compra de equipamentos será aprovado por um supervisor da estrutura da empresa.
- De usuários: quem precisa comprar equipamentos. Clique em Três pontos (...) > Campos de documento > Criado por. O campo conterá automaticamente o funcionário que iniciou o processo de negócios.
- Nível de supervisor: o gerente que aprova o processo. Quanto maior o número, mais alto o gerente fica na estrutura da empresa. Vamos escolher o nível 1 (supervisor imediato). O usuário é inserido automaticamente no campo.
- Usuários de backup: quem aprova a solicitação caso o supervisor esteja ausente. Clique em Três pontos (...) > Variáveis > Usuários de reserva. O usuário é inserido automaticamente no campo.
- Pular ausentes: ative a opção para não selecionar um supervisor ou usuários de reserva se eles estiverem de férias.
2. Aprovação de compra de equipamentos. Nesta fase, o supervisor toma uma decisão sobre a compra e aprova ou rejeita a solicitação.
Clique no ícone do triângulo após a ação Seleção do supervisor. No menu de ação, selecione Tarefas > Aprovar elemento.
Vamos preencher os parâmetros dos campos que o supervisor verá na hora de tomar uma decisão.
- Título: o nome da ação. No nosso exemplo é Aprovação de compra de equipamento.
- Aprovando eleitores: quem toma a decisão de compra. Aqui vamos adicionar os responsáveis que foram selecionados na etapa anterior. Clique em Três pontos (...) > Resultados adicionais > Seleção do supervisor > Selecionar Colaborador. O usuário é inserido automaticamente no campo.
- Tipo de aprovação: como a decisão deve ser tomada: ao votar, por qualquer pessoa ou por todas as pessoas. Vamos selecionar o valor Todas as pessoas.
- Nome da atribuição: o que o supervisor ou usuário de backup precisa fazer. Vamos especificar Aprovar a compra do equipamento.
- Descrição da atribuição: quem precisa comprar qual equipamento. Para isso, clique em Três pontos (...) > Campos de documento. Vamos escolher dois valores: Nome do equipamento e Criado por. Os dados serão inseridos automaticamente.
- Definir mensagem de status: se o status do processo deve ser mostrado. Vamos escolher Sim.
- Texto de status: em que estágio o processo se encontra. Vamos escrever Aguardando aprovação.
- Texto do botão de confirmação de tarefa: o supervisor clicará neste botão para aprovar a compra. Vamos chamá-lo de Aprovar solicitação.
- Texto do botão de recusa de tarefa: o supervisor clicará neste botão para rejeitar a compra. No nosso exemplo é Rejeitar solicitação.
- Período de aprovação: o prazo dentro do qual a solicitação deve ser aprovada ou rejeitada. Se o tempo acabar, a solicitação será automaticamente rejeitada. Se você não preencher este campo ou inserir 0, a ação poderá ser executada a qualquer momento. Em nosso exemplo, especificaremos 0 segundos.
- Mostrar a descrição de atribuição apenas para as pessoas responsáveis: se a opção estiver habilitada, o texto da tarefa ficará visível apenas para o executor. Esta opção é útil quando você precisa transferir informações confidenciais ao executor. No nosso exemplo, a opção está desativada.
- Delegar para: a quem pode ser delegada a aprovação do pedido. Vamos selecionar Ninguém, ou seja, somente o gerente ou usuários de reserva poderão aprovar a compra do equipamento.
3. Preparação de documentos de compra. Caso o supervisor tenha concordado com a compra do equipamento, o contador precisa preparar os documentos. Clique no ícone de triângulo após a ação Aprovação de compra de equipamentos > Sim. No menu de ação, selecione Configurações interativas > Criar tarefa.
Vamos preencher os campos da tarefa.
- Título: o nome da tarefa. No nosso exemplo é Preparar documentos para compra de equipamentos.
- Pausar processo enquanto a tarefa está sendo executada: se a opção estiver habilitada, o processo será interrompido até que o responsável conclua a tarefa. No nosso exemplo, a opção está desativada.
- Nome da tarefa: o responsável da tarefa o verá. Vamos escrever Preparar documentos para compra de equipamentos.
- Criar tarefa como: quem aprovou a compra dos equipamentos. Clique em Três pontos (...) > Resultados adicionais > Seleção do supervisor > Selecionar Colaborador. O usuário é inserido automaticamente no campo.
- Responsável: quem executará a tarefa. Em nosso exemplo, este é um contador. Clique em Três pontos (...) > Variáveis > Contador.
- Descrição da tarefa: informações que um contador precisa para preencher os documentos. Vamos adicionar na descrição os valores dos campos Nome do equipamento e Criado por.
Os demais campos da tarefa deverão ser preenchidos conforme necessidade.
4. Notificação ao funcionário sobre a recusa. Vamos configurar uma notificação para o funcionário caso o supervisor não tenha aprovado a compra do equipamento. Clique no ícone de triângulo após a ação Aprovação de compra de equipamentos > Não. No menu de ação, selecione Configurações interativas > Notificação do usuário.
- Título: o nome da ação. No nosso exemplo é Notificação sobre recusa.
- Remetente: quem tomou a decisão de compra. Aqui adicionaremos o supervisor indicado na primeira etapa. Para isso, clique em Três pontos (...) > Resultados adicionais > Seleção do supervisor > Selecionar Colaborador. O usuário é inserido automaticamente no campo.
- Destinatário: quem precisa comprar o equipamento. Clique em Três pontos (...) > Campos do documento > Criado por. O usuário é inserido automaticamente no campo.
- Texto de notificação: o funcionário verá este texto de notificação no Bitrix24. Vamos escrever Solicitação de compra está recusada e inserir o valor Campos do documento > Nome do equipamento.
- Texto de notificação por e-mail/jabber: texto que o usuário verá na notificação por e-mail. Uma notificação será enviada ao usuário caso ele não esteja autorizado no Bitrix24.
- Tipo de notificação: de sistema ou personalizada. Vamos selecionar Personalizada - a notificação chegará do supervisor.
5. Notificação ao funcionário sobre a aprovação. Vamos configurar uma notificação para o funcionário caso o supervisor tenha aprovado a compra do equipamento. Clique no ícone do triângulo após a ação Criar tarefa Preparar documentos para compra de equipamentos. No menu de ação, selecione Configurações interativas > Notificação do usuário.
Vamos preencher os campos da mesma forma que fizemos para a notificação sobre recusa de compra.
Vamos salvar as configurações do modelo de processo de negócios. Ele aparecerá na lista de fluxos de trabalho e os funcionários poderão utilizá-lo.
Destaques
- O Bitrix24 possui dois tipos de processos de negócios: sequenciais e com status.
- Um processo de negócios sequencial consiste em ações executadas em ordem.
- Para criar um modelo de processo sequencial, vá para Automação > Fluxos de trabalho > Fluxos de trabalho no Feed. Abra o formulário de fluxo de trabalho e clique em Configurações (⚙️) > Configurar fluxos de trabalho > selecione Processo de negócios sequencial.
- Nos parâmetros do modelo você precisa especificar os dados do processo de negócios: nome e descrição, variáveis e constantes.
- Para adicionar uma ação a um processo de negócios, clique no ícone de triângulo entre as etapas do processo e selecione aquela que você precisa. Você também pode selecionar uma ação no menu direito e movê-la para o local desejado.
- Se você alterar as ações em um modelo, essas alterações serão aplicadas apenas a novos processos de negócios. Os processos lançados anteriormente continuarão funcionando de acordo com o modelo antigo.
Artigos recomendados: