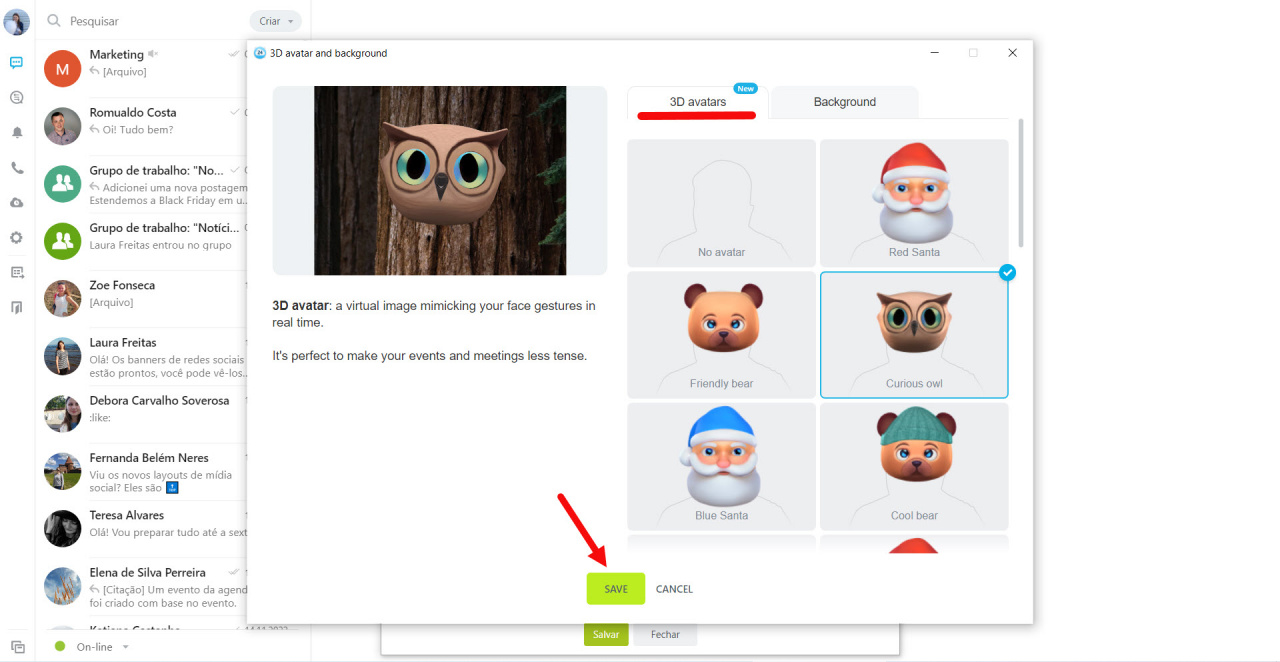Se você ainda não possui esse recurso, atualize seu aplicativo de desktop para a versão mais recente.
Quantas vezes durante uma videochamada você quis esconder o rosto sonolento ou apenas relaxar o ambiente de trabalho? Use os novos avatares 3D para tornar as reuniões com seus colegas ainda mais interessantes.
Um avatar 3D é um personagem animado que imita os movimentos e expressões faciais do seu rosto em tempo real.
Especialmente para o Ano Novo, lançamos vários personagens: Papai Noel vermelho, Urso amigável e Coruja curiosa. Escolha seu avatar 3D e compartilhe suas emoções e humor com seus colegas.
Como ativar o avatar 3D?
![]() Durante uma chamada de vídeo
Durante uma chamada de vídeo
Inicie uma chamada de vídeo e ligue a câmera. Na janela do vídeo, clique em 3D Avatar.
Escolha o personagem que você mais gosta e clique em Salvar.
Você também pode selecionar o avatar 3D no painel de configurações inferior. Clique no menu Câmera > Selecionar avatar 3D e plano de fundo (Select 3D avatar and background).
![]() Nas configurações do aplicativo de desktop
Nas configurações do aplicativo de desktop
Abra as configurações e vá para a guia Chamadas. Clique em 3D Avatar e ligue a câmera. No menu, selecione o avatar que você gosta e, na janela à esquerda, use a pré-visualização do personagem.
Uma vez escolhido o avatar, clique em Salvar (Save) e ele será ativado automaticamente durante as videochamadas.
Como desativar o avatar 3D?
Para desativar o avatar, selecione Sem avatar (No avatar) e salve as alterações.