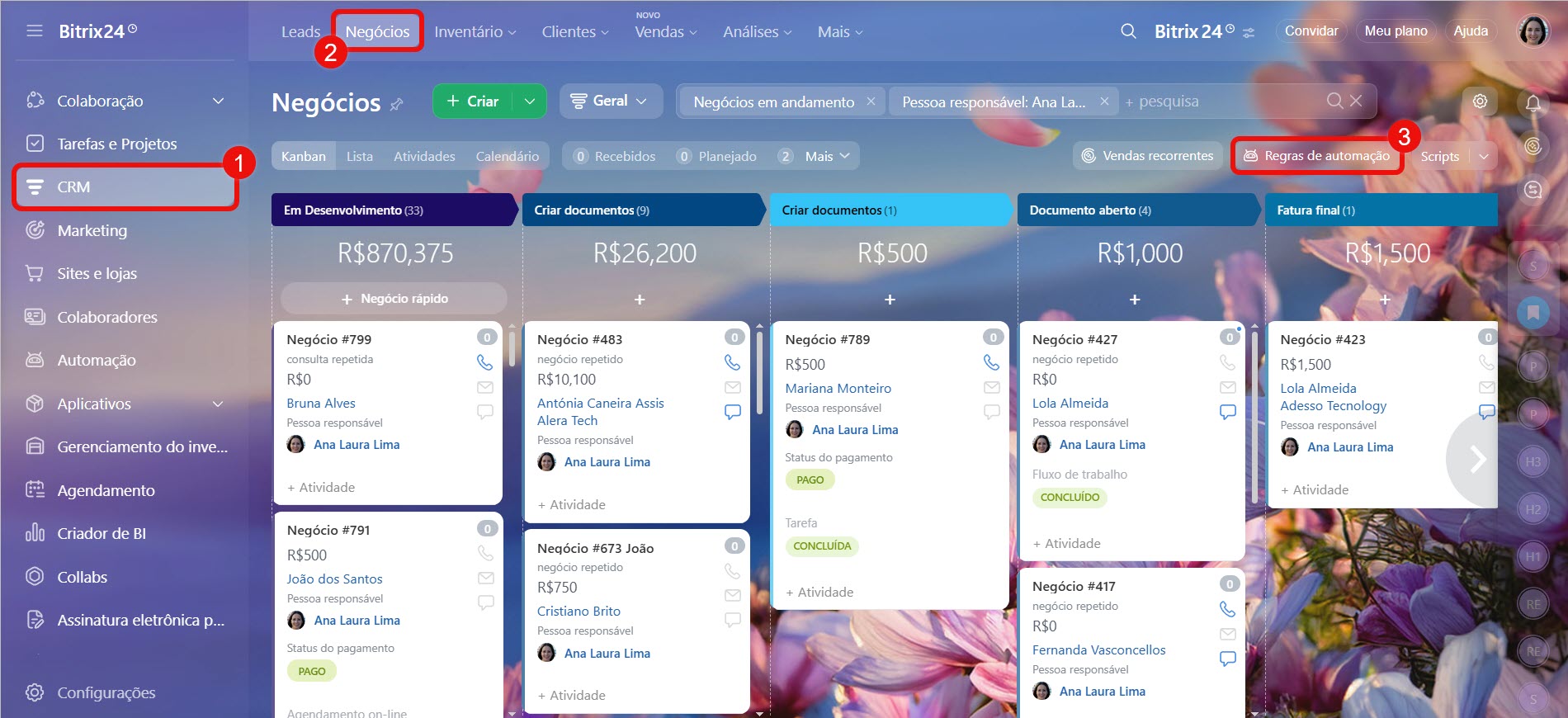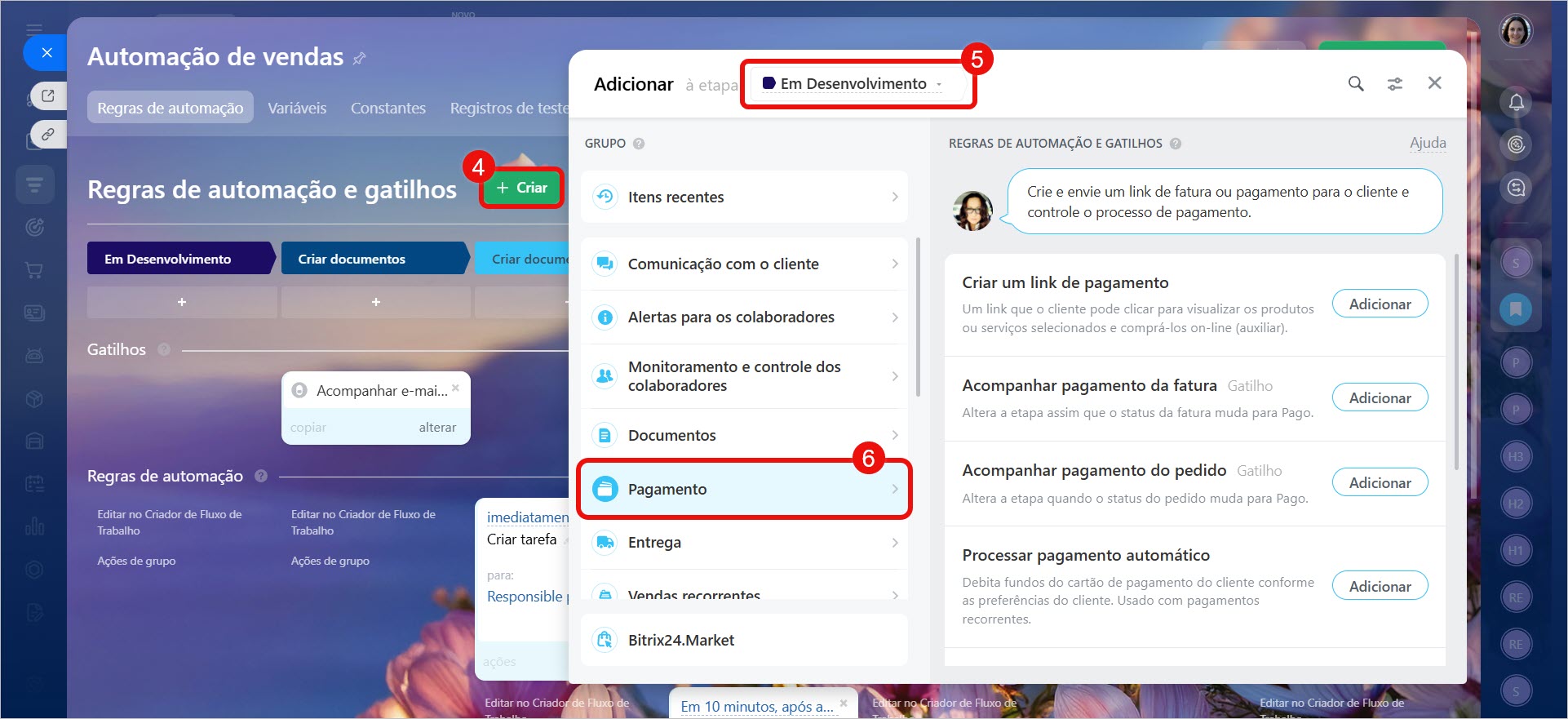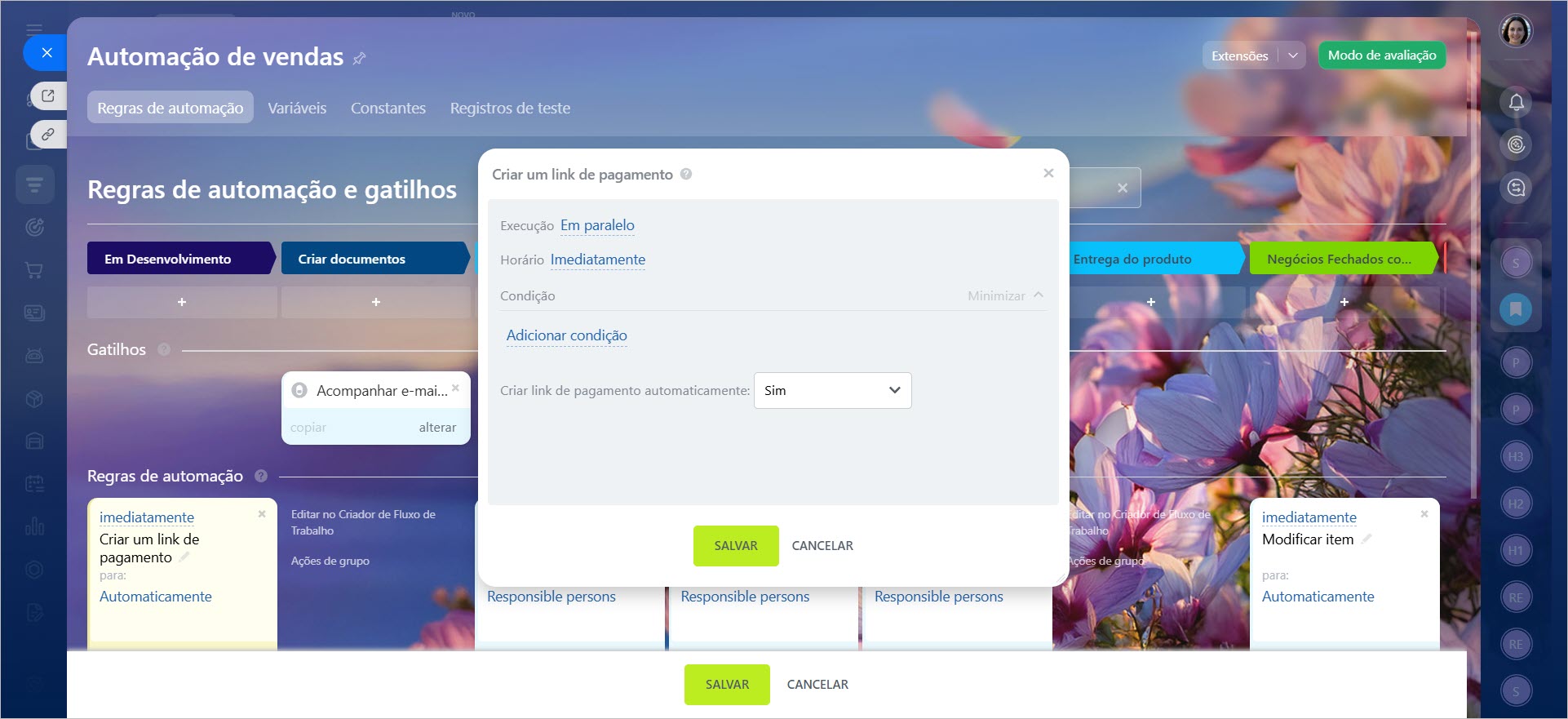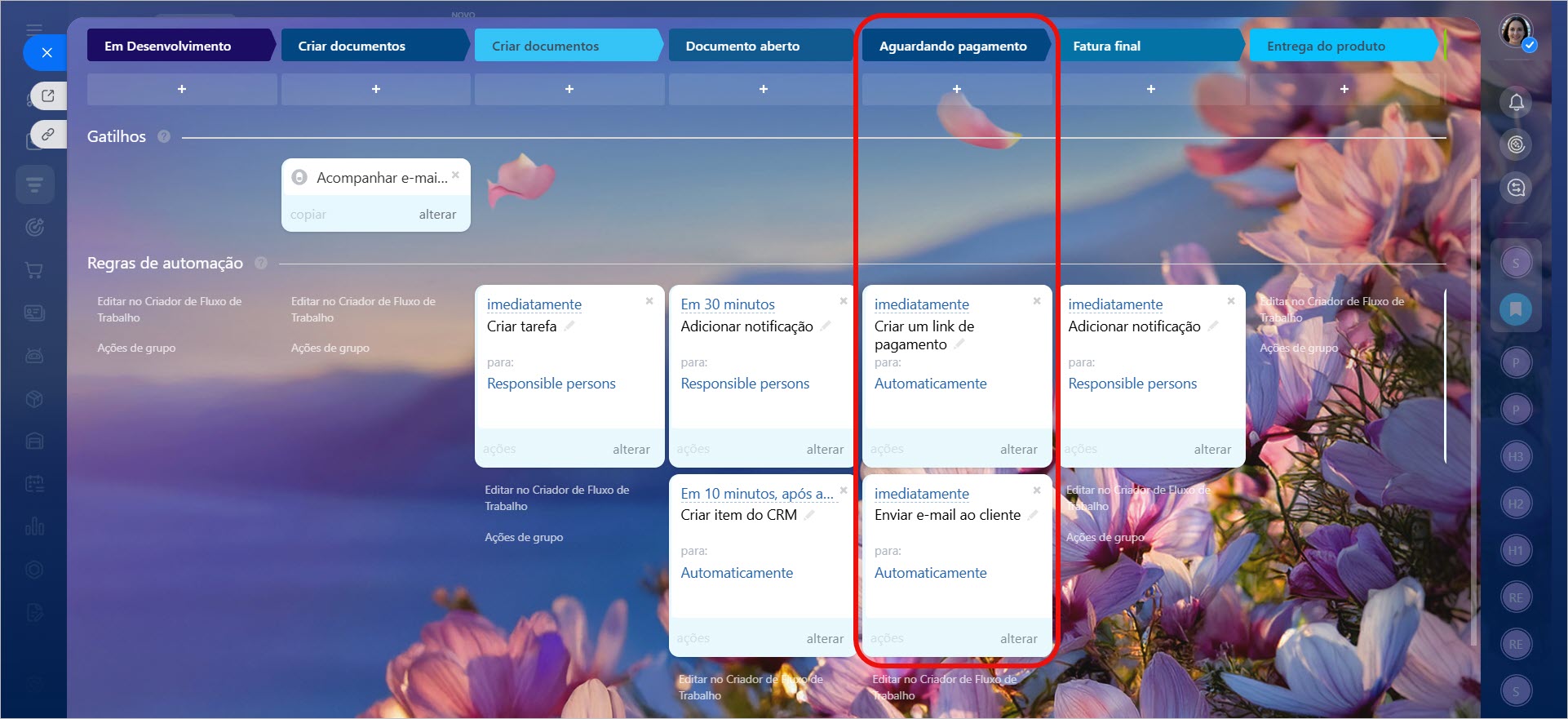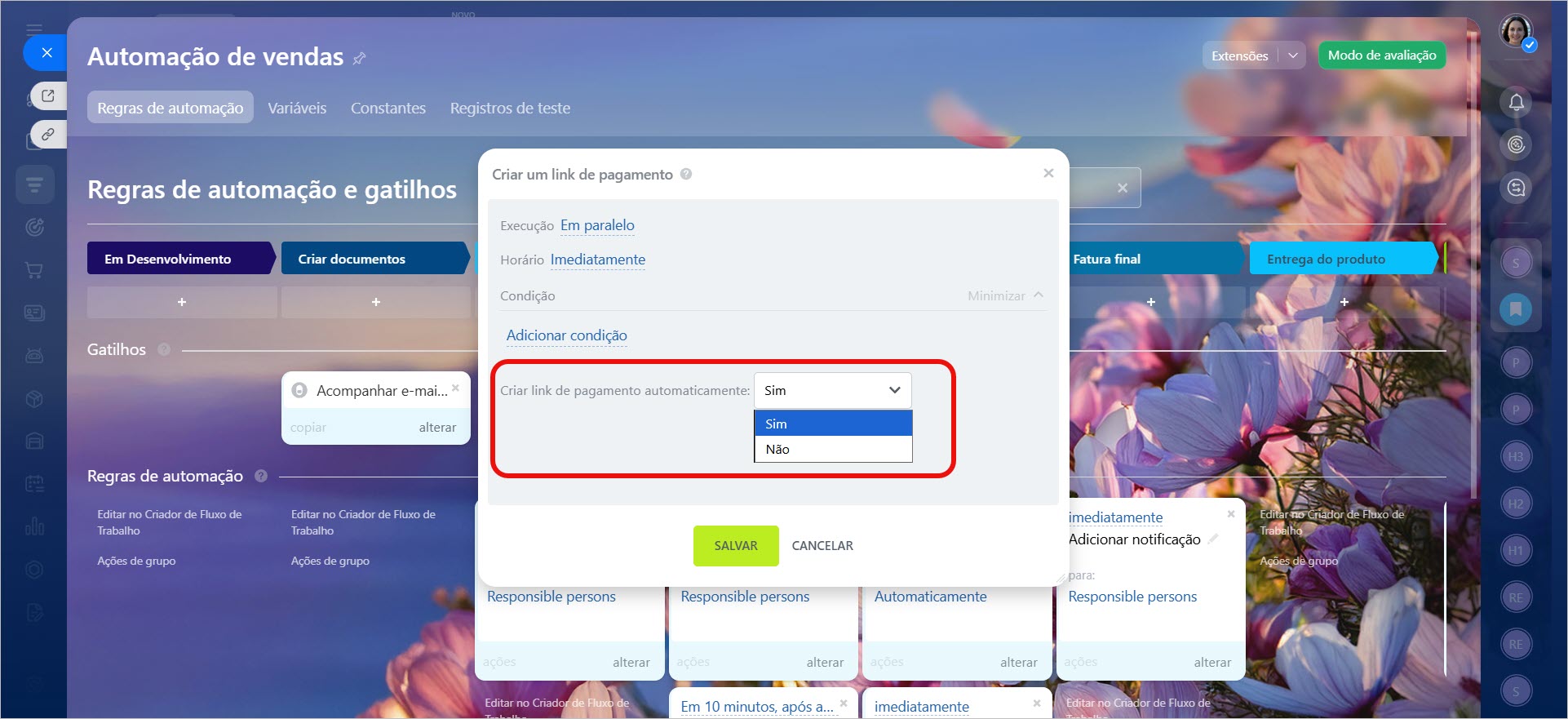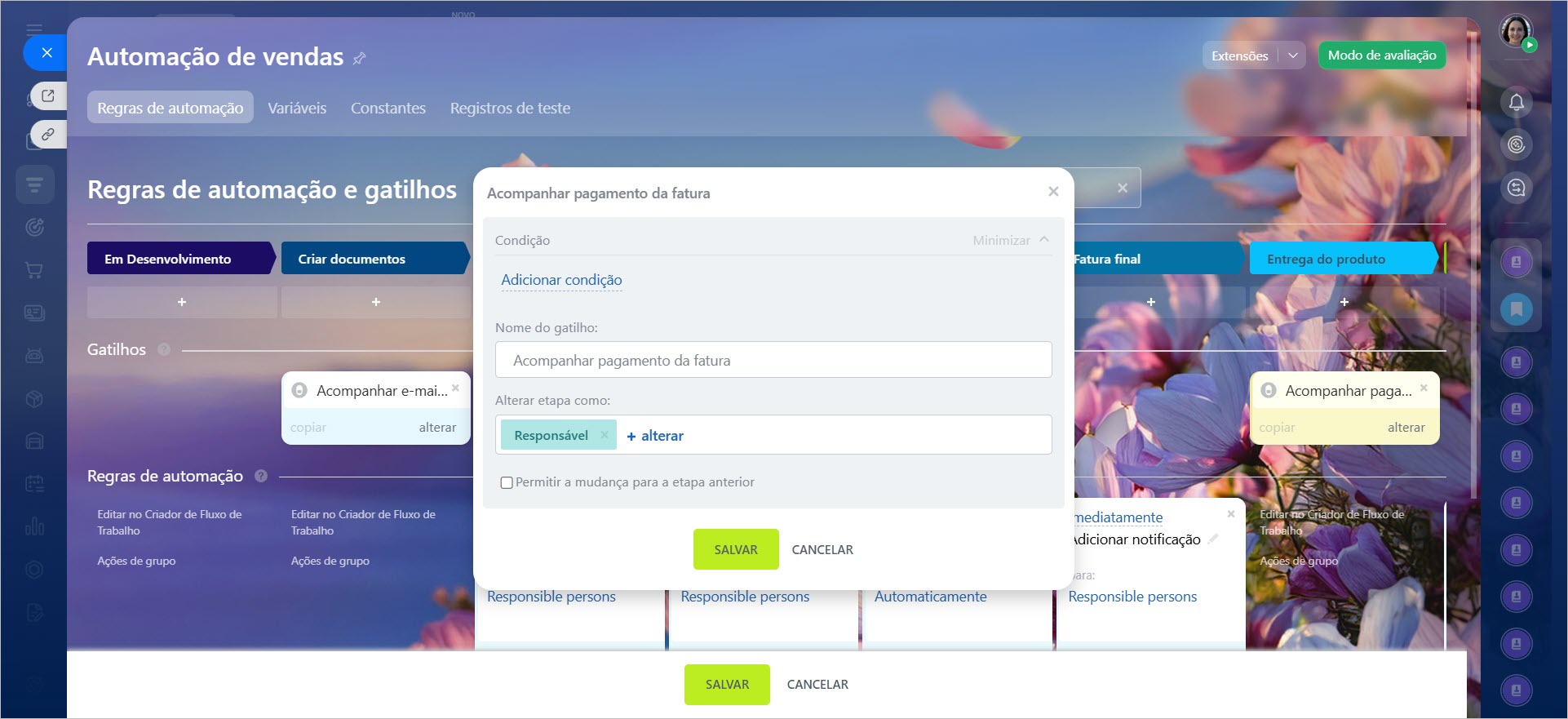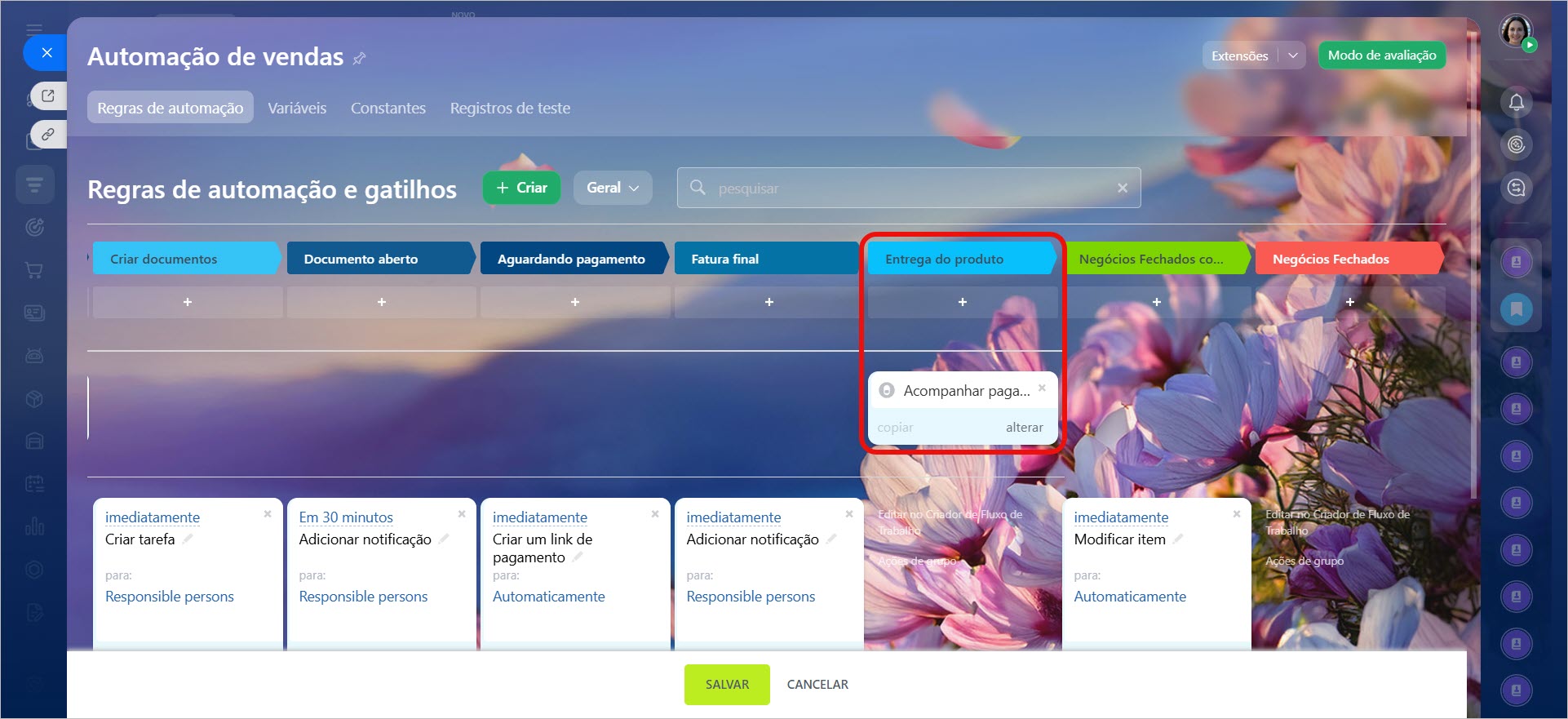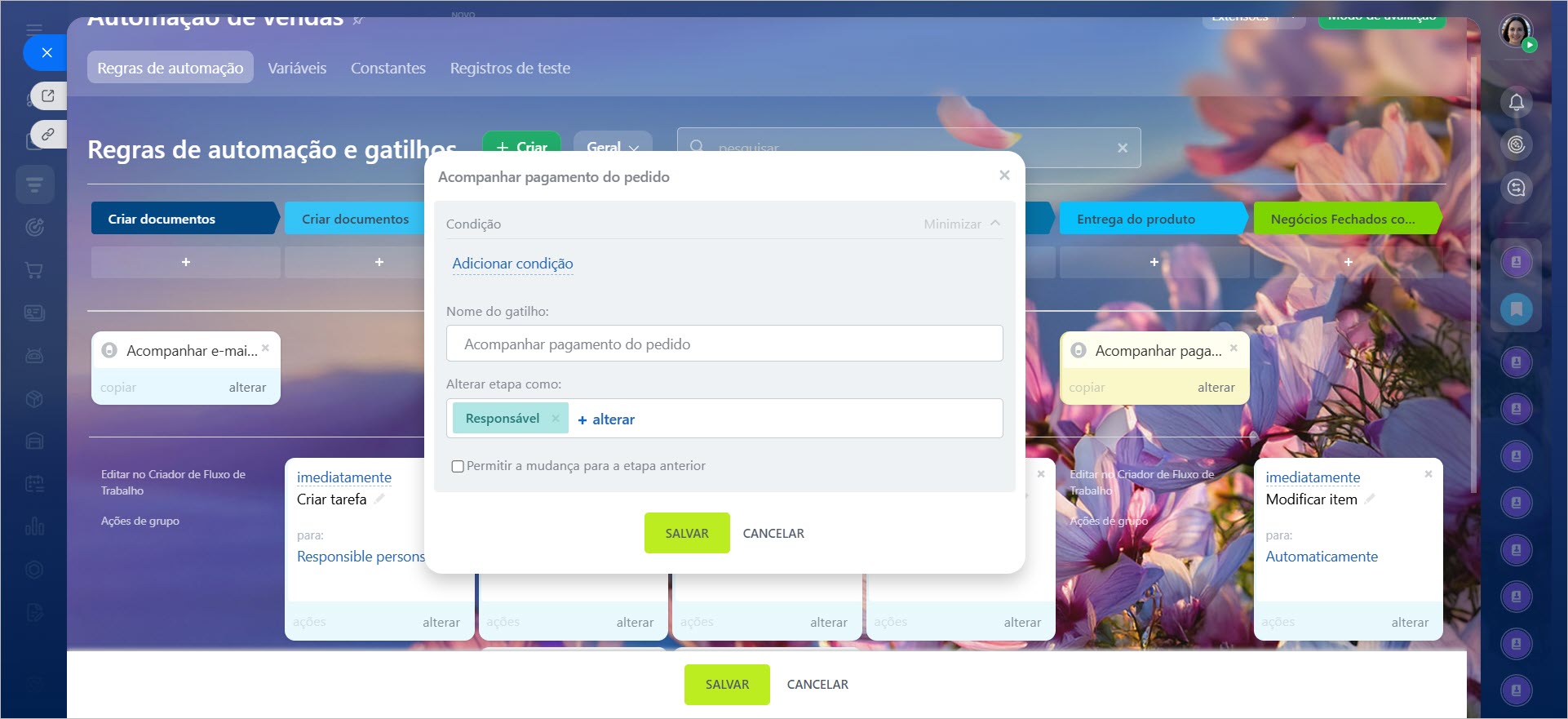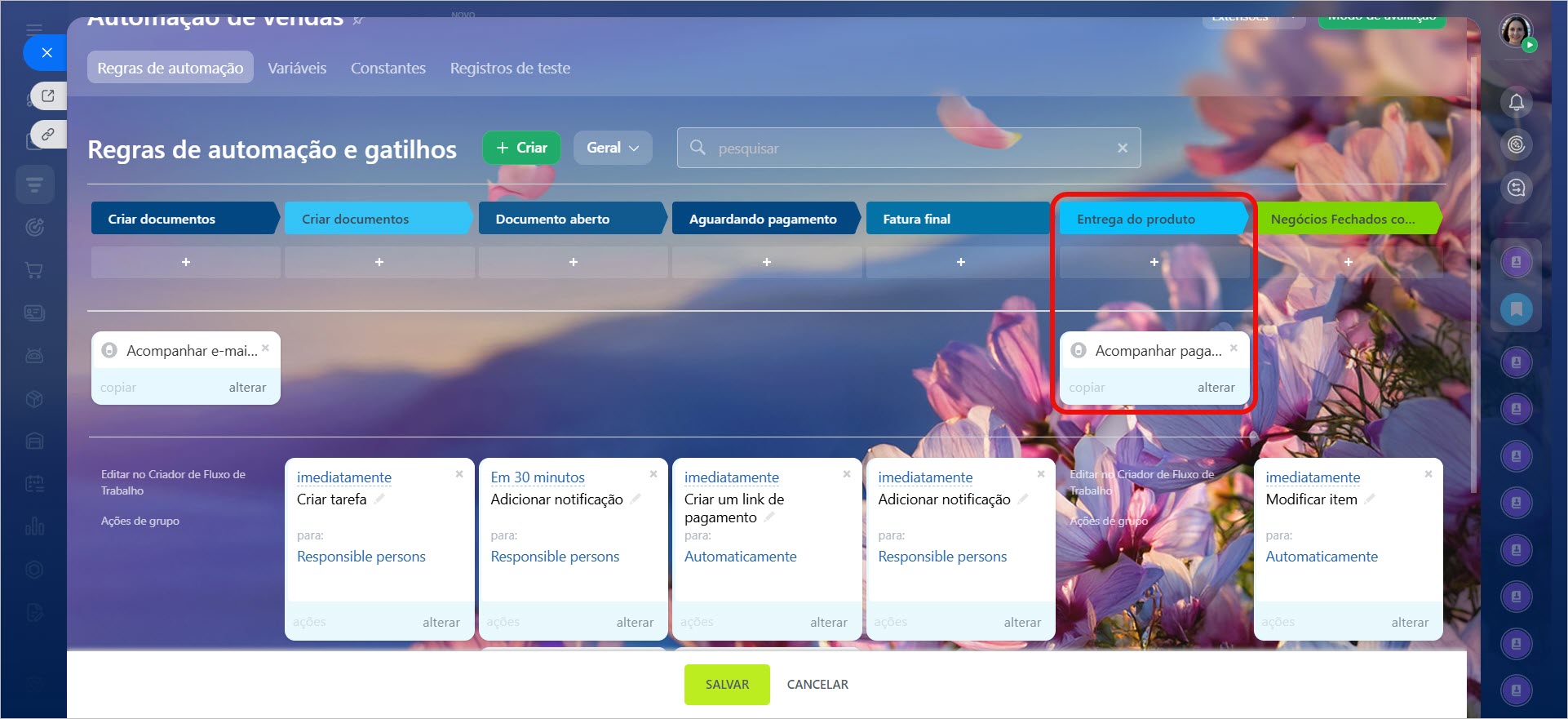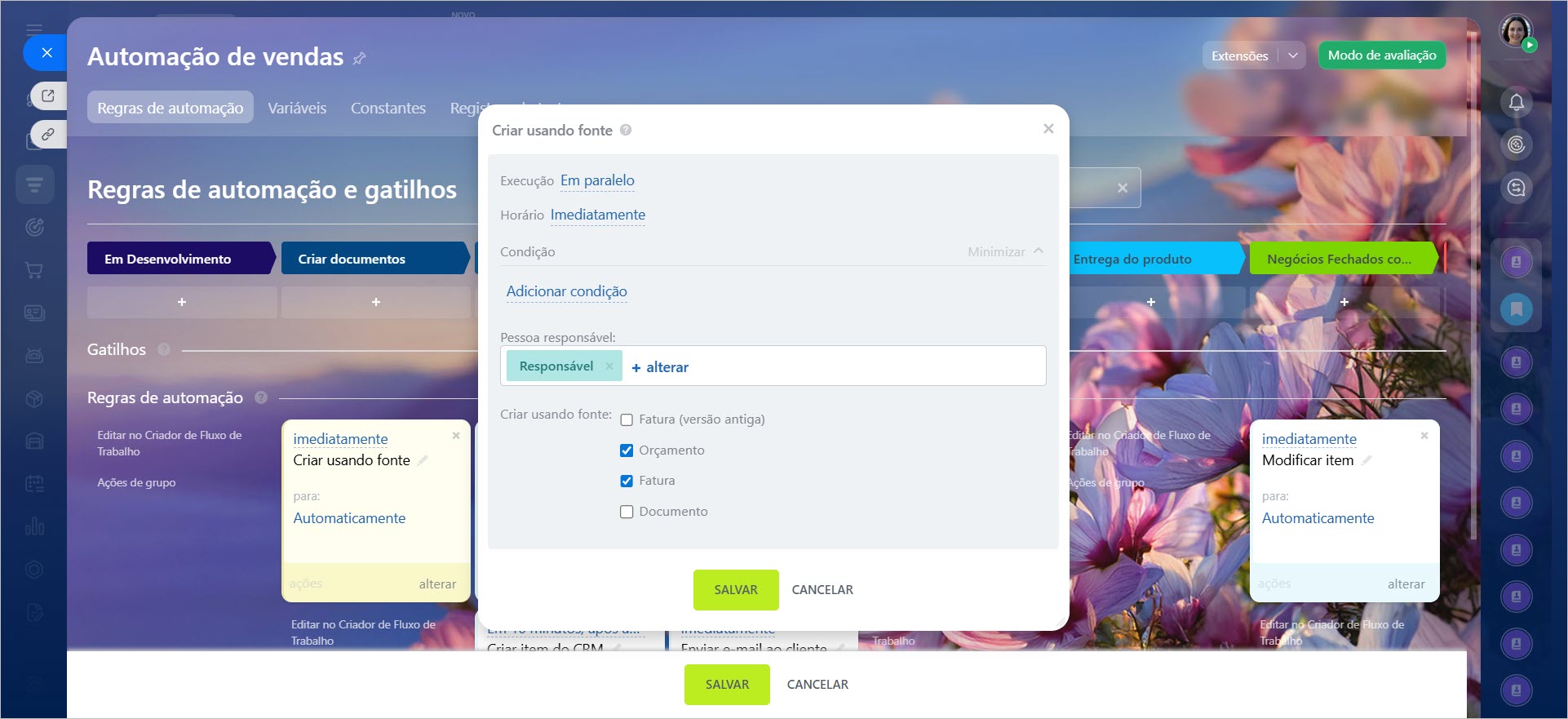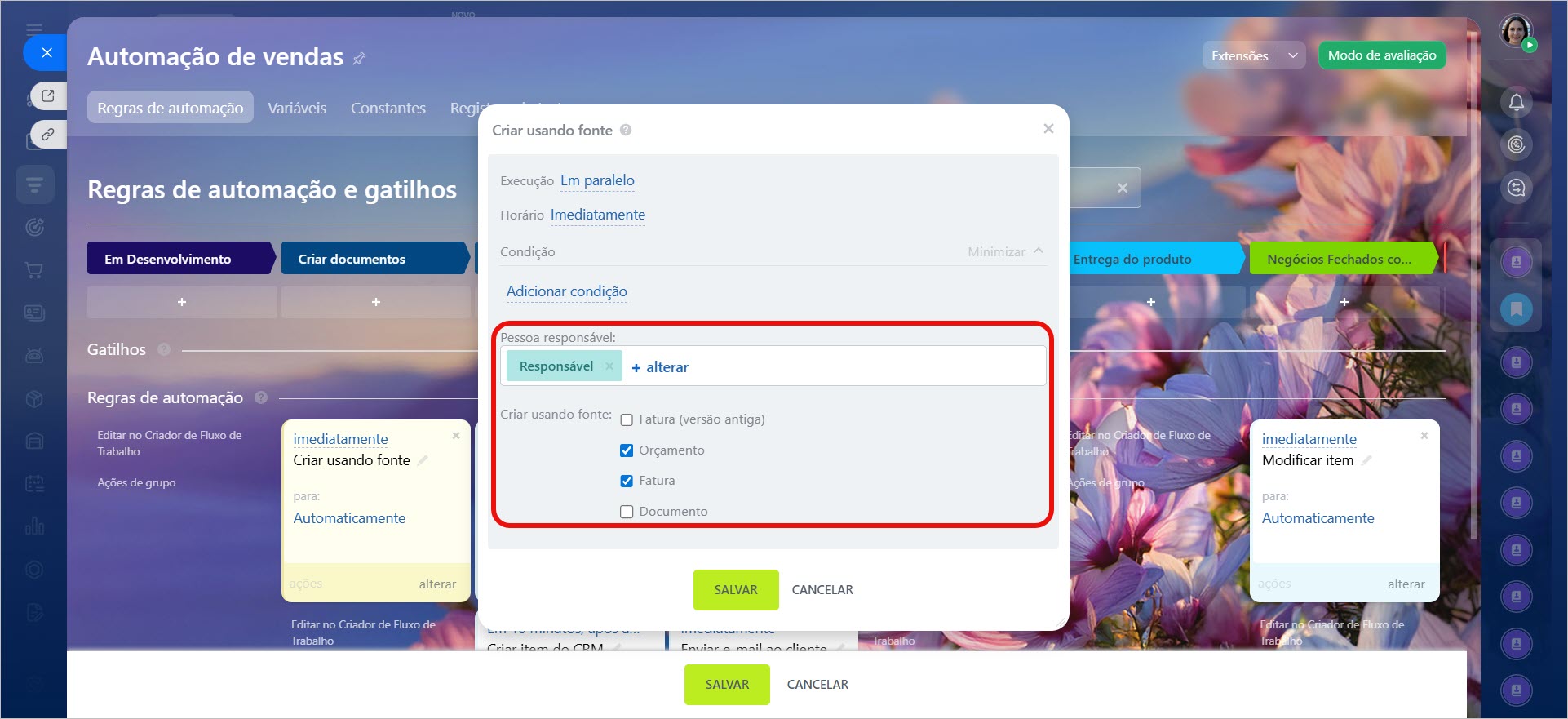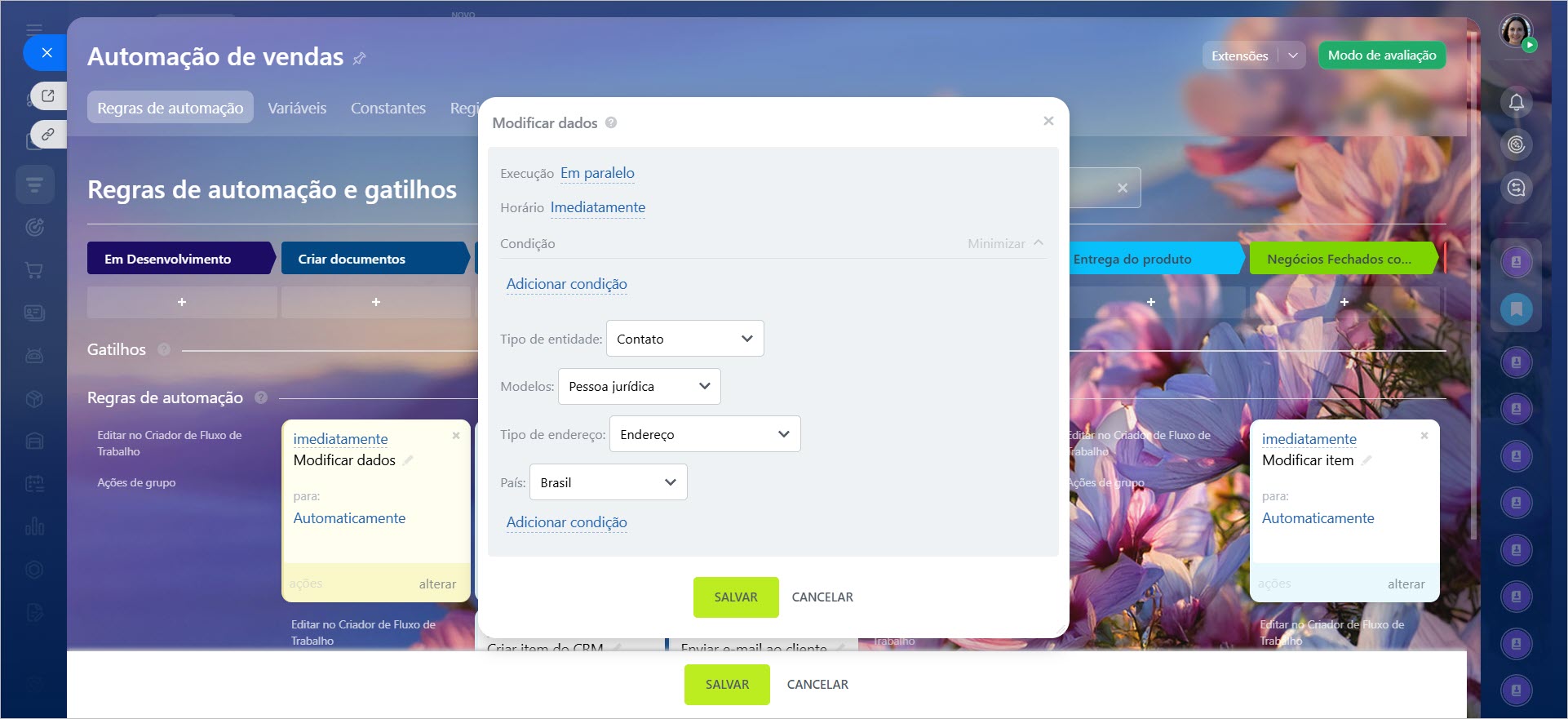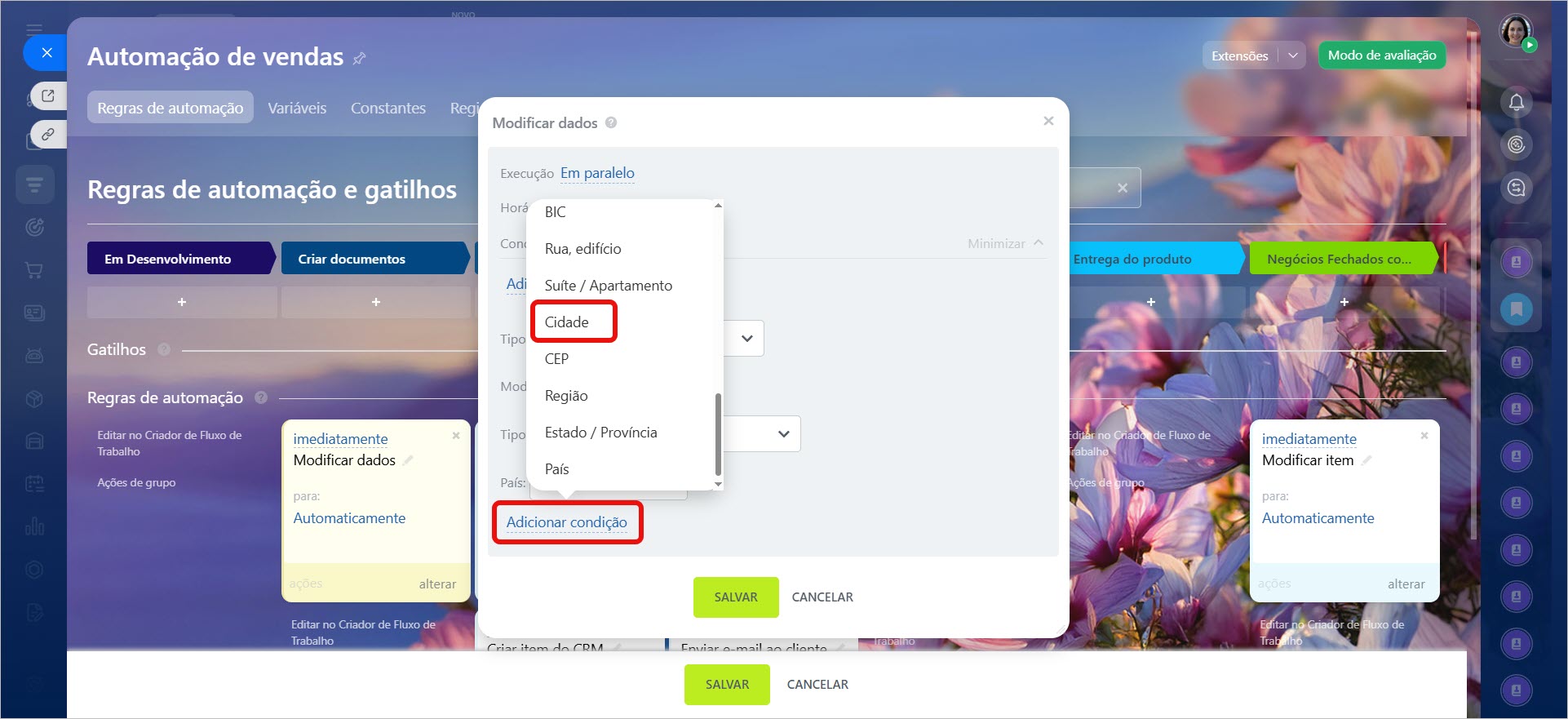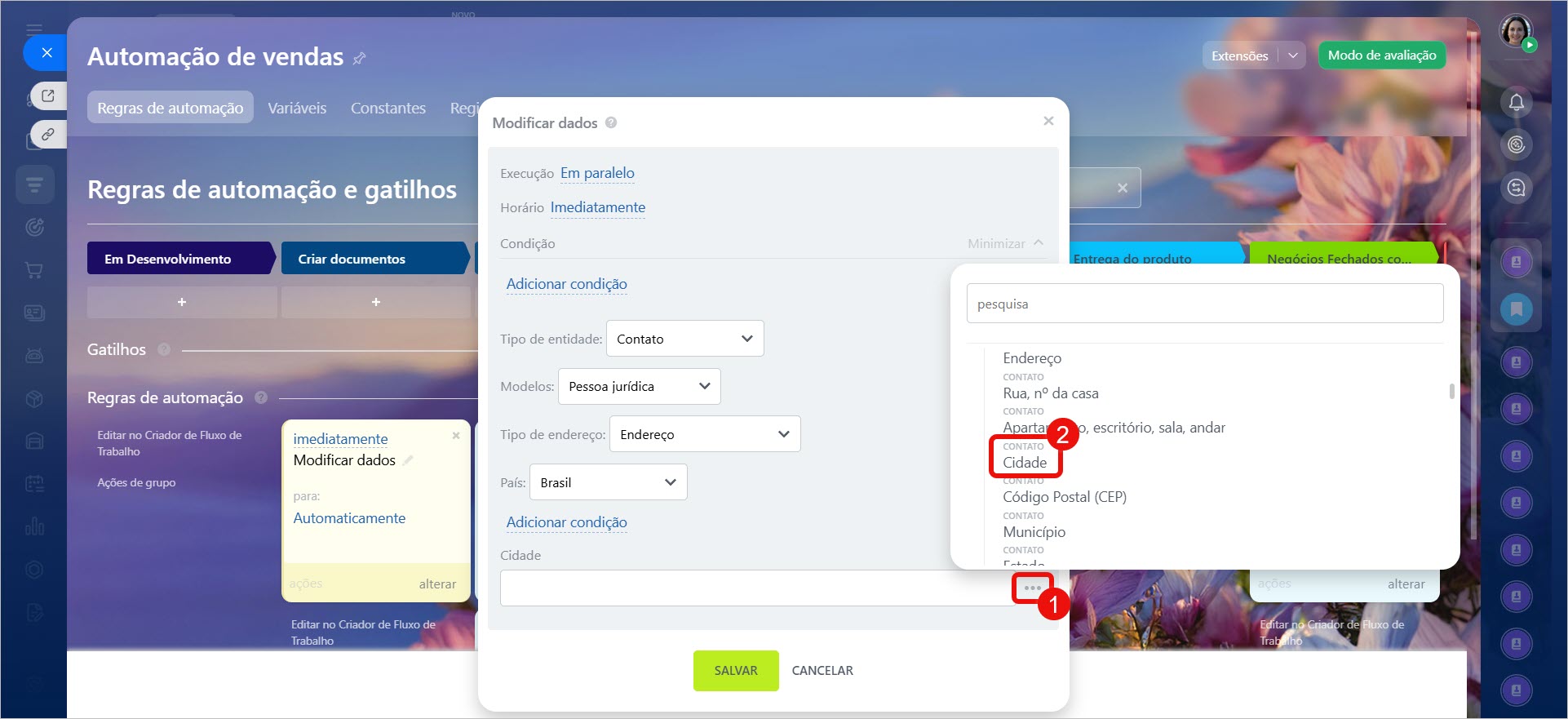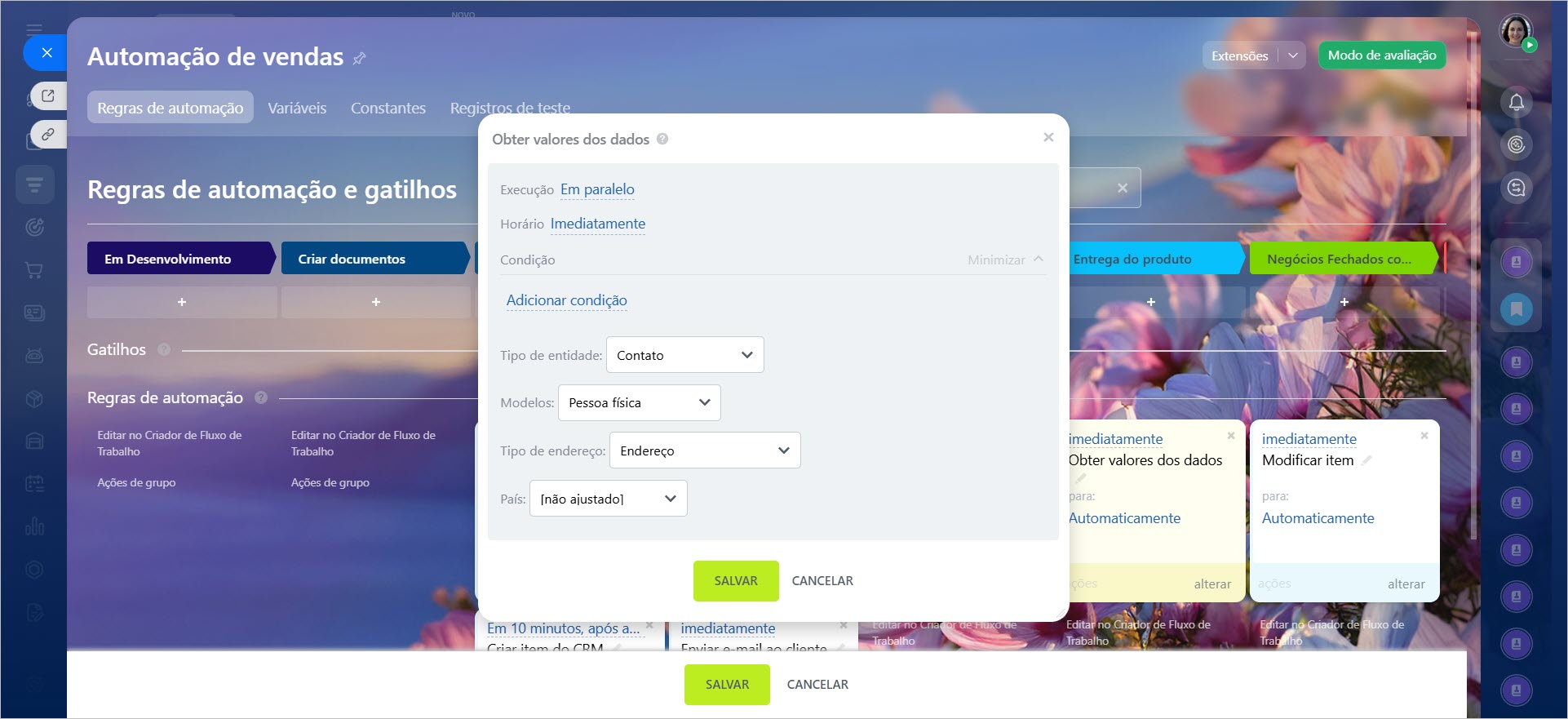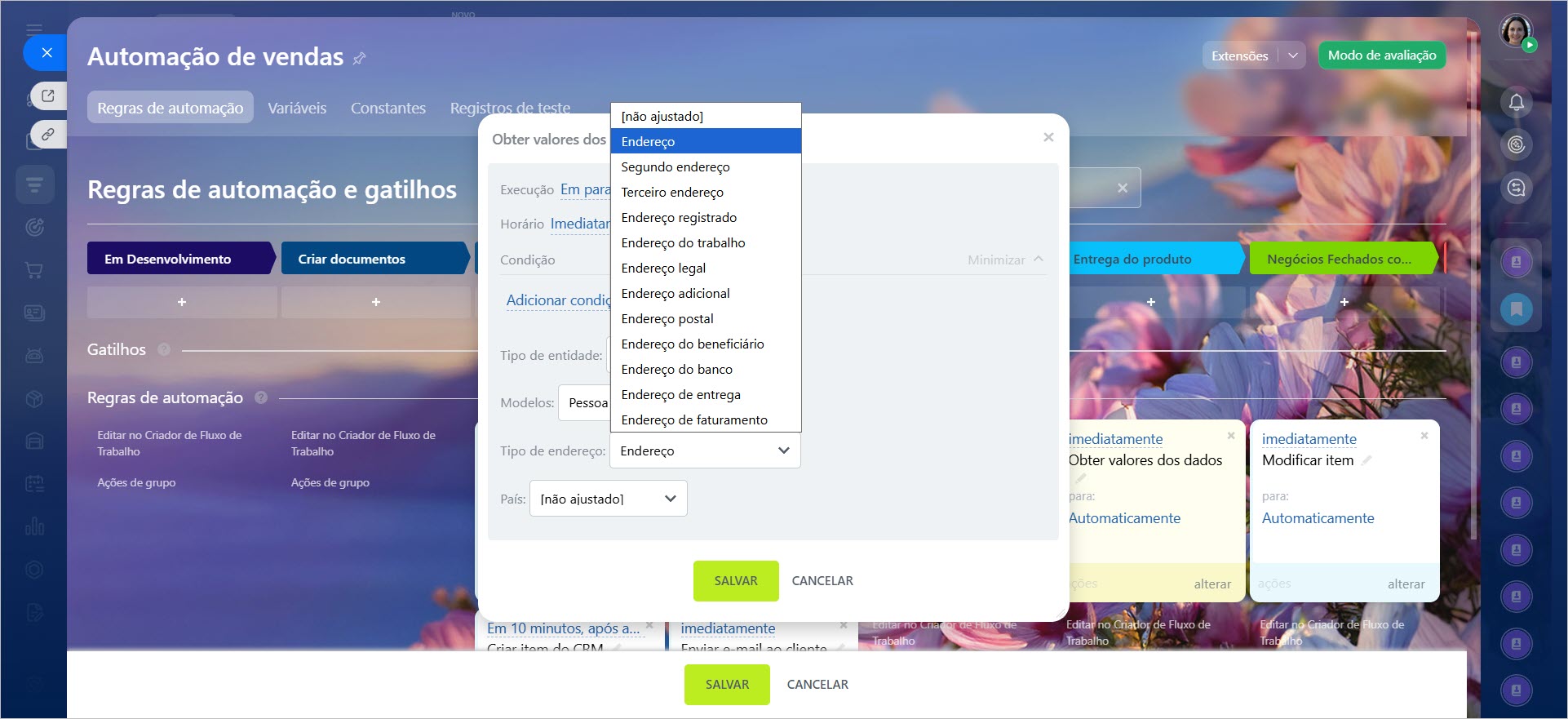As Regras de automação e Gatilhos no CRM ajudam a automatizar diferentes cenários de trabalho com clientes. As Regras de automação realizam ações rotineiras: enviam e-mails, criam tarefas, geram documentos. Os Gatilhos monitoram ações dos clientes e mudanças no CRM — visualização de e-mails, pagamento de faturas, alteração de valores nos campos do cartão, entre outros. Quando a ação especificada ocorre, o gatilho move o elemento para a etapa onde está configurado.
Regras de automação no CRM
Gatilhos no CRM
As Regras de automação e Gatilhos são agrupadas por tipos de tarefas que resolvem. Neste artigo, falaremos sobre o grupo "Pagamento":
- Criar um link de pagamento,
- Acompanhar pagamento da fatura,
- Acompanhar pagamento do pedido,
- Criar usando fonte,
- Modificar dados,
- Obter valores dos dados.
1-2. Acesse a seção CRM e selecione o elemento desejado. Por exemplo, leads ou negócios.
3. Abra a aba Regras de automação.
4. Clique em Criar.
5. Escolha a etapa na qual deseja configurar a regra ou gatilho.
6. Acesse o grupo de regras Pagamento.
Criar um link de pagamento
É uma regra auxiliar que cria um link para pagamento online de produtos ou serviços e o transmite para outras regras de automação. O link contém dados para pagamento: valor do pedido e informações sobre os produtos. Por exemplo, uma regra cria o link de pagamento do produto, e outra o envia ao cliente por e-mail.
Configuração da regra Criar um link de pagamento
Nos negócios na etapa "Aguardando pagamento", criaremos duas regras: "Criar um link de pagamento" e "Enviar e-mail ao cliente". Quando a primeira regra criar o link de pagamento, a segunda o enviará ao cliente.
Vamos dar uma olhada na configuração da regra de automação "Criar um link de pagamento".
Criar link de pagamento automaticamente. Escolha a opção Sim. Se estiver trabalhando com pedidos, pode escolher "Não" e inserir o ID do pedido.
Agora configuraremos a regra que enviará ao cliente o e-mail com o link de pagamento do produto.
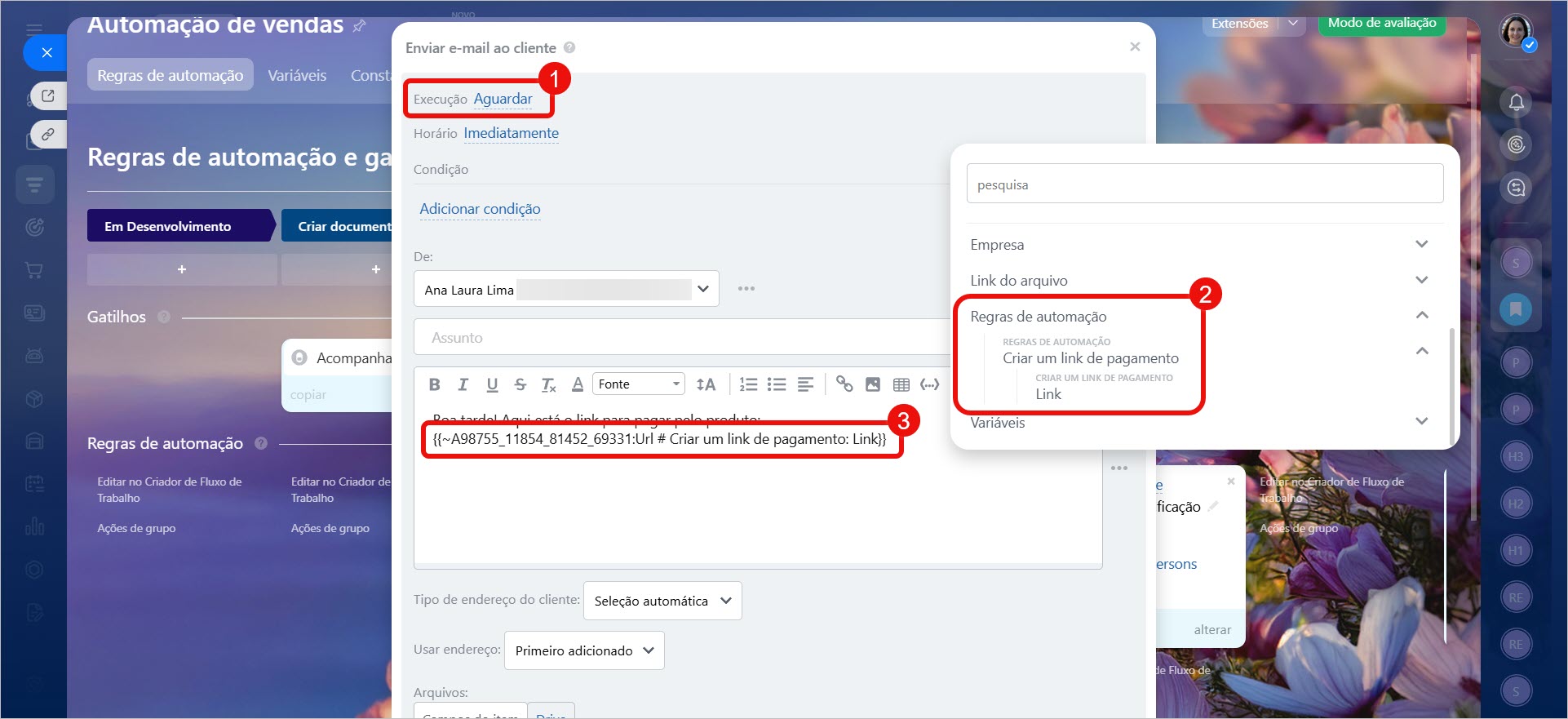 A regra "Enviar e-mail ao cliente" será acionada após a regra "Criar link de pagamento". No texto do e-mail, inserimos o link criado pela regra anterior.
A regra "Enviar e-mail ao cliente" será acionada após a regra "Criar link de pagamento". No texto do e-mail, inserimos o link criado pela regra anterior.
Quando o negócio passar para a etapa "Aguardando pagamento", a primeira regra gera o link, e a segunda envia ao cliente o e-mail com o link de pagamento do produto.
Regras de automação de comunicação com o cliente
Acompanhar pagamento da fatura
O gatilho altera a etapa do elemento CRM quando o status da fatura associada muda para Pago. O gerente é imediatamente informado sobre o pagamento e pode prosseguir com os próximos passos: preparação dos produtos para envio, prestação de serviço e outros.
Faturas no CRM
Configuração do gatilho Acompanhar pagamento da fatura
Criaremos um gatilho nos negócios na etapa "Entrega do produto".
O gatilho não possui configurações adicionais, além das padrão: condição, nome, em nome de qual colaborador alterar a etapa e se permitir transição para a etapa anterior.
Quando o cliente pagar a fatura, o gatilho mova o negócio para a etapa "Entrega do produto". Na linha do tempo do negócio, é exibido o status da fatura e o registro da mudança de etapa.
Acompanhar pagamento do pedido
O gatilho altera a etapa do elemento CRM quando o cliente paga o produto através do terminal. O gerente é imediatamente informado sobre o pagamento e pode prosseguir com os próximos passos: preparação dos produtos para envio, prestação de serviço e outros.
Aceitar o pagamento de um negócio via terminal
Configuração do gatilho Acompanhar pagamento do pedido
Criaremos um gatilho nos negócios na etapa "Entrega do produto".
O gatilho não possui configurações adicionais, além das padrão: condições, nome, em nome de qual colaborador alterar a etapa e se permitir transição para a etapa anterior.
Quando o cliente pagar o produto através do terminal, o gatilho mova o negócio para a etapa "Entrega do produto". No cartão do negócio, é exibido o status do pagamento e o registro da mudança de etapa.
Criar usando fonte
Quando um elemento CRM atinge uma determinada etapa, a regra cria uma fatura, orçamento ou documento na seção Assinatura eletrônica. Por exemplo, cria uma fatura com base no negócio. Na fatura, os dados do negócio são automaticamente inseridos: produtos, valor, detalhes e outros.
Visão geral da Assinatura eletrônica do Bitrix24
Configuração da regra Criar usando fonte
Criaremos uma regra nos negócios na etapa "Criar documentos". Quando o negócio passar para esta etapa, a regra criará uma fatura para pagamento dos serviços.
Pessoa responsável. Escolha qual colaborador será responsável pelo novo elemento. Por padrão, é o responsável pelo negócio.
Criar usando fonte. Escolha qual elemento a regra de automação criará. Pode-se escolher um ou vários elementos.
Quando o negócio passar para uma determinada etapa, a regra cria uma fatura com base nesse negócio.
Modificar dados
A regra altera os detalhes existentes da empresa ou contato associados ao elemento CRM. Com ela, é possível atualizar detalhes utilizados em documentos. Por exemplo, CNPJ ou dados do passaporte na fatura.
Configurações da regra Modificar dados
Criaremos uma regra nos negócios na etapa "Criar documentos".
Tipo de entidade. Escolha em qual elemento alterar os detalhes: contato ou empresa.
Modelos. Indique o modelo de detalhes.
Modelos de detalhes do cliente
Tipo de endereço. Escolha o tipo de endereço dos detalhes.
Adicionar condição. Adicione um ou mais campos de detalhes que precisam ser alterados. O conjunto de campos depende do modelo escolhido. Clique em Adicionar condição e escolha o campo na lista.
Para indicar o novo valor do campo, clique em Três pontos (...) e escolha o valor de uma constante, variável ou campo do cartão CRM. Esses dados serão exibidos nos detalhes.
Quando o negócio passar para a etapa "Criar documentos", a regra altera nos detalhes do contato o valor do campo Endereço.
Obter valores dos dados
É uma regra auxiliar que obtém informações dos campos de detalhes e as transmite para outras regras. Por exemplo, obtém dados do endereço físico, e outra regra envia essa informação ao entregador para a entrega do produto.
Regras de automação auxiliares no CRM
Configurações da regra Obter valores dos dados
Nos negócios na etapa "Entrega do produto", criaremos duas regras: "Obter valores dos dados" e "Adicionar notificação". Quando a primeira regra solicitar o endereço físico do cliente, a segunda o enviará ao entregador.
Vamos analisar as configurações da regra "Obter valores dos dados".
Tipo de entidade. Escolha em qual elemento obter informações dos detalhes: contato ou empresa.
Modelos. Indique o modelo de detalhes.
Tipo de endereço. Escolha o tipo de endereço.
Quando o negócio passar para a etapa "Entrega do produto", a regra envia uma notificação ao colaborador com o endereço para onde o produto deve ser enviado.