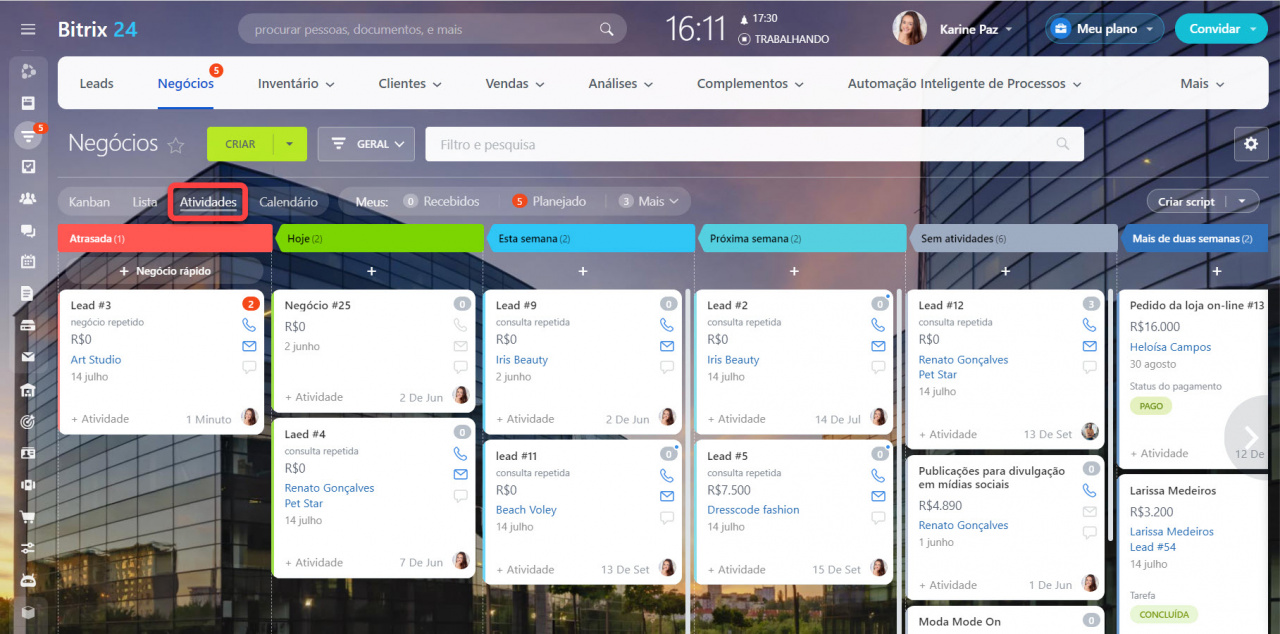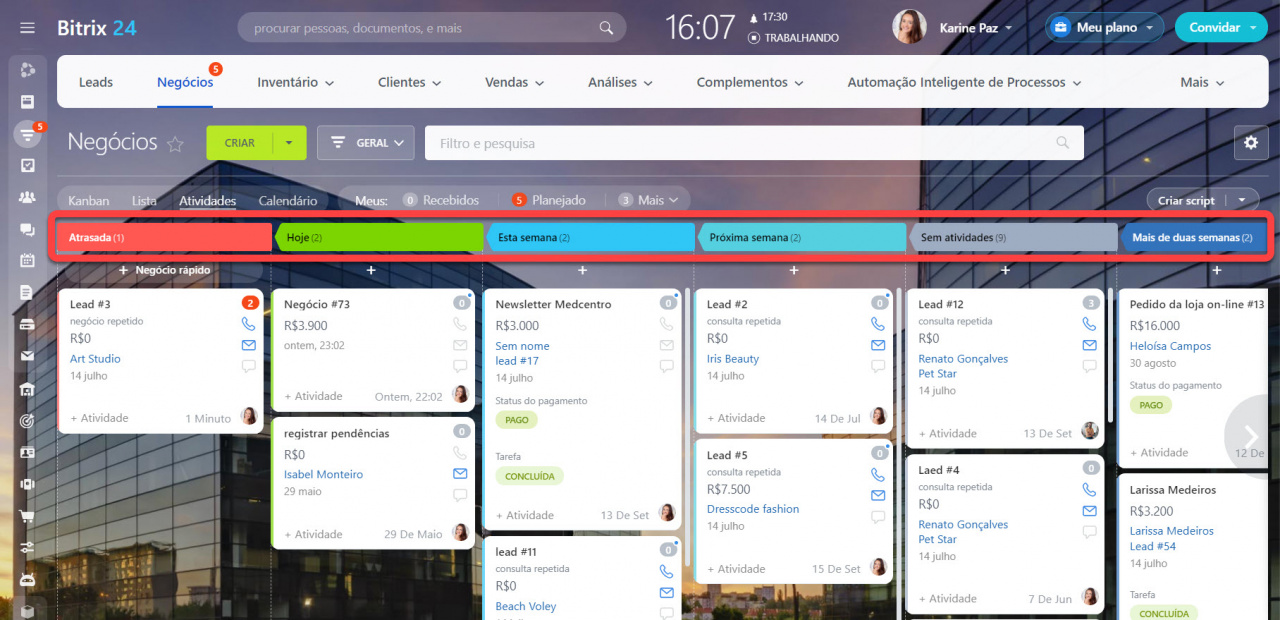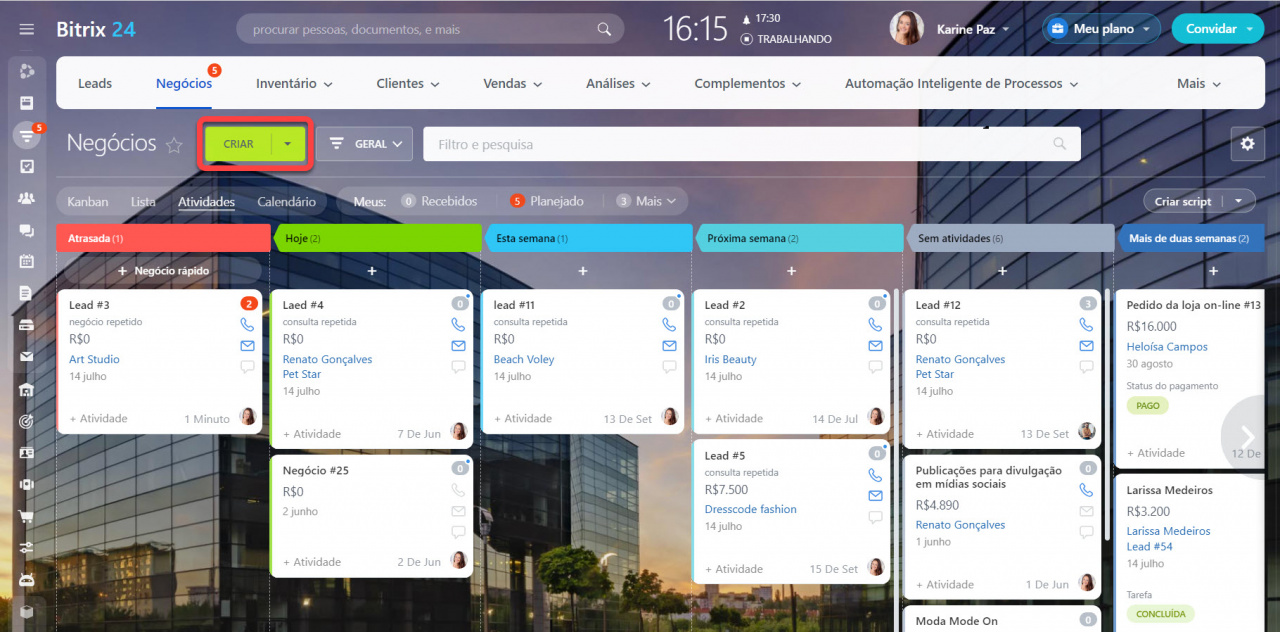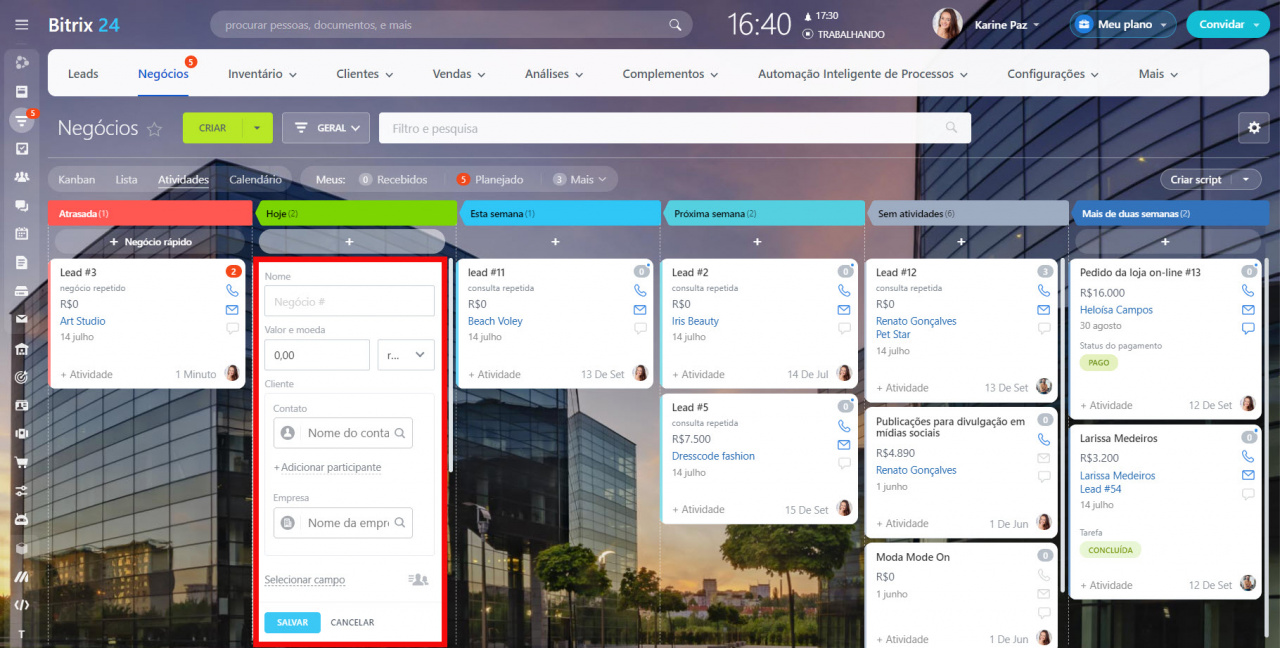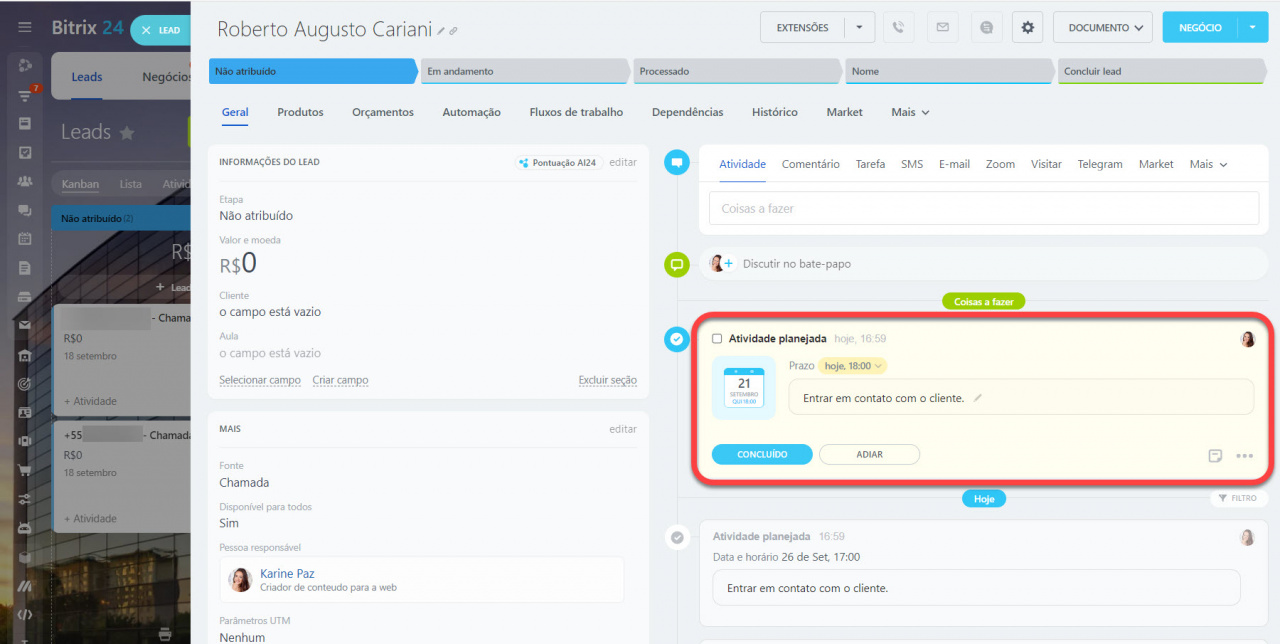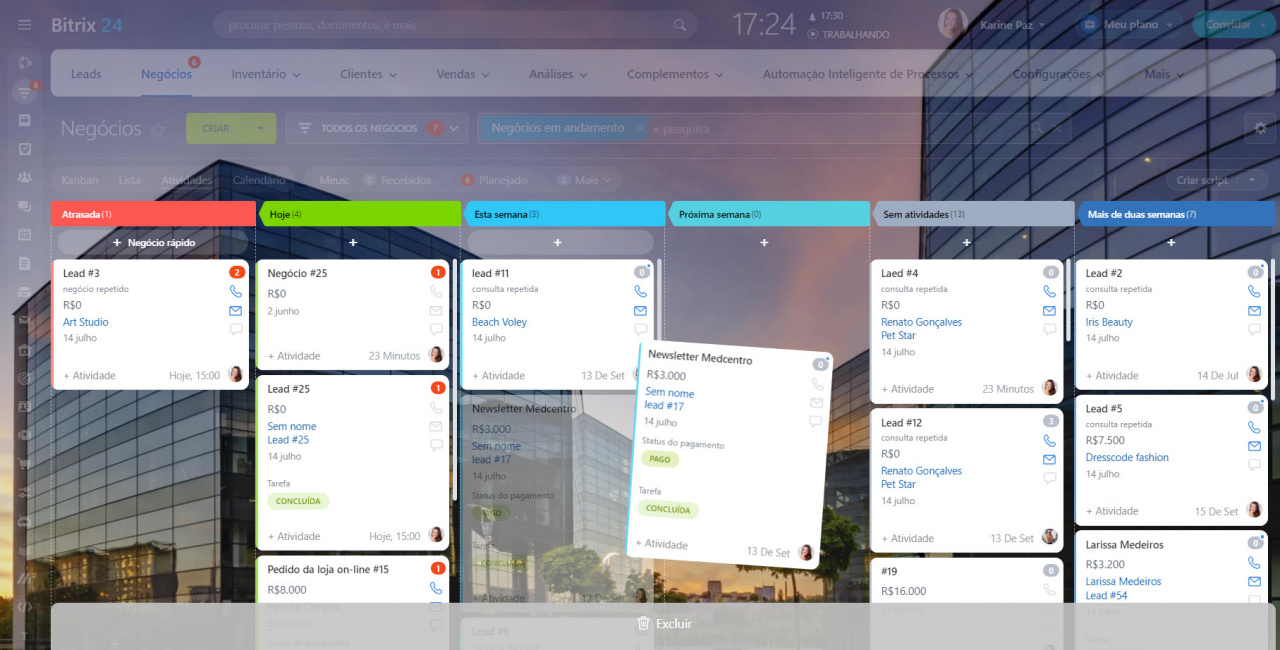O CRM possui um modo de visualização de atividades. Neste modo, o estágio em que se encontram os negócios e leads depende do prazo das atividades dentro de cada elemento.
Minhas atividades
Se o prazo para uma atividade for na próxima semana, será exibido na coluna correspondente. Trabalhando neste modo de visualização, você pode avaliar sua carga de trabalho e planejar seu dia, semana ou até o seu mês de trabalho.
O modo de visualização de atividades consiste em seis colunas:
- atrasada,
- hoje,
- esta semana,
- próxima semana,
- sem atividades,
- mais de duas semanas.
Neste modo de visualização, as colunas não podem ser excluídas ou alteradas. Além disso, novas colunas também não podem ser criadas.
Como criar um item no modo de visualização de atividade
Existem duas maneiras de adicionar um elemento:
- Através do botão Criar - o novo elemento passa a ser exibido na coluna.
- Através do sinal de + na coluna - você pode criar um elemento rapidamente.
Adicione um elemento usando o botão Criar - o novo item aparecerá na coluna Inativo. Se você adicionar uma atividade, o elemento passará para a coluna que corresponde ao prazo desta atividade.
A coluna em que o item será exibido depende não só do prazo, mas também do tipo da atividade:
- Atividade recebida - um elemento na coluna Hoje. Para remover um elemento da coluna Hoje, você precisa concluir a atividade recebida.
- Atividade agendada - a coluna é determinada pelo prazo da atividade. Se você tiver várias tarefas planejadas, é levado em consideração o prazo daquela que precisa ser concluída mais rapidamente.
- Se um elemento contém uma tarefa recebida e uma tarefa agendada, a tarefa recebida terá prioridade. Então o elemento será exibido na coluna Hoje.
- As atividades atrasadas são as de maior prioridade. Se você perder o prazo de um item em qualquer coluna, este passa a ser exibido automaticamente na coluna atrasada.
Ao clicar no sinal de +, você pode criar um elemento com uma atividade universal. Por padrão, a atividade universal já está preenchida e você vai visualizar uma caixa com o texto “Contatar Cliente”.
Atividades universais no CRM
Este método funciona em todas as colunas, exceto nas colunas Atrasadas e Sem atividade.
Por exemplo, sua empresa conserta equipamentos. O cliente entregou seu smartphone para diagnóstico e reparo. Ao trabalhar no modo de visualização Kanban ou Lista, primeiro você precisa criar um lead e, em seguida, adicionar uma atividade que o lembrará de ligar para o cliente. No modo Atividades, isso pode ser feito com um clique. Crie um lead na etapa Hoje e o CRM adicionará automaticamente uma atividade com prazo. O prazo para conclusão da atividade é o final do dia útil.
O que muda nos elementos quando você move os cartões
É possível mover o cartão do elemento entre as colunas e o CRM vai alterar o prazo de acordo com as atividades contidas em cada cartão.
- Você não pode mover um cartão de elemento entre as colunas Atrasadas e Sem atividade.
- Se um item tiver uma atividade, seu prazo será alterado conforme o título da coluna, ou do estágio em que se encontra.
- Se não houver atividades no cartão do elemento, o CRM vai criar uma atividade dependendo da coluna. Caso você mova um elemento da coluna Sem atividade para a coluna Hoje, uma atividade universal com prazo será exibida.
- Se houver diversas atividades planejadas em um elemento, então o prazo será alterado apenas para uma delas, aquela com prazo mais próximo. Por exemplo, há uma atividade vencida e três com prazo superior a duas semanas. Se você mover um elemento da coluna Atrasada para a coluna Próxima semana, apenas a atividade vencida terá a sua data de vencimento alterada.
Destaques
- O CRM possui um modo de visualização de atividades. Neste modo, o estágio em que se encontram os negócios e leads dependem do prazo das atividades dentro de cada elemento.
- O modo de visualização de tarefas consiste em seis colunas: Atrasadas, Hoje, Esta semana, Próxima semana, Sem atividades e Mais de duas semanas.
- As colunas não podem ser excluídas ou alteradas.
- Existem duas maneiras de adicionar um novo elemento: através do botão Criar - apenas o elemento aparecerá na coluna, e através do + na coluna desejada - um elemento será criado e uma atividade universal será criada.
Artigos recomendados: