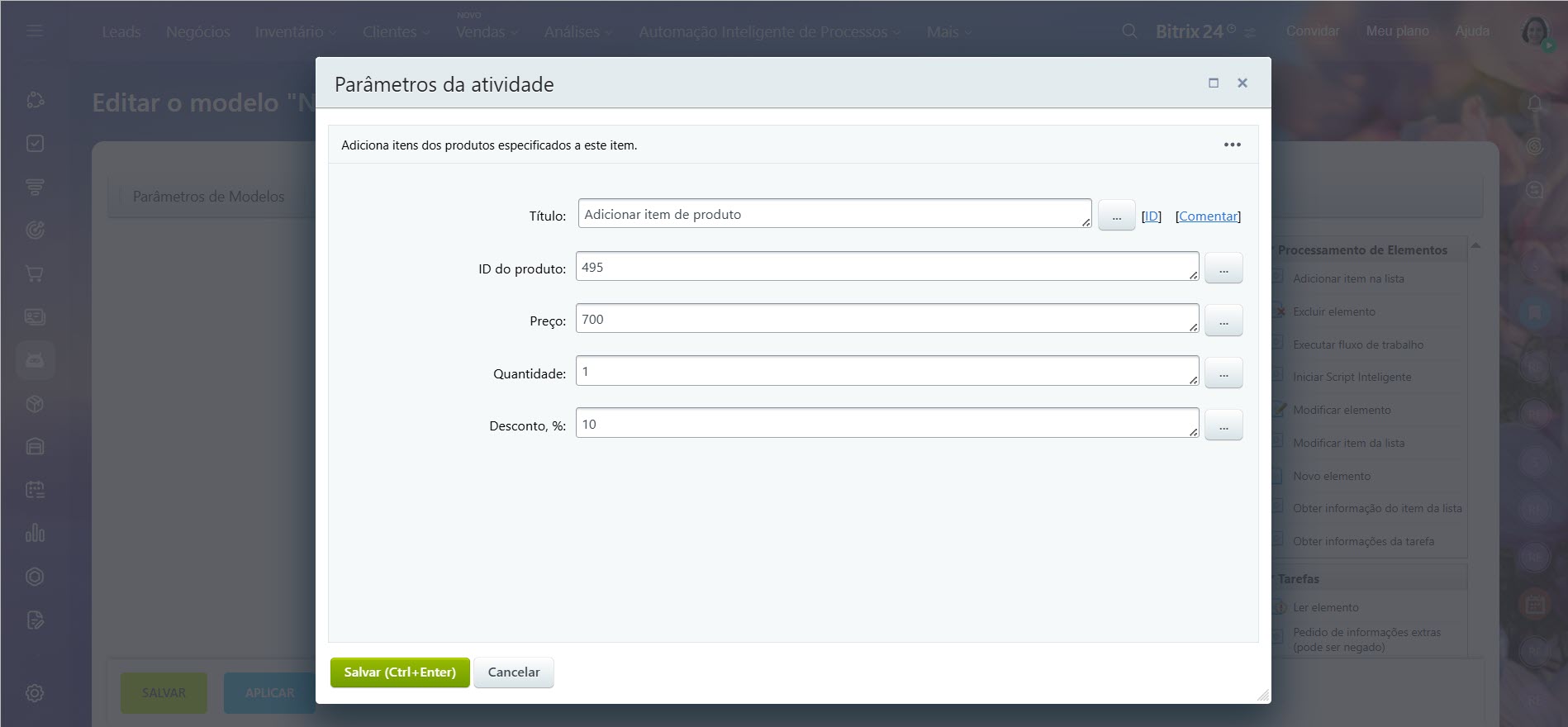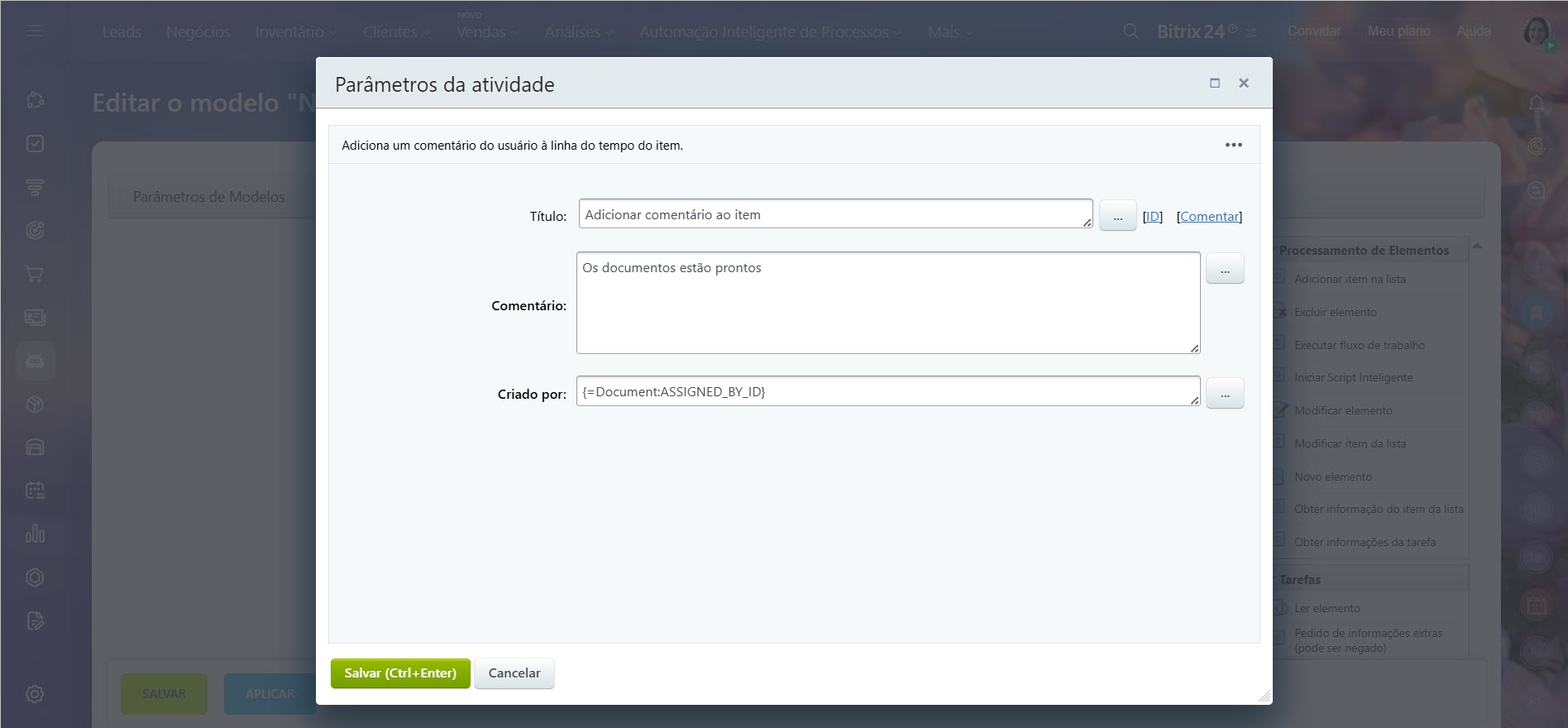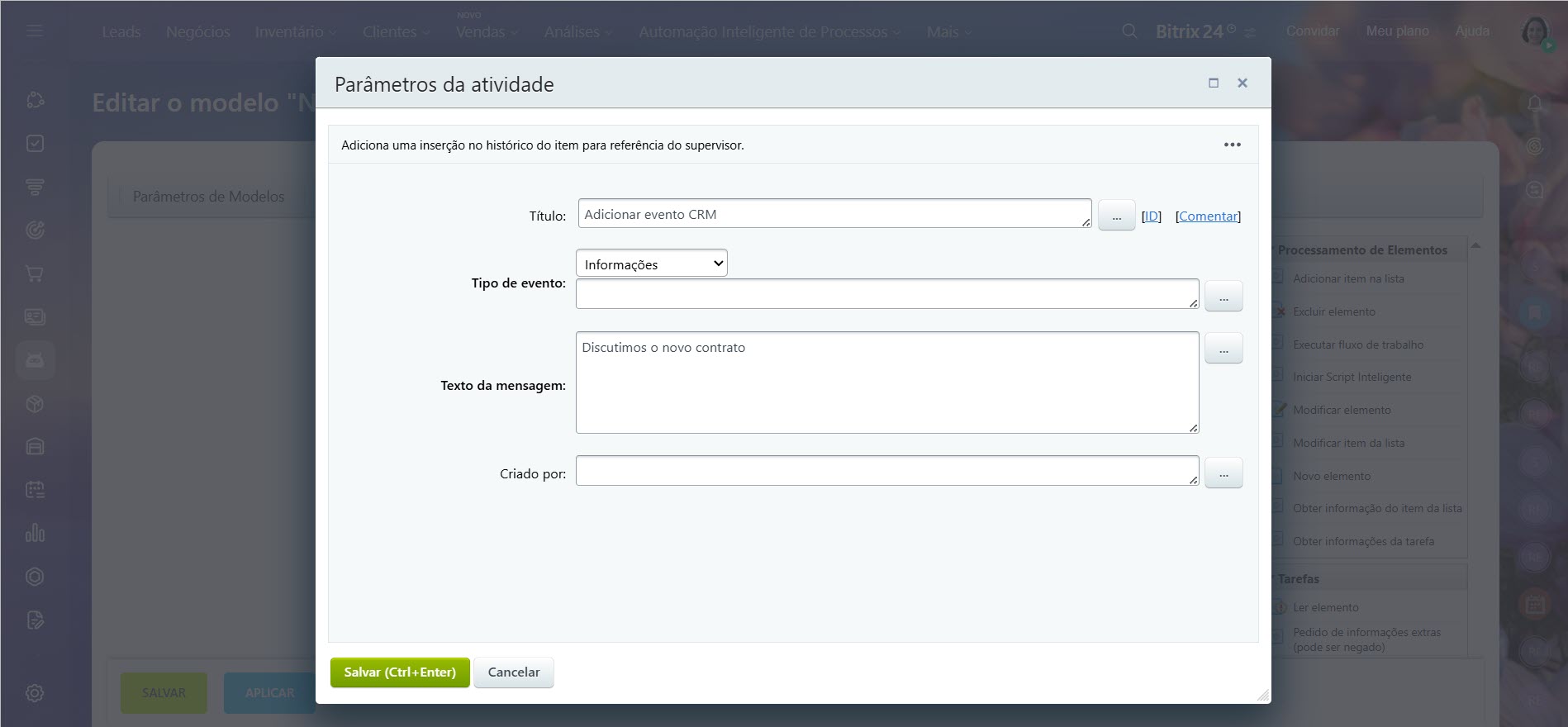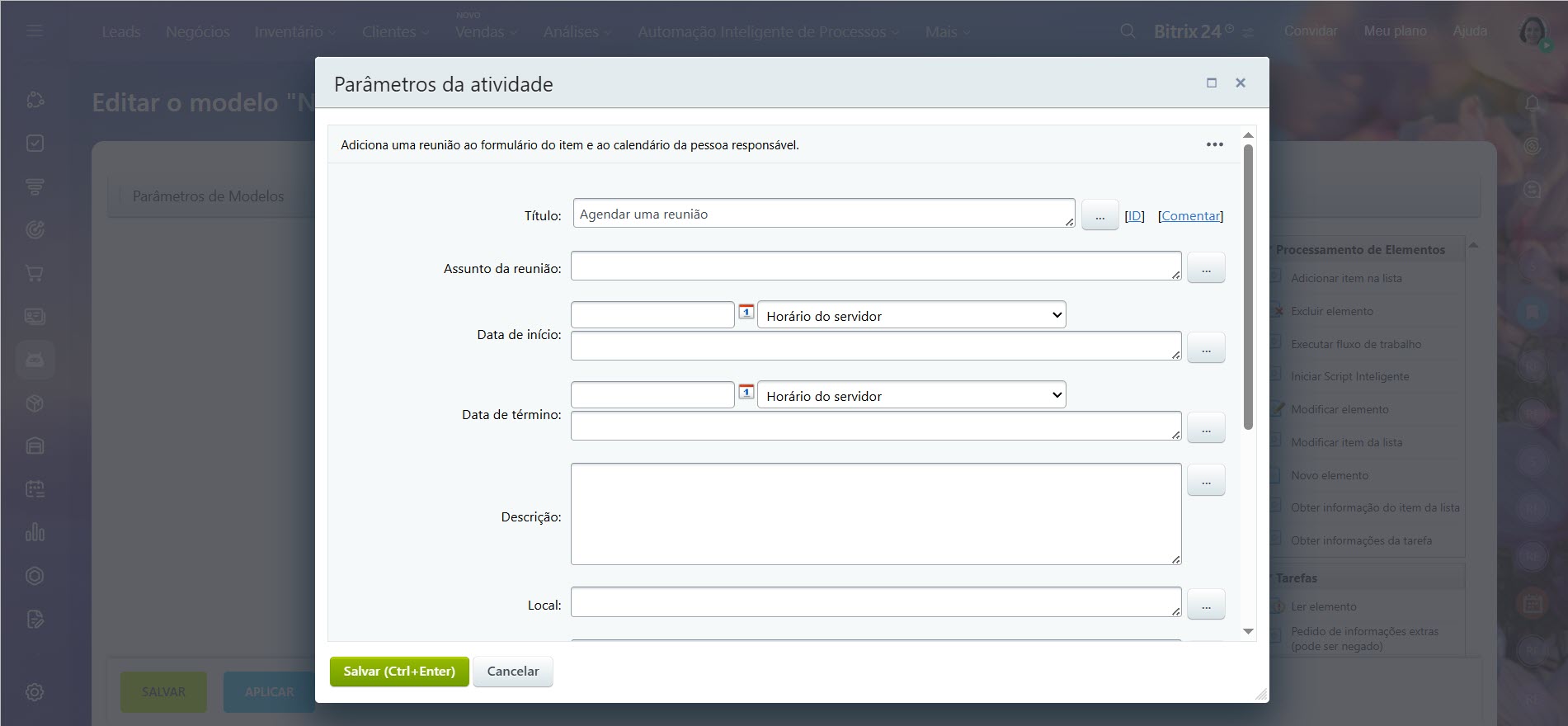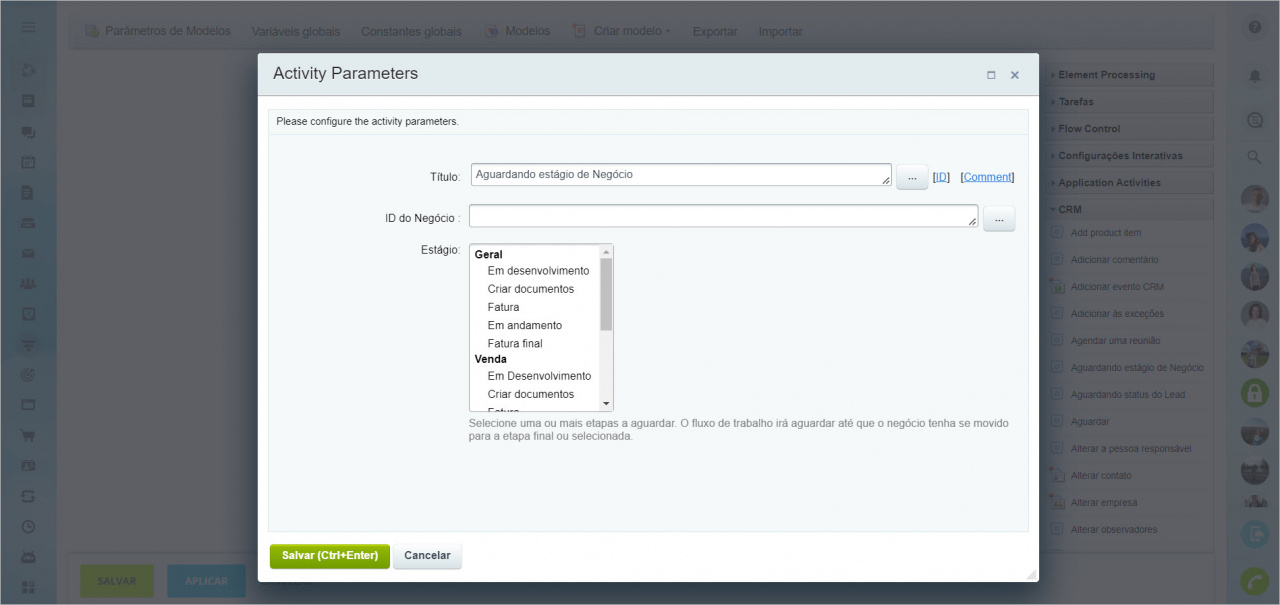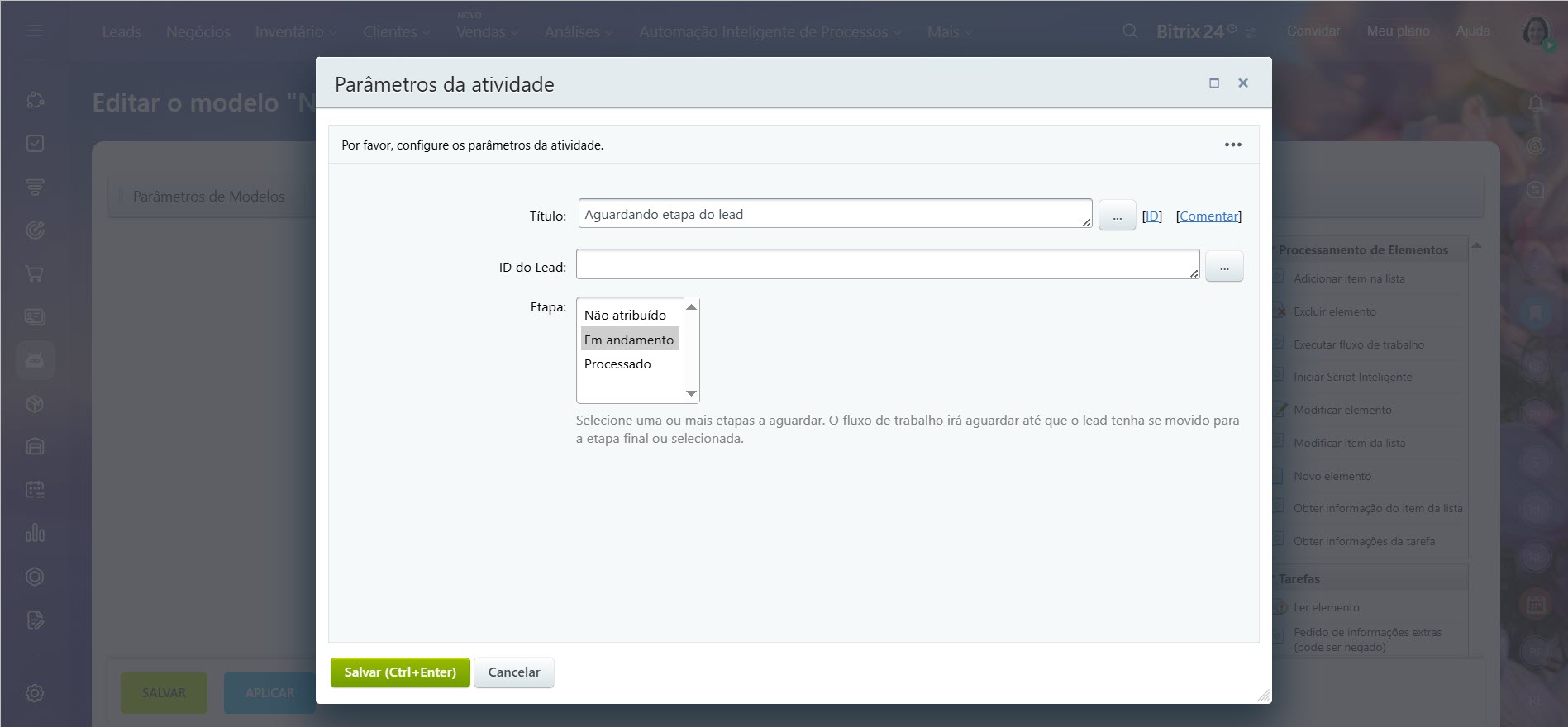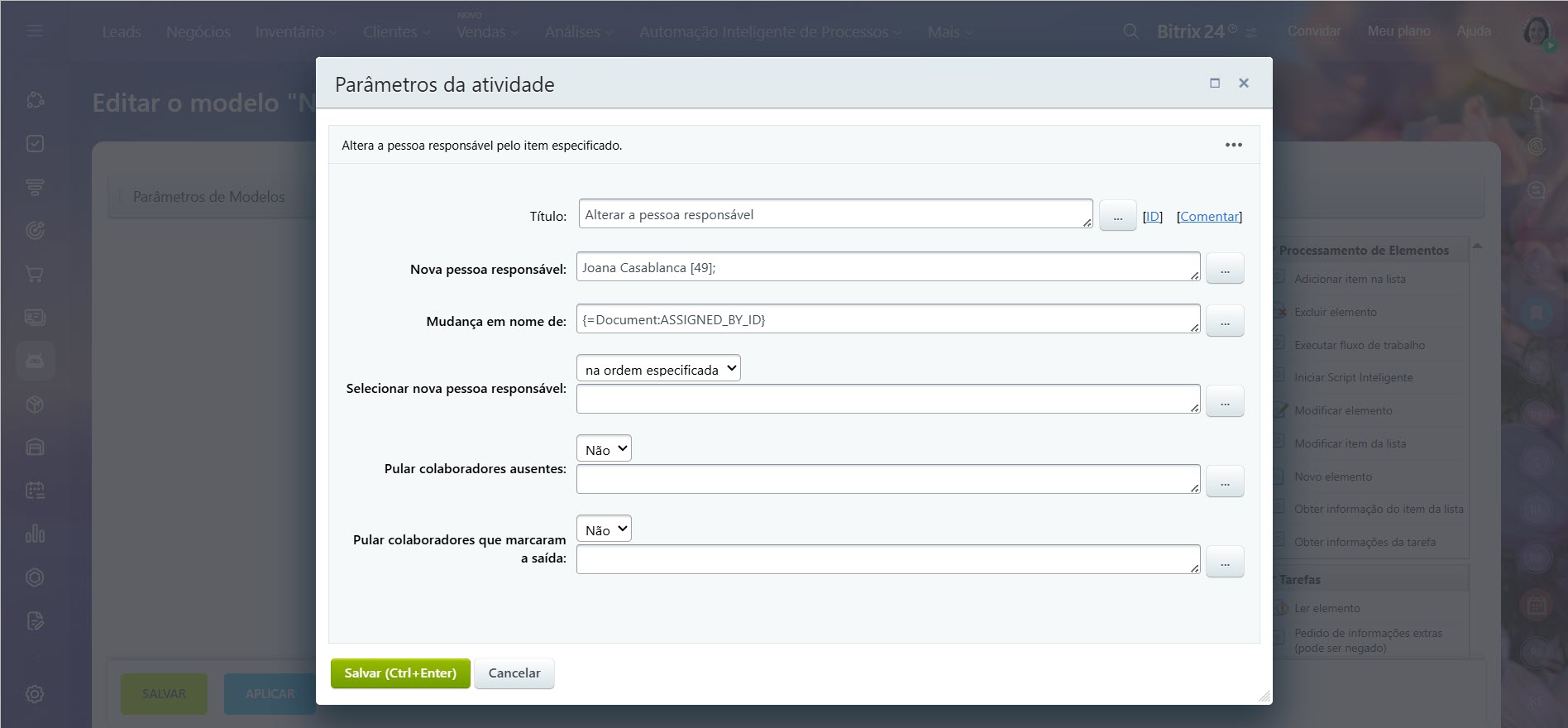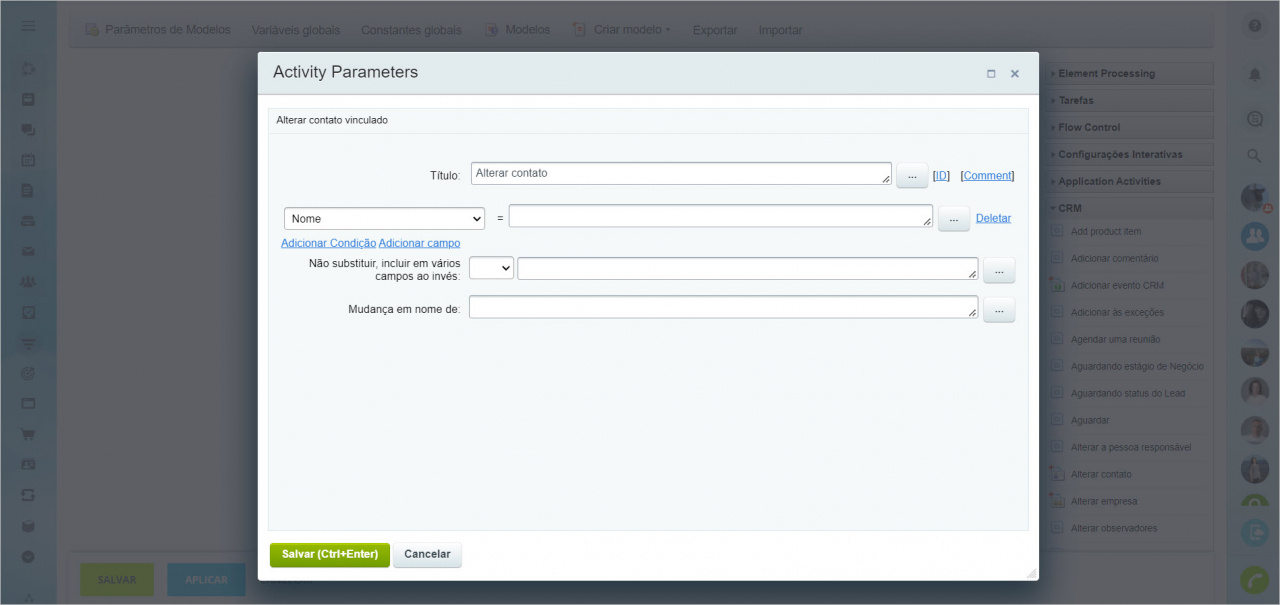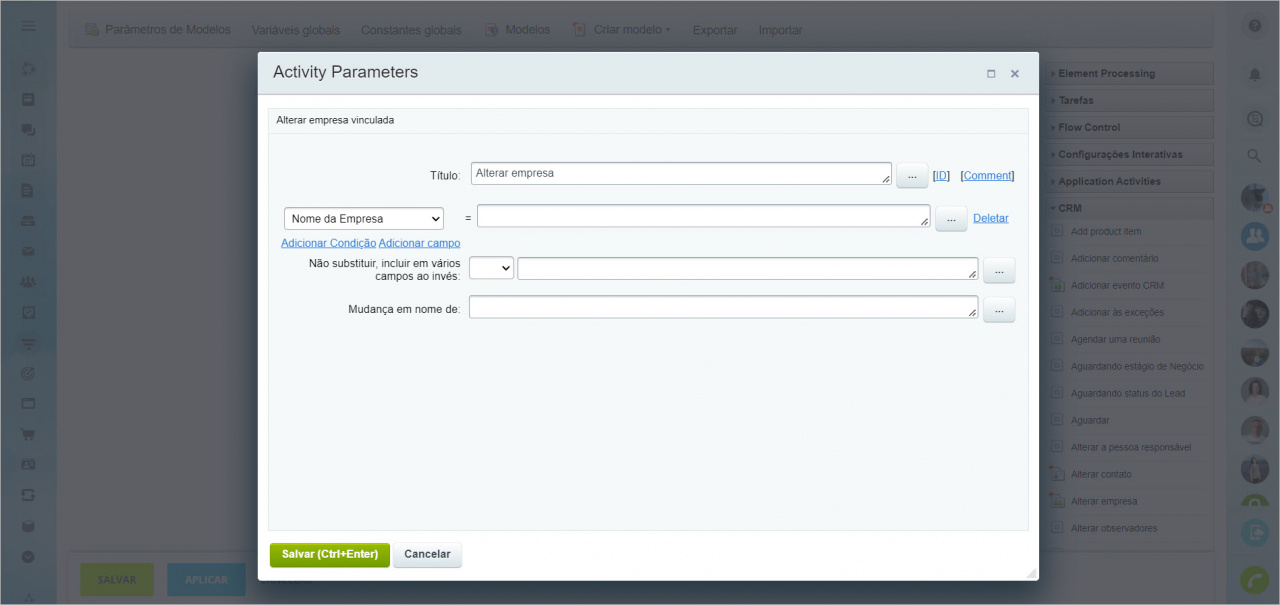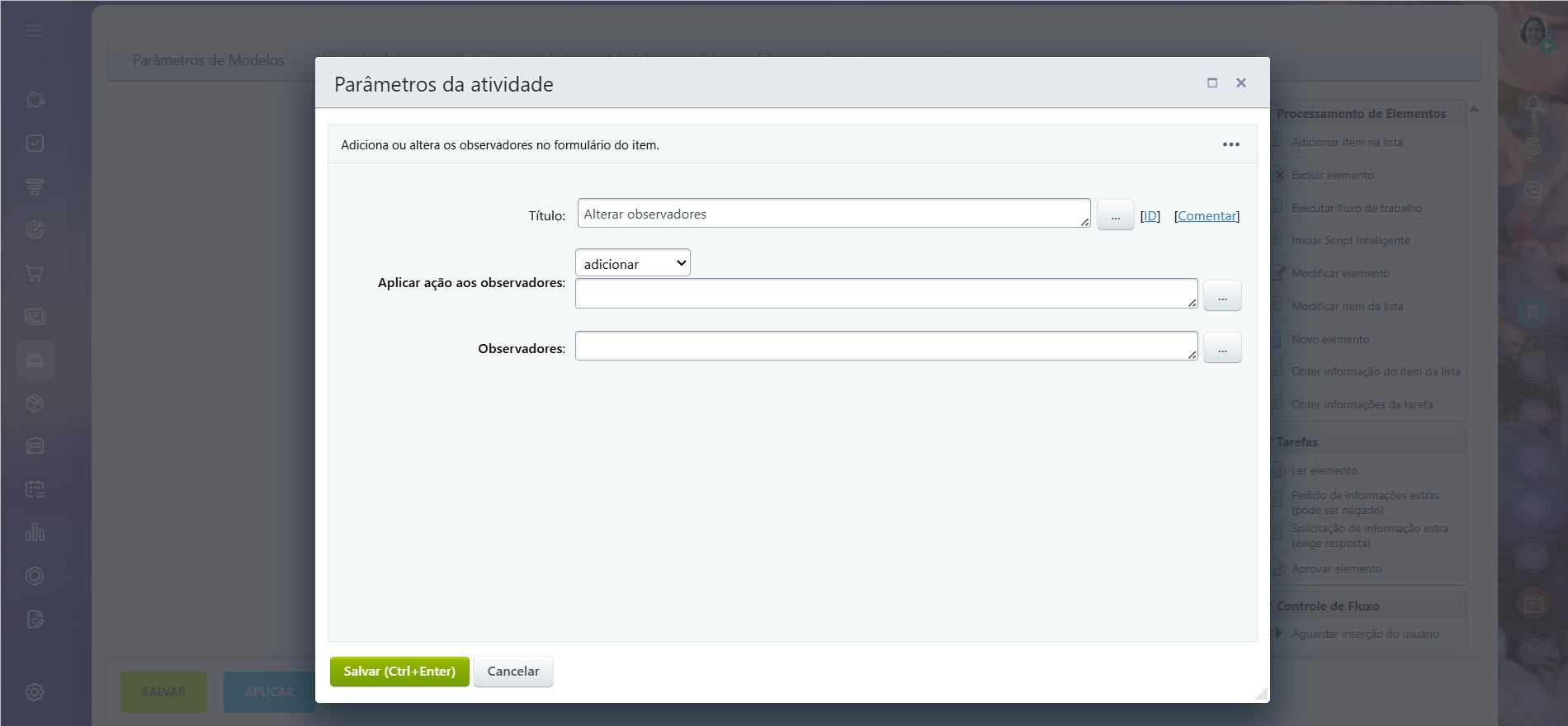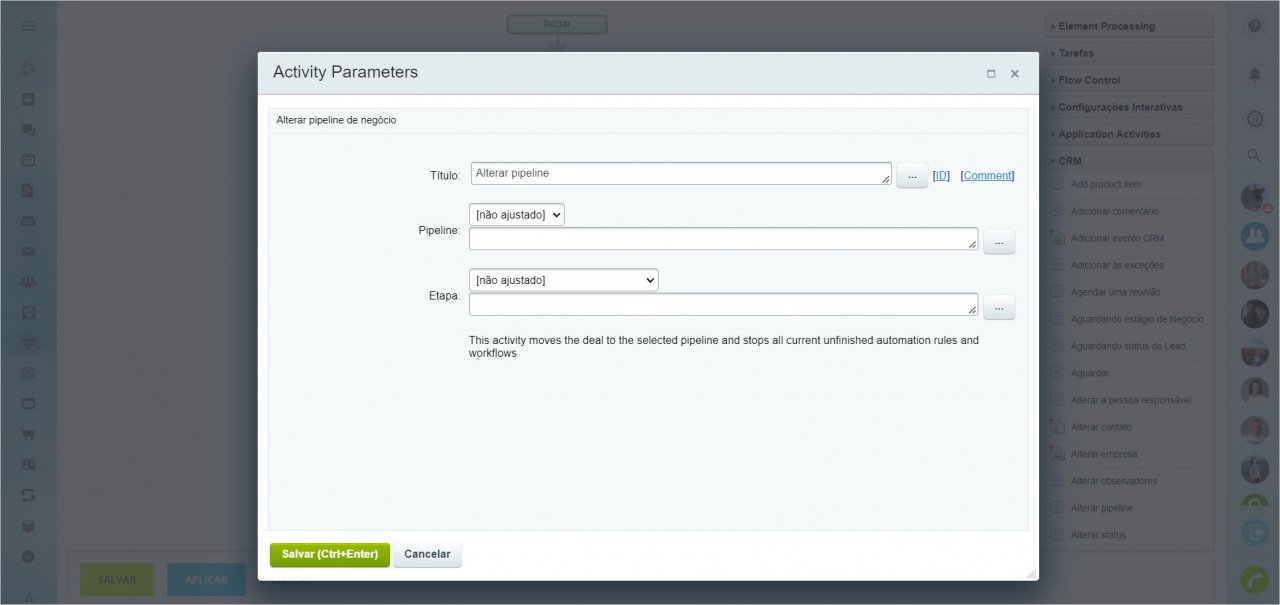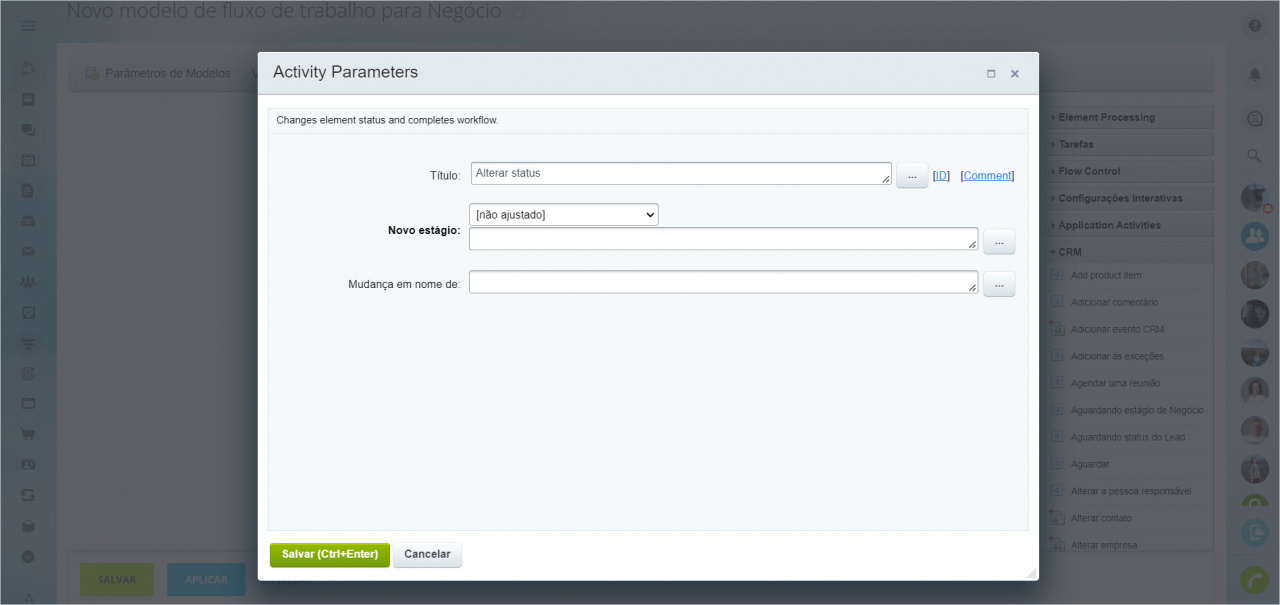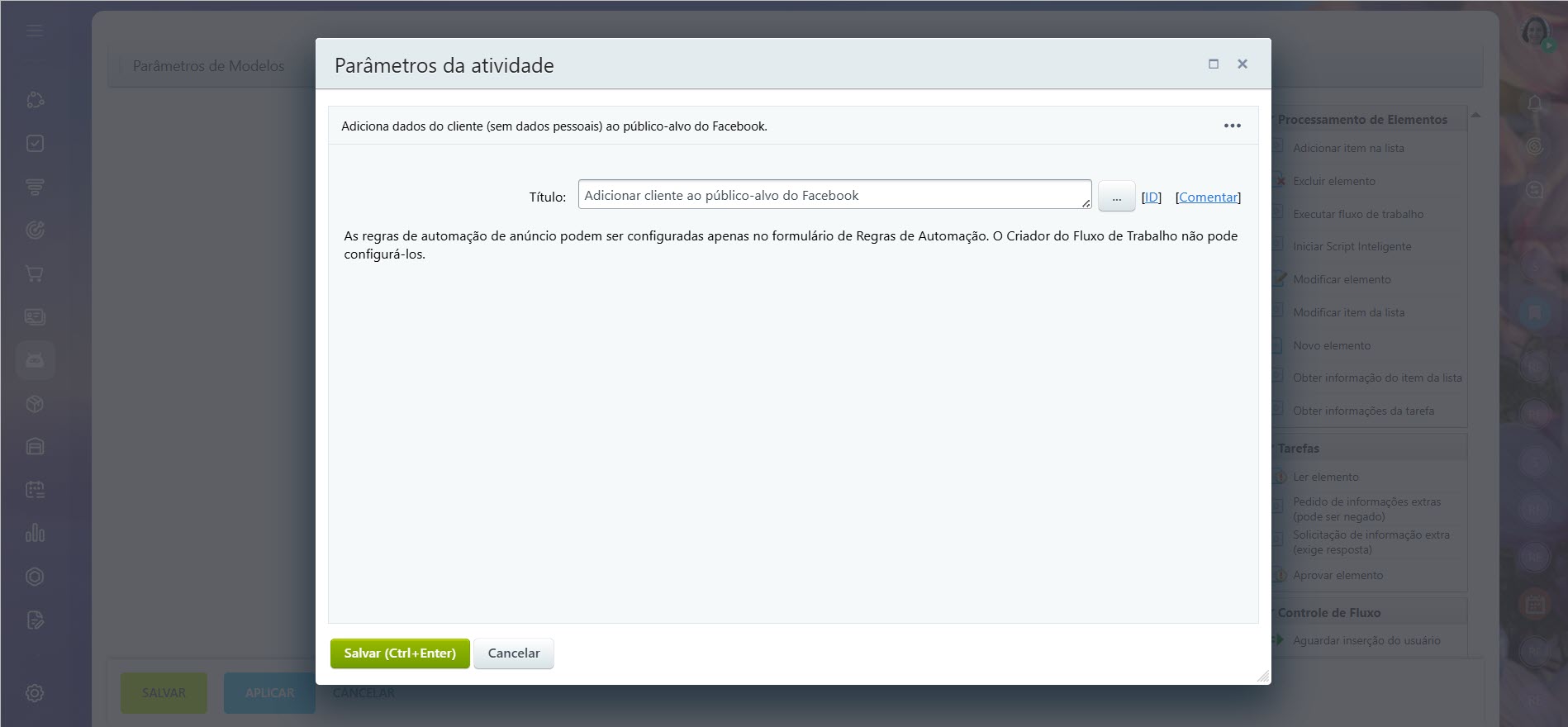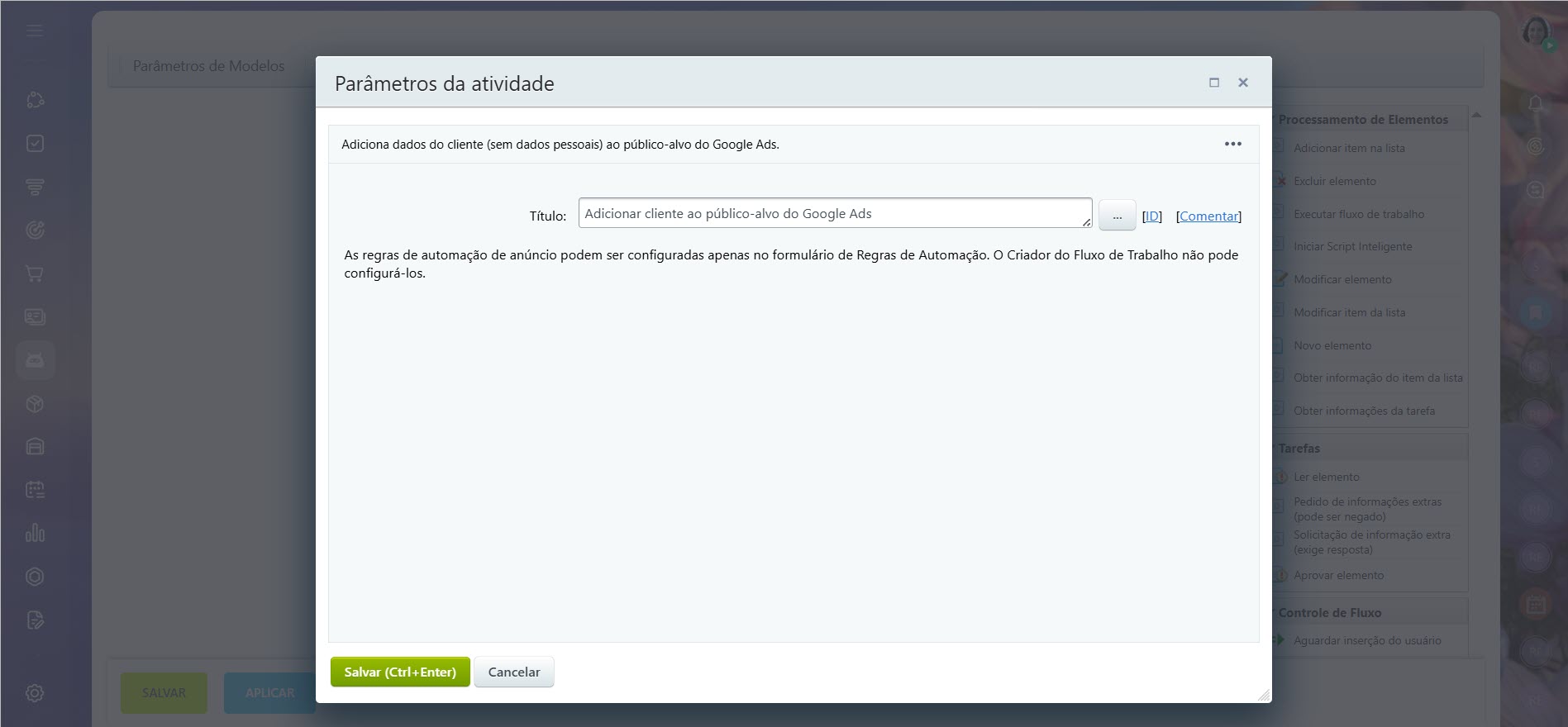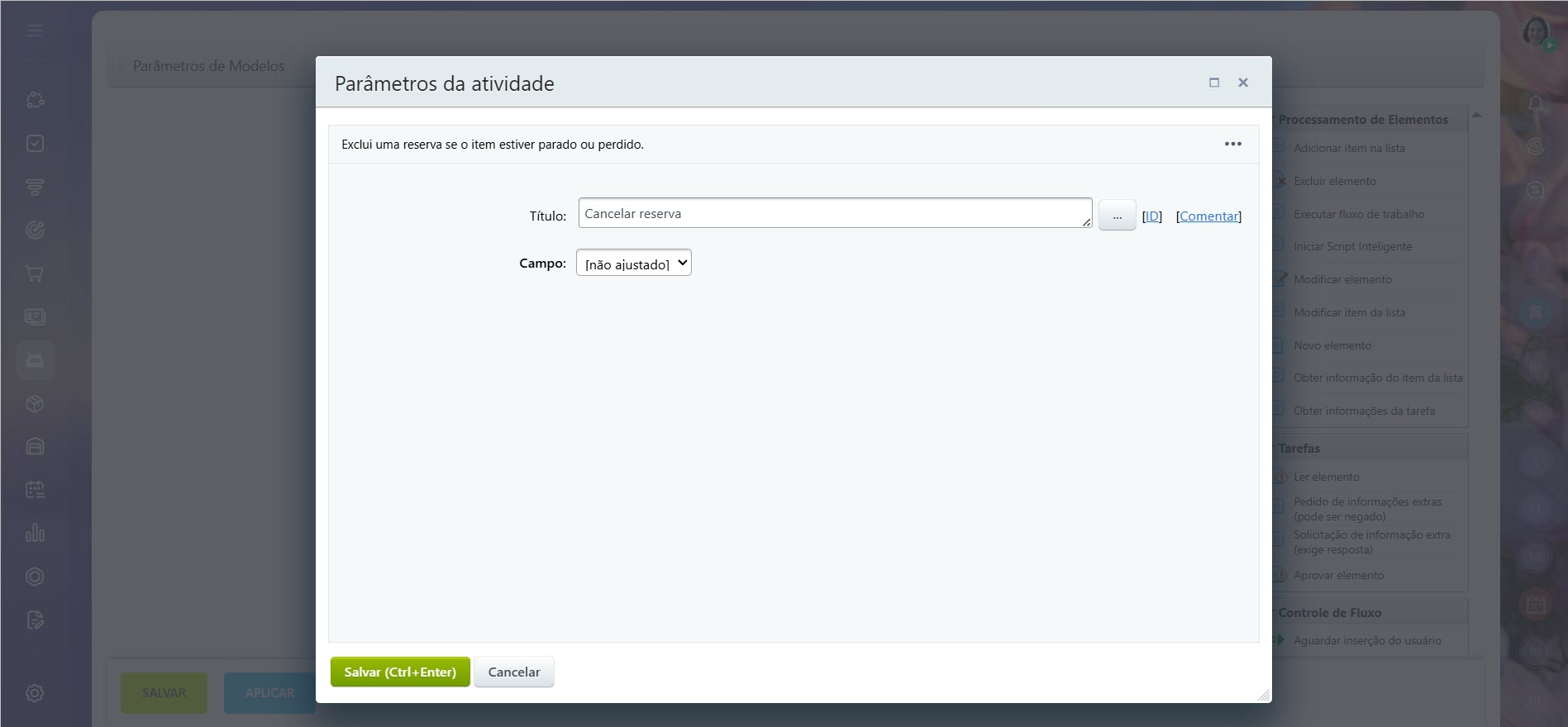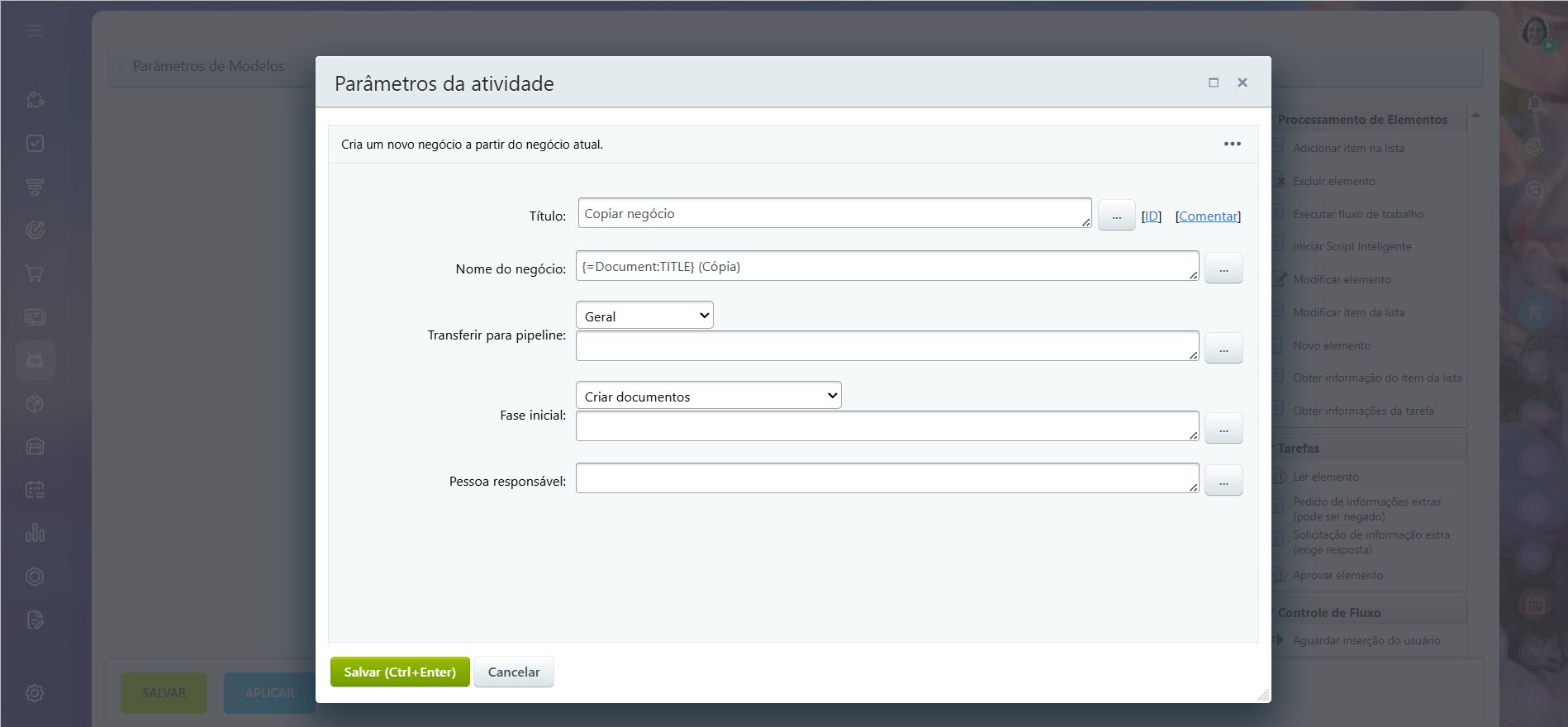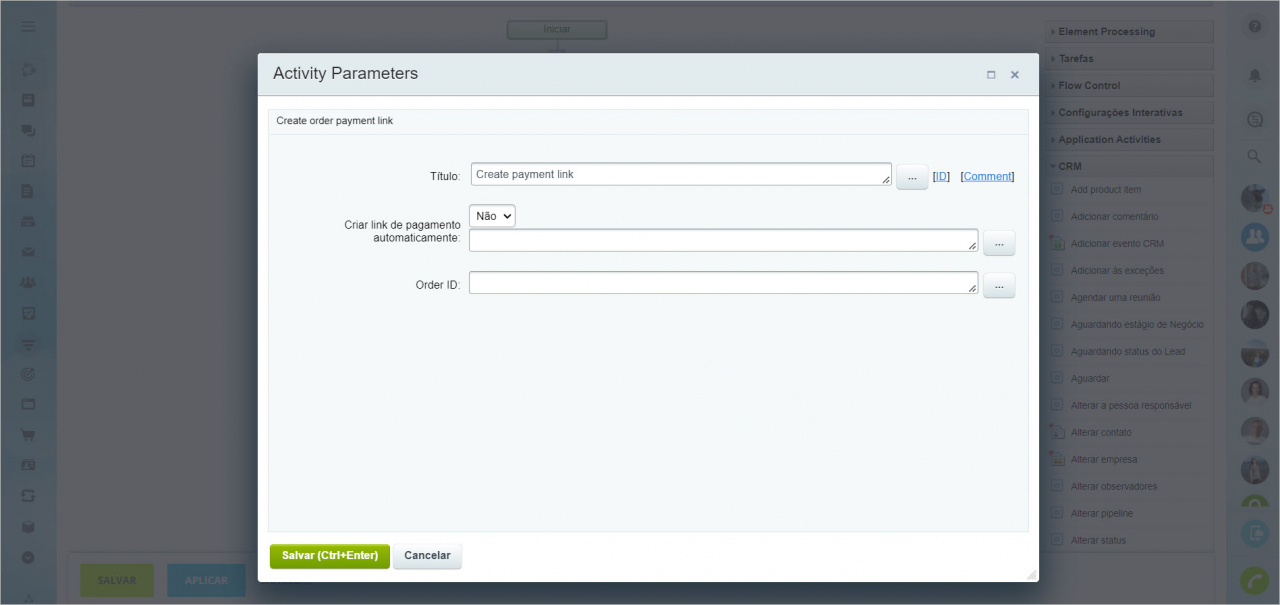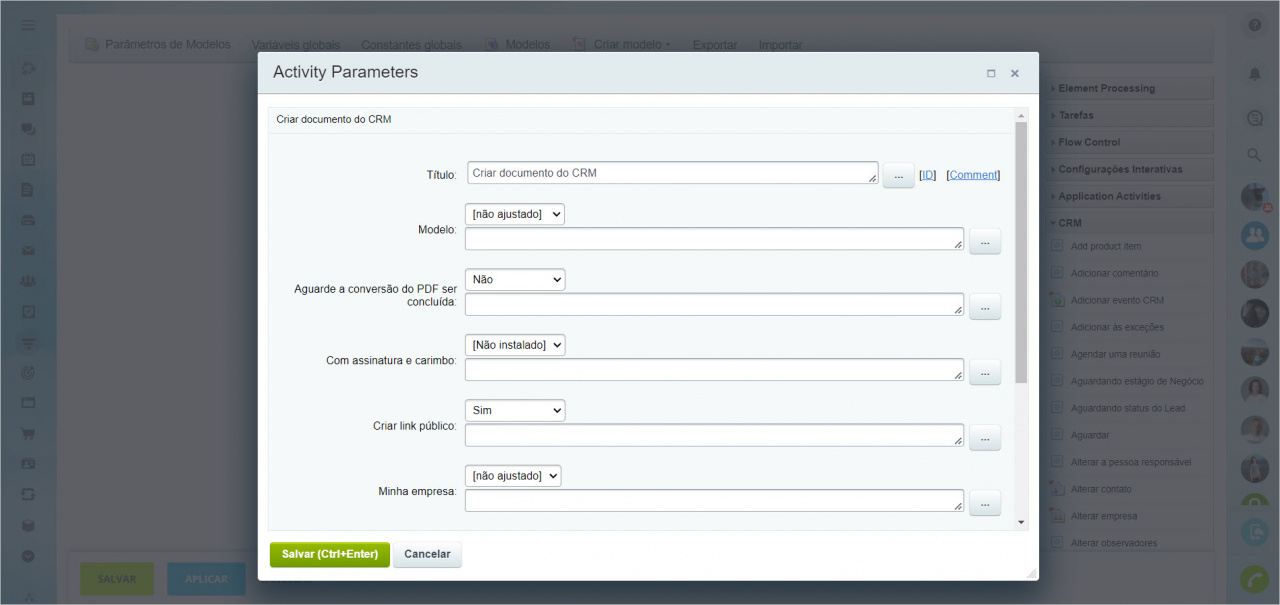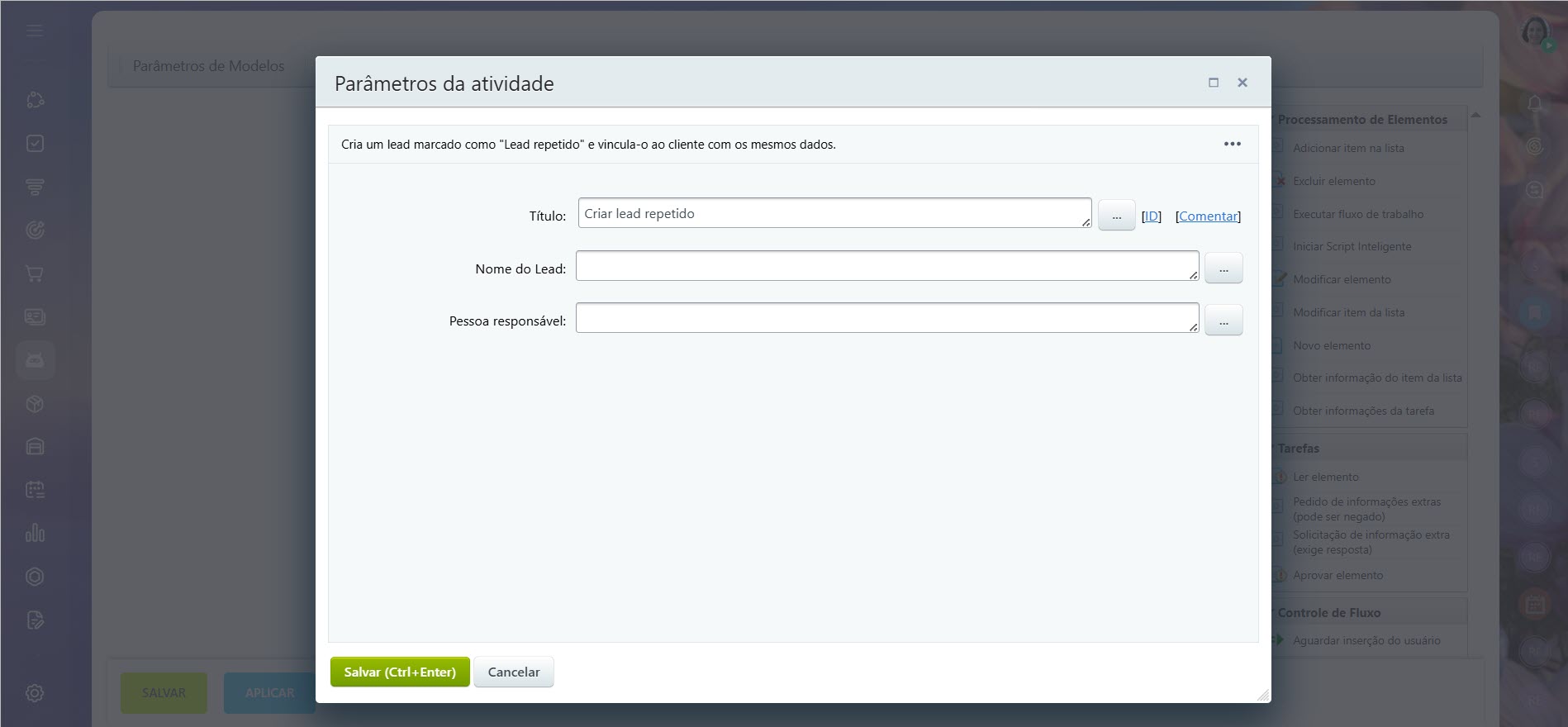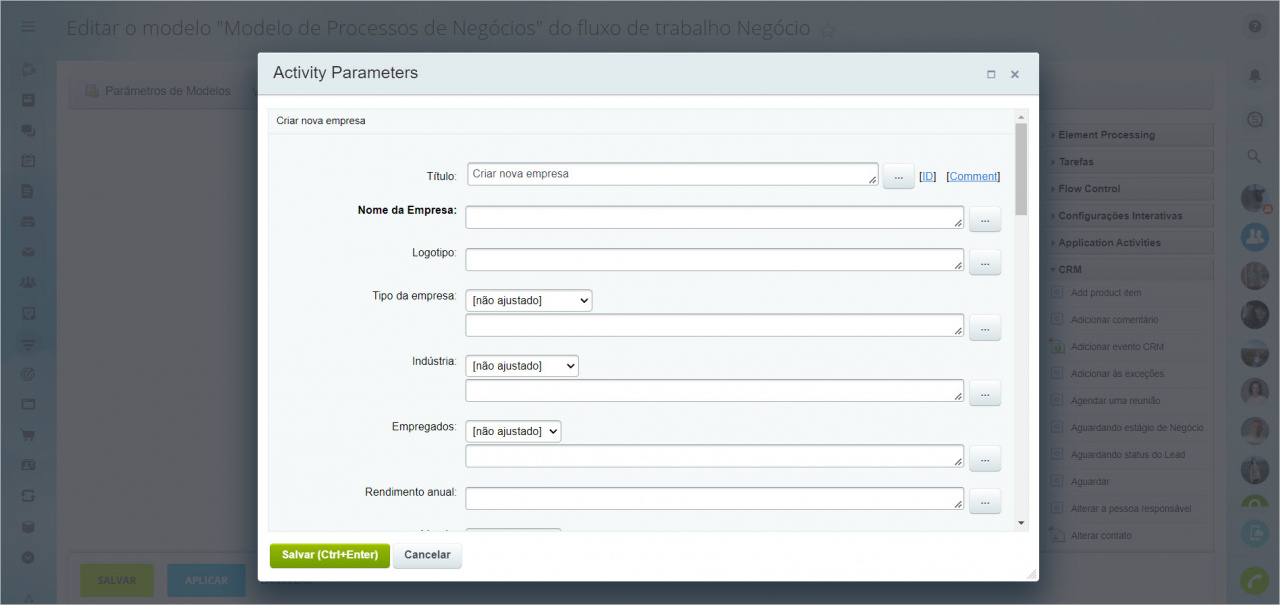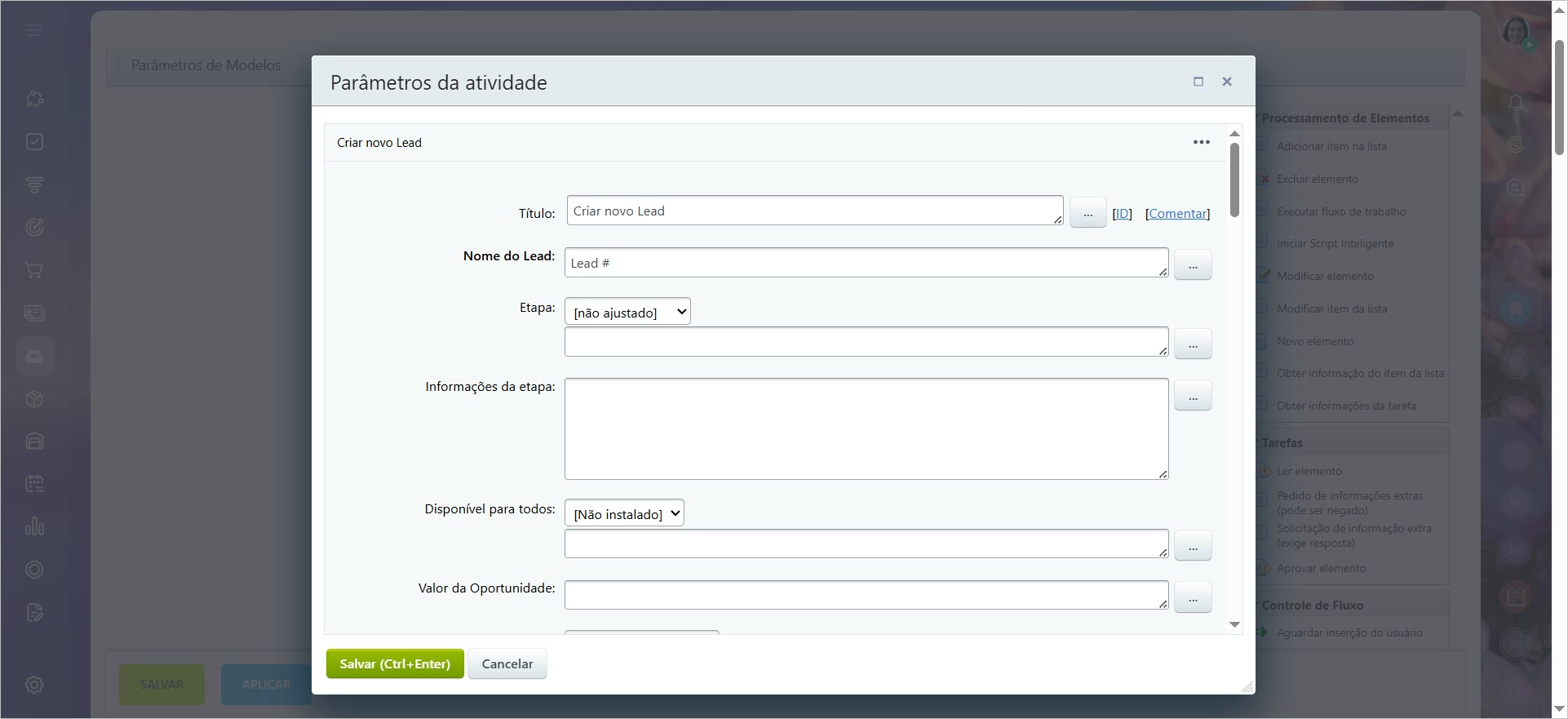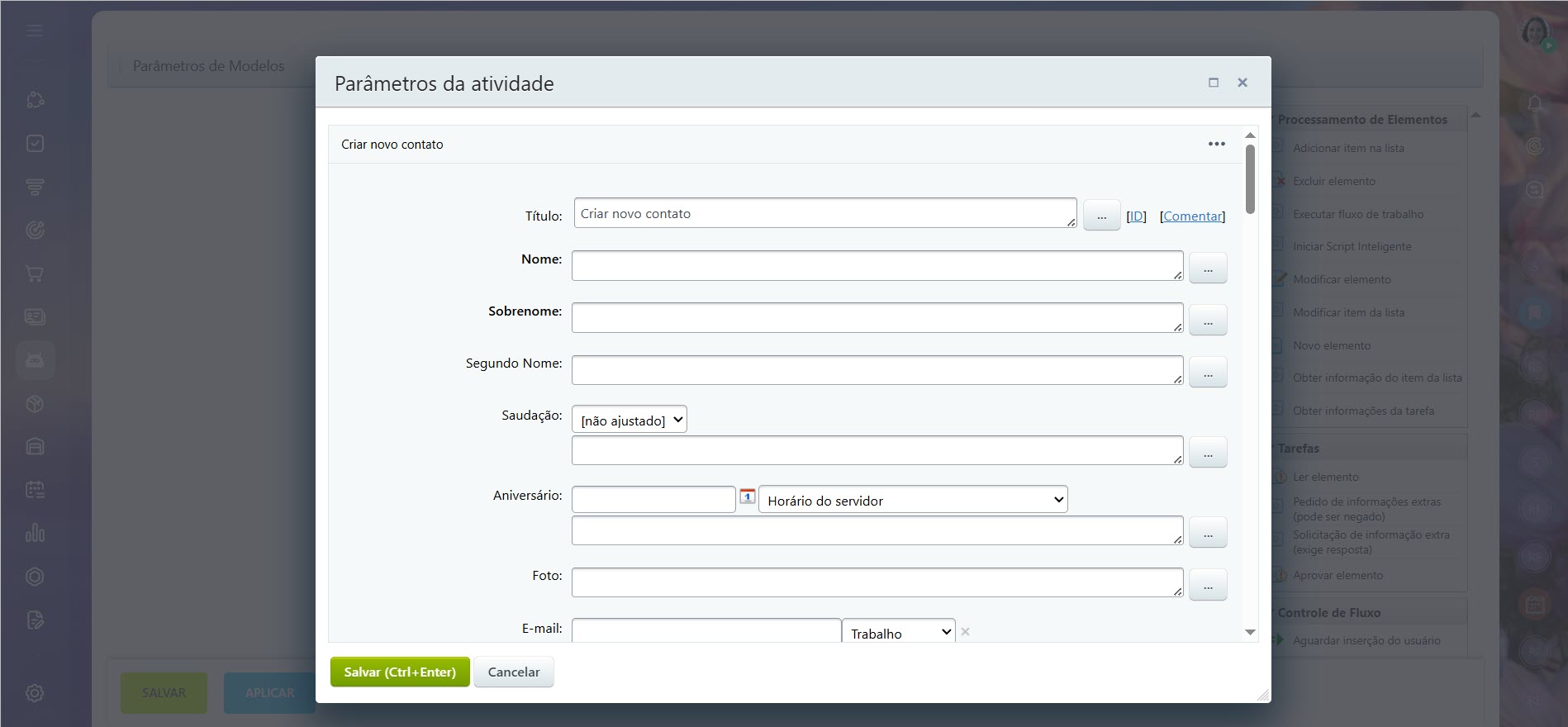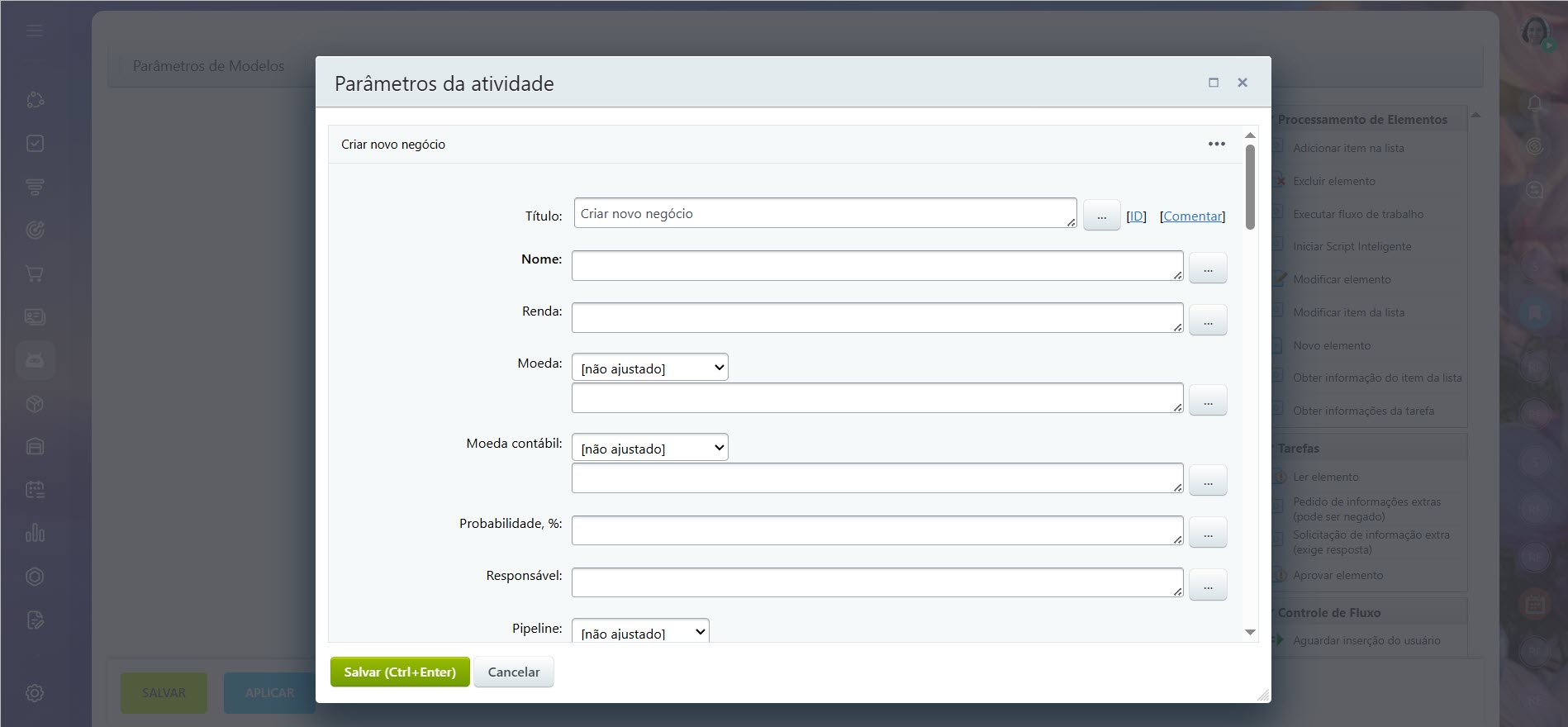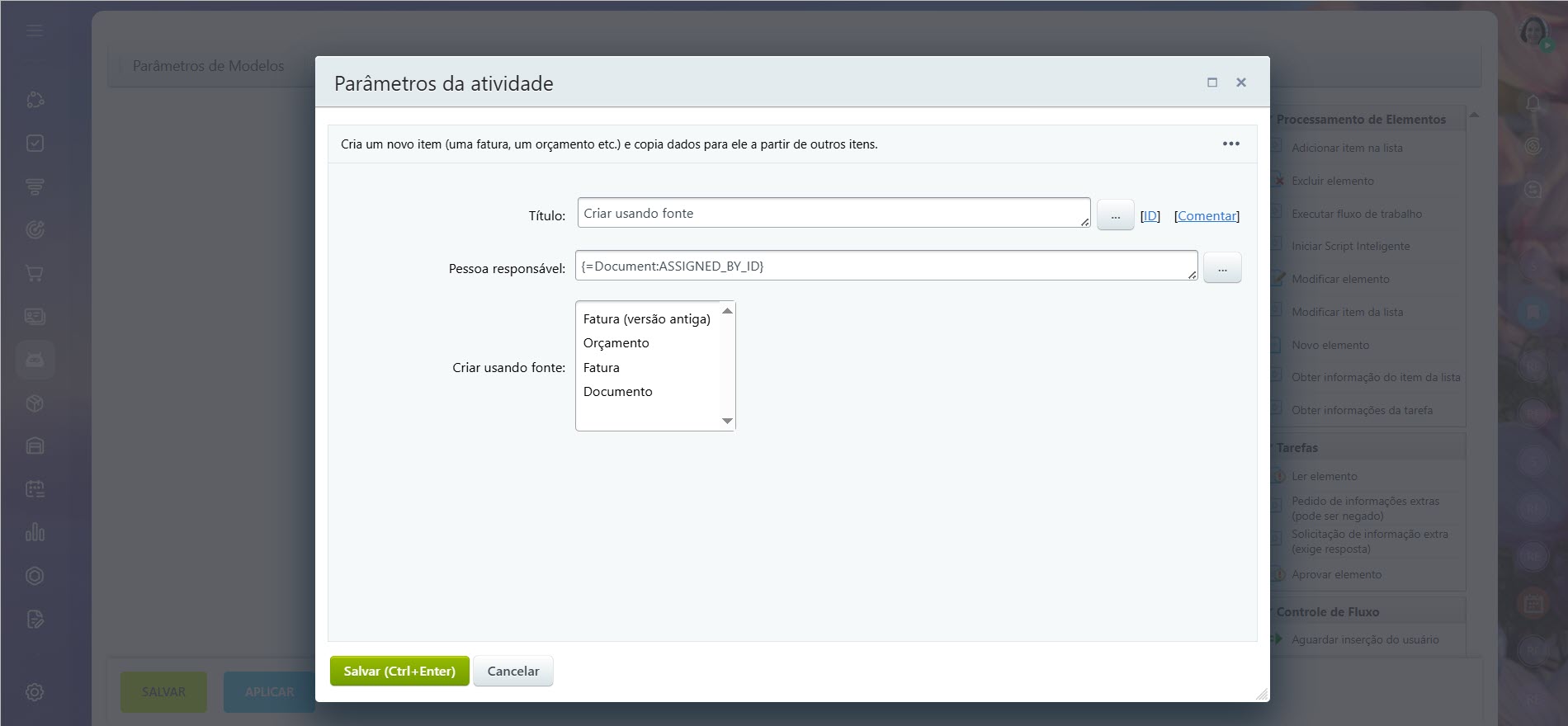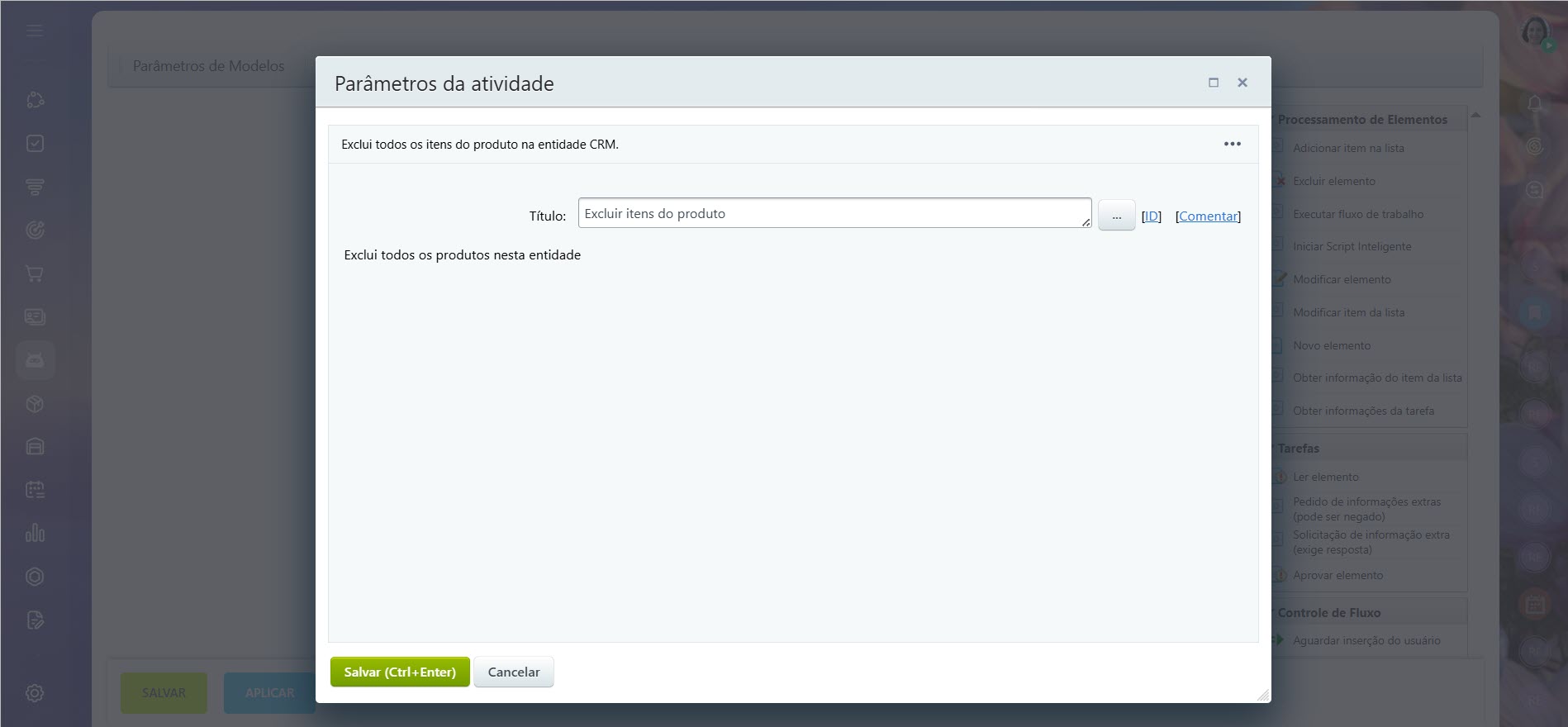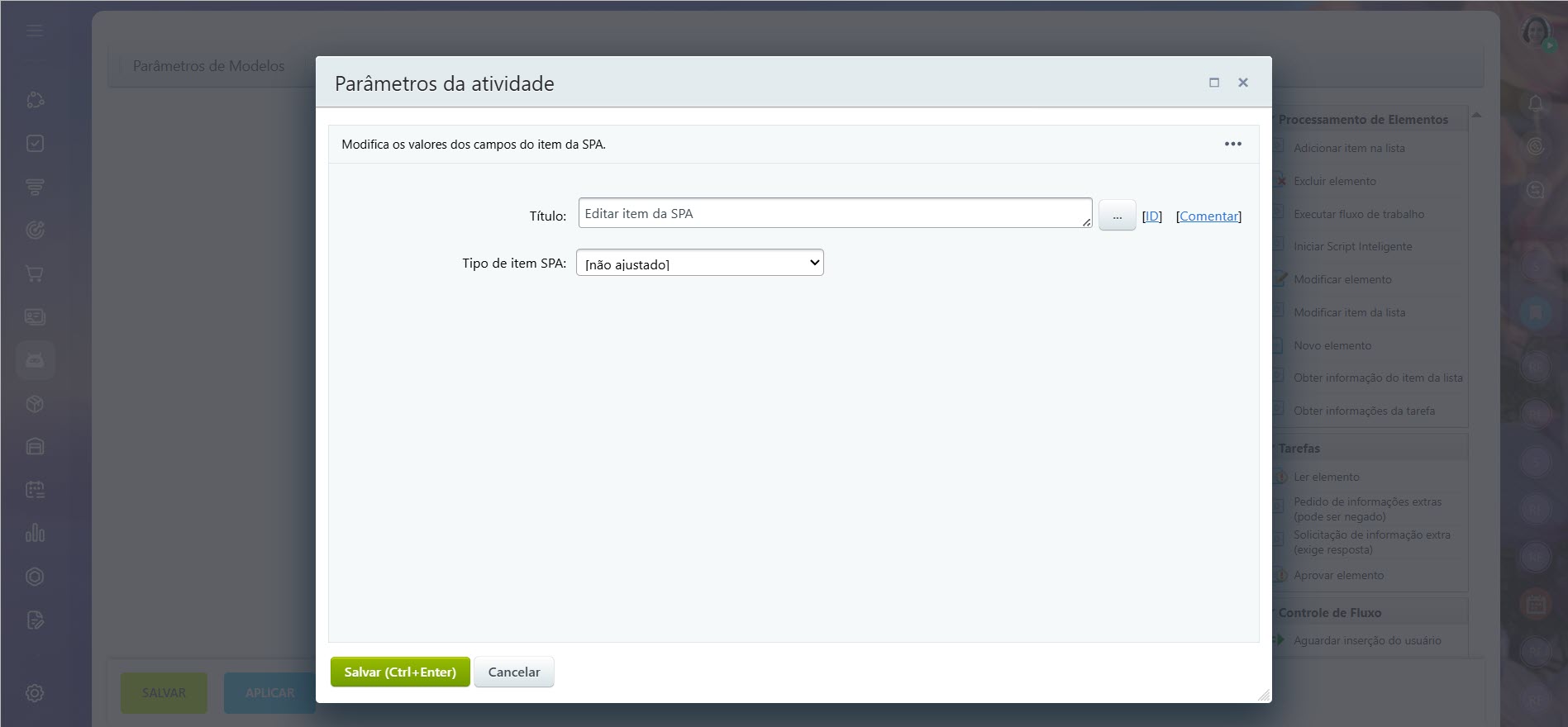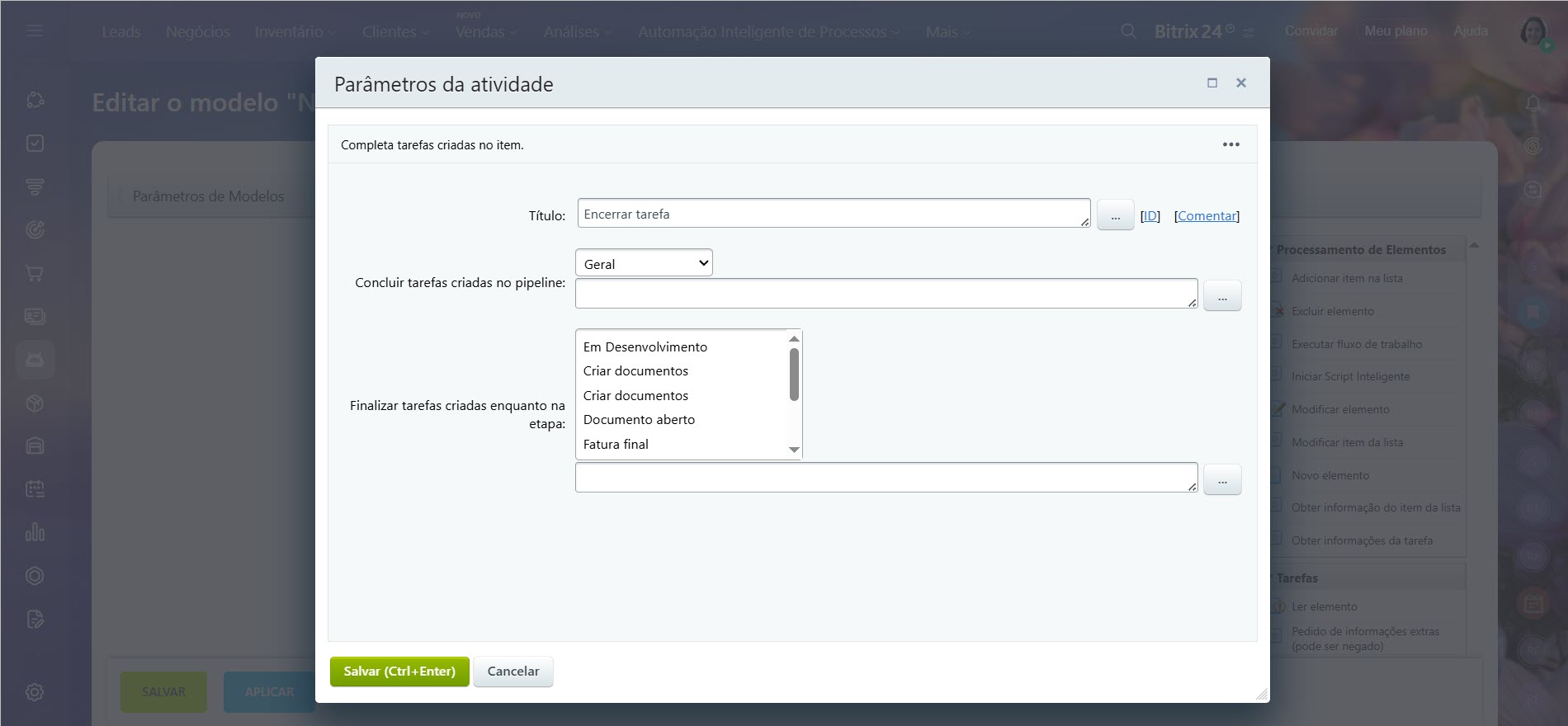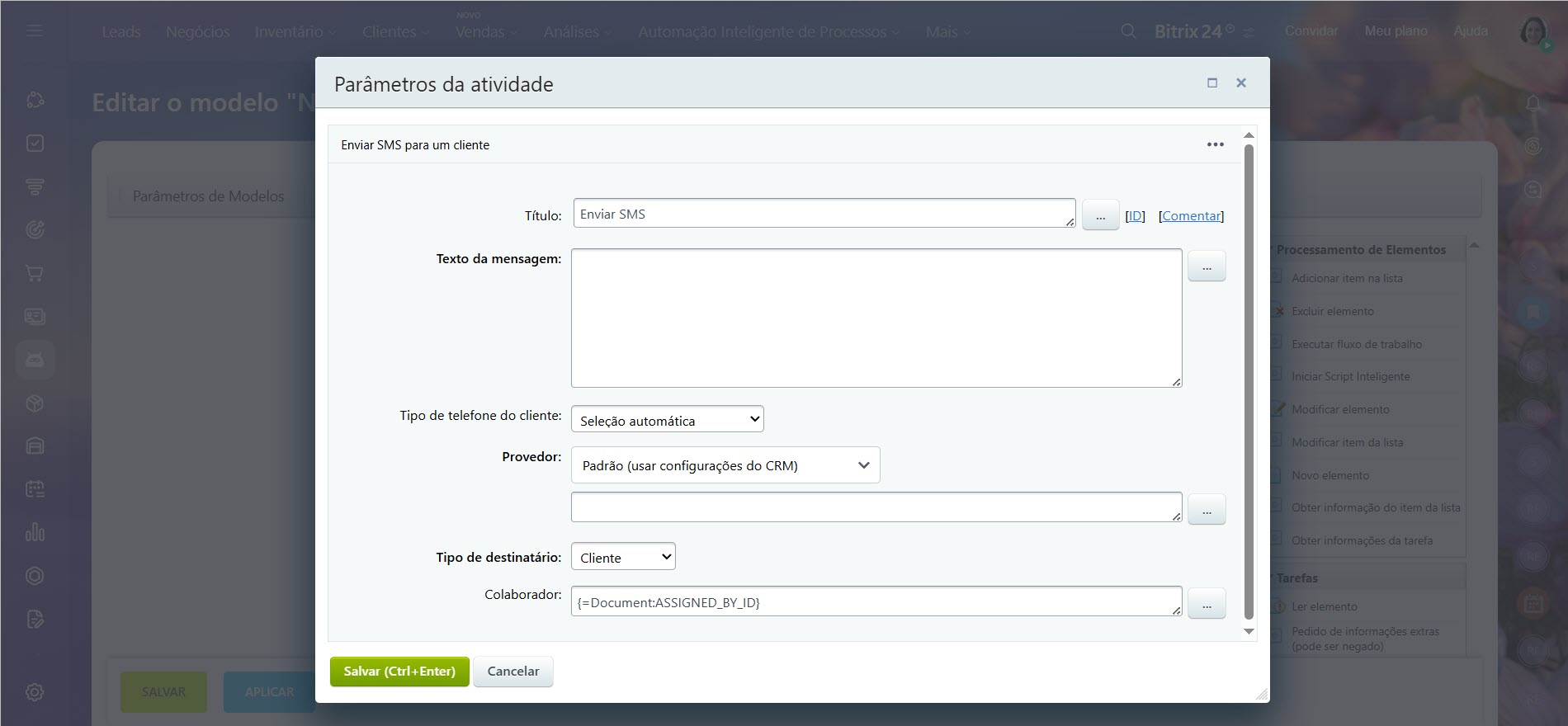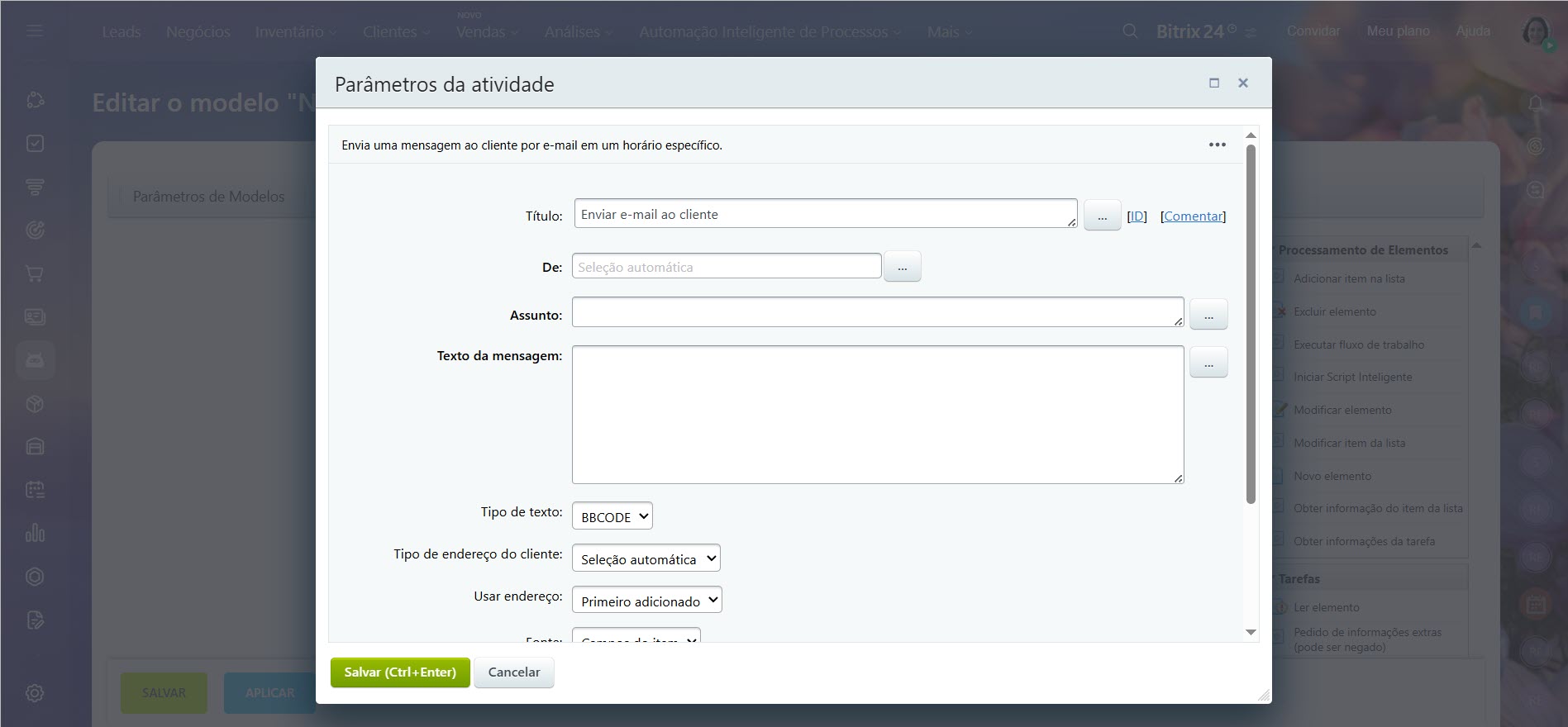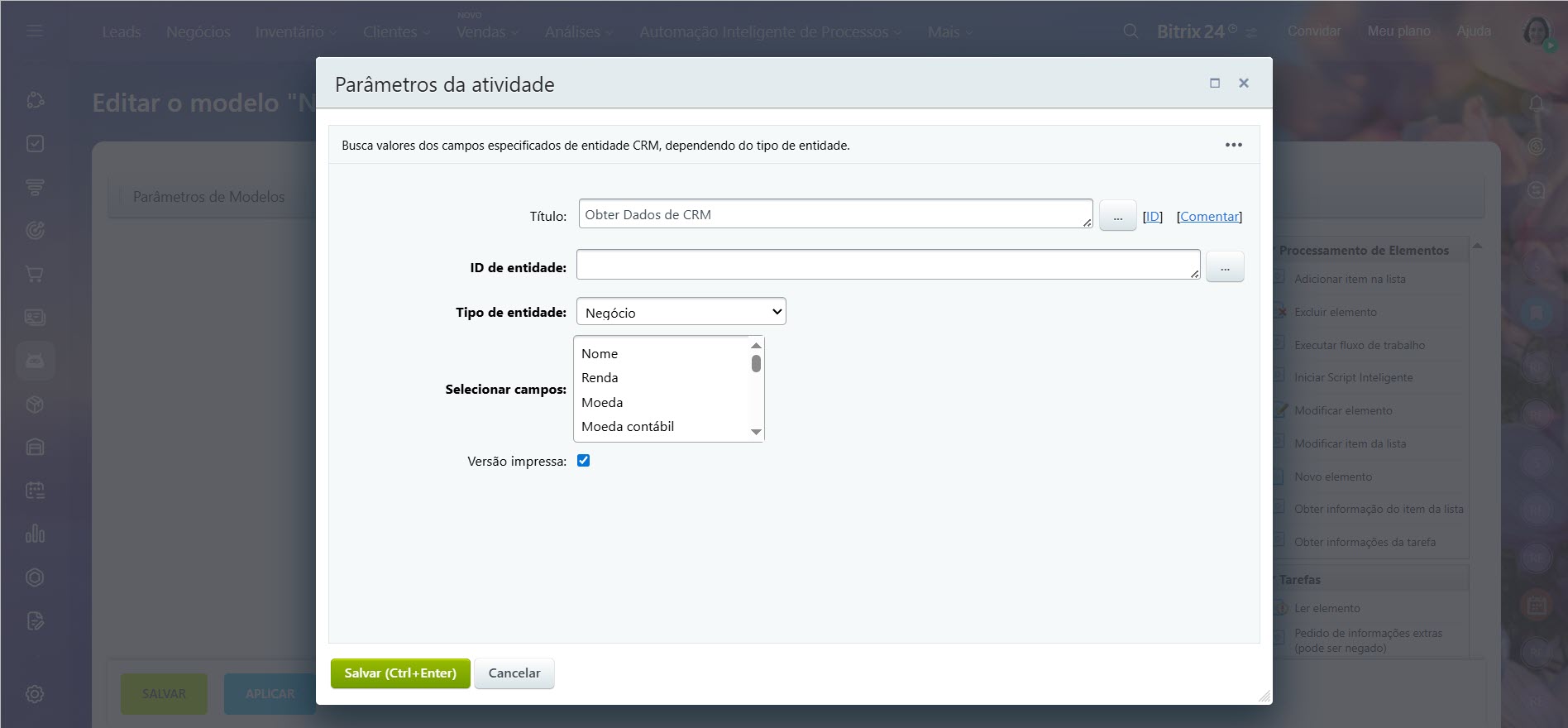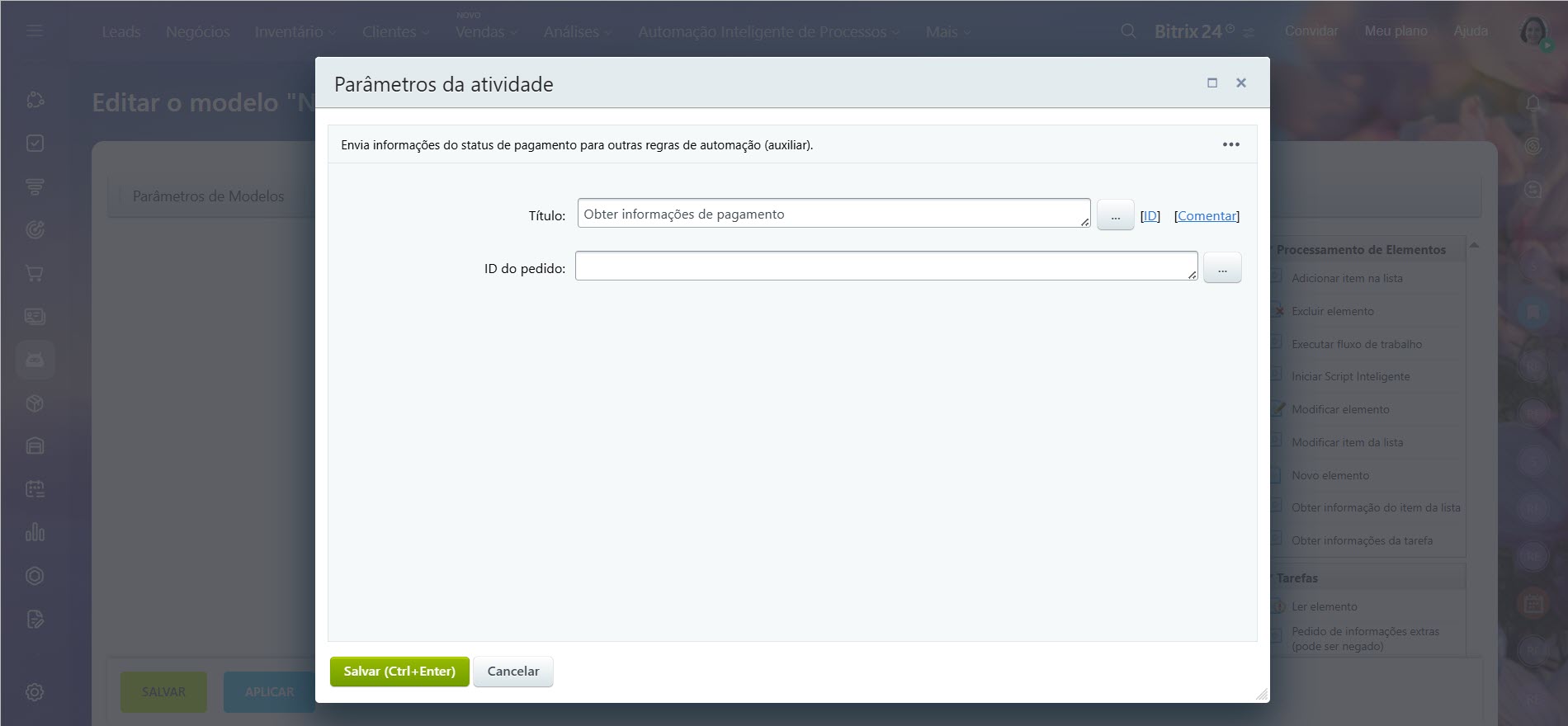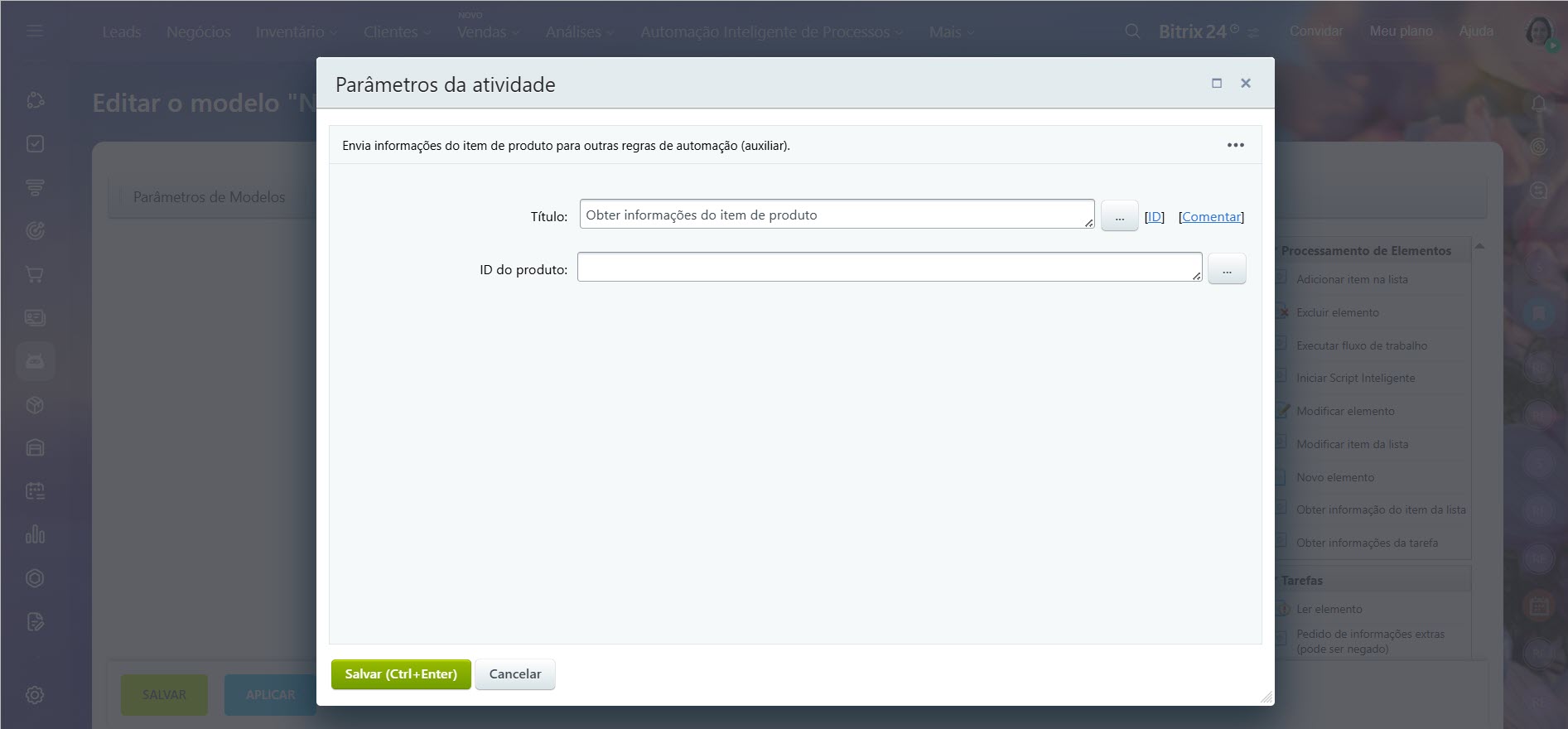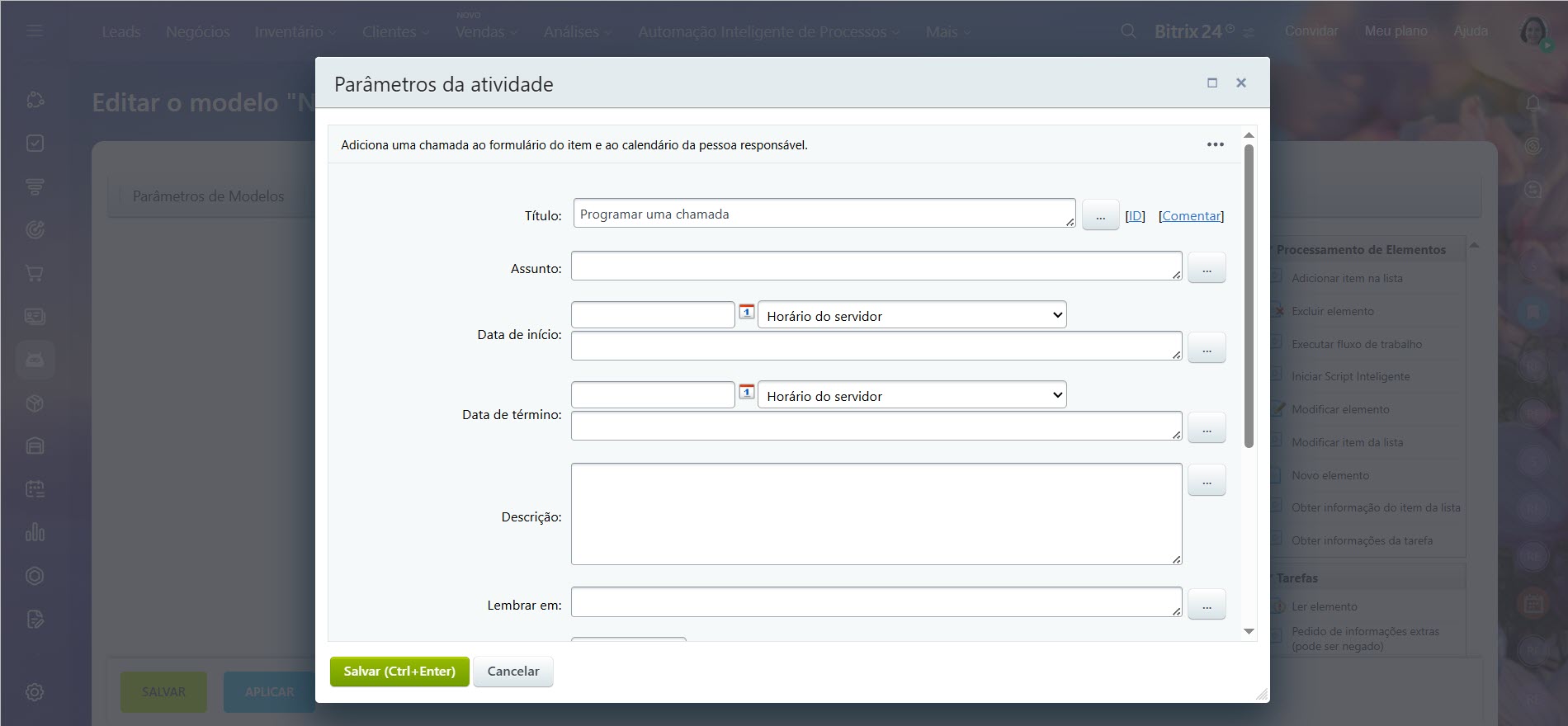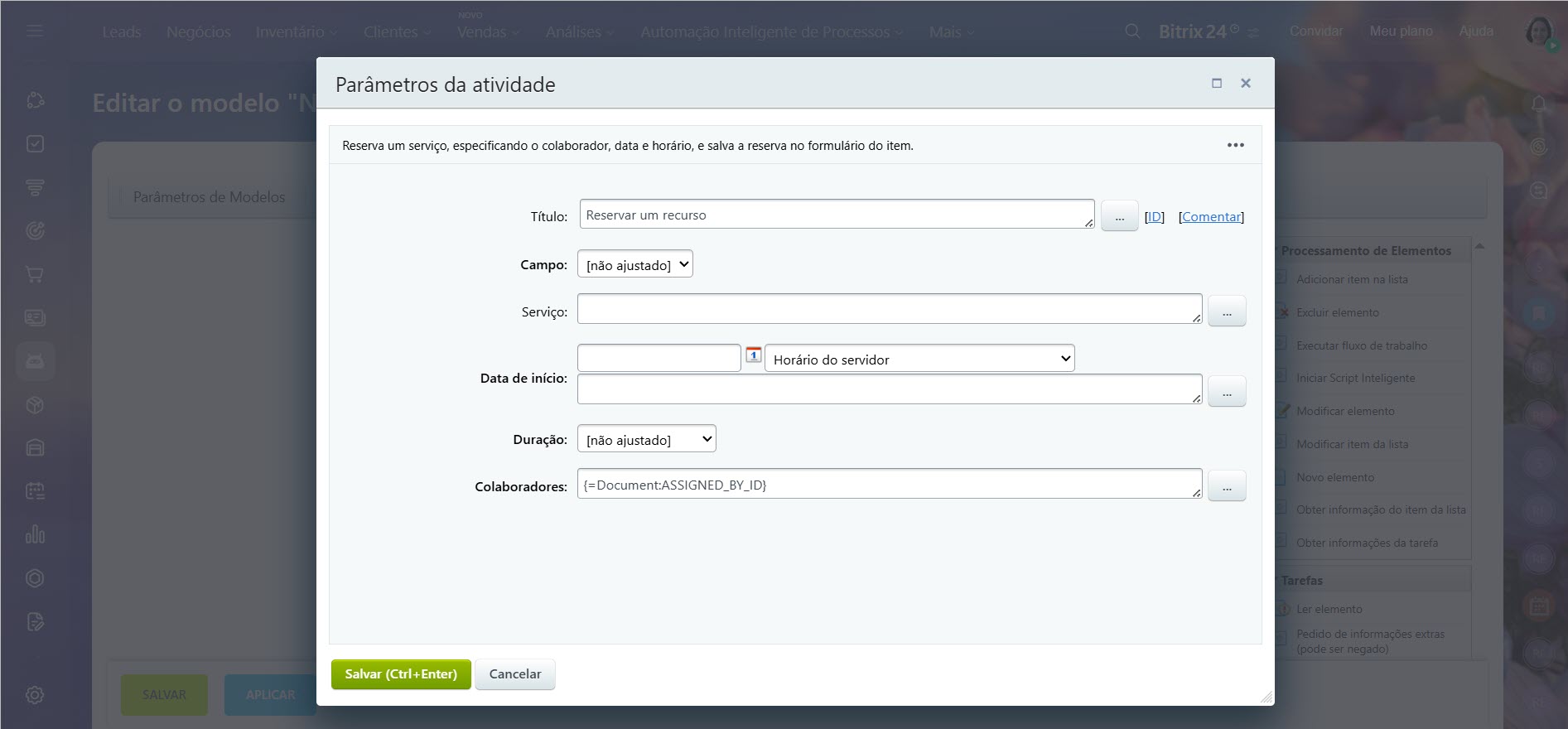Add product item
A ação adiciona um produto ao documento
Parâmetros de ação
- ID do produto - selecione o produto desejado ou insira seu ID.
- Preço - insira o preço do seu produto.
- Quantidade - insira a quantidade necessária.
- Desconto, % - insira um desconto para o seu produto.
Por exemplo, usando esta ação, você pode adicionar um produto a um negócio.
Adicionar comentário
Usando a ação, você pode adicionar um comentário ao cartão do documento.
Parâmetros de ação
- Comentário - defina o texto da mensagem de comentário. Formatação BBCode está disponível para texto (
[b], [i], [s], [u], [url]). - Criado por - indique em nome de quem o comentário será criado.
Após lançar o processo de negócio, tal ação criará um comentário no cartão do documento.
Adicionar evento CRM
Usando esta ação, você pode criar um registro de evento no CRM. O registro é adicionado ao log na guia Histórico do cartão de CRM.
Parâmetros de ação
- Tipo de evento - selecione um tipo de evento na lista: Informações, Ligação telefônica, O e-mail foi enviado.
- Texto da mensagem - no campo, insira o texto que será exibido na descrição do registro no log.
- Criado por - indique o autor do registro de evennto.
Após lançar o processo de negócio, a ação criará um registro de evento no log na guia Histórico do cartão de CRM.
Adicionar às exceções
A ação adiciona o documento à lista de exceções de CRM.
Agendar uma reunião
Usando esta ação você pode agendar uma reunião com um cliente.
Parâmetros de ação
- Assunto da reunião - nome do evento.
- Data de início - data e hora da reunião.
- Data de término - data e hora do fim da reunião.
- Descrição - uma descrição detalhada da reunião criada.
- Local - local de reunião.
- Lembrar em - em quantas unidades de tempo antes da reunião a notificação será enviada.
- Intervalo de lembrete - escolha a unidade de tempo.
- Pessoa responsável - pessoa responsável pela reunião com cliente.
- Importante - indica a grande importância do evento.
- Executa automaticamente quando o fluxo de trabalho é concluído - a atividade será concluída automaticamente quando você mudar para outro status.
Vejamos como a ação funciona, usando o exemplo de um processo de negócios que criará uma reunião em um negócio.
Por conveniência, vamos criar quatro parâmetros no modelo de processo de negócios: Data de início, Data de fim, Quanto tempo para lembrar? e A reunião é importante?. Esses parâmetros serão solicitados ao criar uma reunião.
- Data de início - tipo Data/Hora.
- Data de fim - tipo Data/Hora.
- Quanto tempo para lembrar - tipo Número inteiro.
- A reunião é importante? - tipo Sim/Não.
Em seguida, vamos configurar a ação. Para os parâmetros especificados, selecionaremos como valores os parâmetros do modelo que criamos. O restante vamos preencher manualmente ou usando o formulário Inserir valor. É importante especificar o Intervalo de lembrete. Indicaremos o horário do lembrete nessas unidades.
Então vamos passar para o negócio e executar nosso processo de negócio. Será aberto um formulário para preenchimento com os parâmetros necessários, após o preenchimento dos parâmetros, será criada uma reunião no calendário, e também será enviada uma notificação.
Aguardando estágio de Negócio
A ação pausa a execução do processo de negócios até que o estágio de negócio especificado seja alcançado.
Parâmetros de ação
- ID do Negócio - ID do negócio. Por conveniência, você pode usar o formulário de Inserção de Valor.
- Estágio - selecione um ou mais estágios para aguardar. O processo de negócios aguardará a transição do negócio para os estágios selecionados ou o estágio final
Aguardando status do Lead
Aguardar
Essa ação interrompe o fluxo de trabalho e aguarda qualquer atividade de um cliente ou um período de tempo especificado.
Parâmetros de ação
- Tipo de espera - selecione o tipo de espera da lista.
- Intervalo de tempo limite, dias - especifique o intervalo de espera em dias.
- Até a data especificada - selecione da lista de datas disponíveis a data até a qual a espera será estabelecida (sem atividade do cliente).
- Comentário ou instruções - um campo de texto opcional para um comentário ou instrução. Se necessário, preencha-o manualmente ou usando o formulário Inserir Valor.
Alterar a pessoa responsável
Esta ação altera a pessoa responsável pelo elemento de CRM.
Parâmetros de ação
Nova pessoa responsável - especifique a nova pessoa responsável pelo elemento de CRM.
Mudança em nome de - indique em nome de quem o novo responsável será nomeado (por exemplo, em nome do chefe do departamento).
Selecionar nova pessoa responsável:
- em ordem aleatória - um funcionário é selecionado aleatoriamente da fila, exceto quem já é responsável pelo elemento;
- primeiro disponível - o primeiro funcionário da fila será o responsável;
- na ordem especificada - o funcionário especificado ou o primeiro da lista será designado como responsável.
Pular pessoas ausentes:
- Sim - os funcionários que têm uma ausência no gráfico, não receberão leads ou negócios. O próximo funcionário será selecionado ou um aleatório da fila, de acordo com o valor indicado no campo Selecionar nova pessoa responsável.
- Não - a ausência no gráfico não afetará a designação de um responsável.
Alterar contato
Esta ação permite alterar os detalhes de contato associado.
Parâmetros de ação
- Adicionar condição - ao clicar, uma nova linha é adicionada onde você precisa selecionar um campo existente da lista e especificar seu novo valor.
- Adicionar campo - um formulário é aberto para adicionar um novo campo. Após criar o campo, especifique seu valor.
- Não substituir, incluir em vários campos ao invés - se o campo for múltiplo, selecione Sim para completar a lista de opções com o novo valor. Caso contrário, o valor antigo será substituído.
- Mudança em nome de - especifique em nome de quem a alteração será feita.
Alterar empresa
Esta ação permite alterar os detalhes da empresa associada.
Parâmetros de ação
- Adicionar condição - ao clicar, uma nova linha é adicionada onde você precisa selecionar um campo existente da lista e especificar seu novo valor.
- Adicionar campo - um formulário é aberto para adicionar um novo campo. Após criar o campo, especifique seu valor.
- Não substituir, incluir em vários campos ao invés - se o campo for múltiplo, selecione Sim para completar a lista de opções com o novo valor. Caso contrário, o valor antigo será substituído.
- Mudança em nome de - especifique em nome de quem a alteração será feita.
Alterar observadores
Esta ação muda os observadores.
Parâmetros de ação
- Aplicar ação aos observadores - selecione na lista qual ação executar: adicionar, mudar ou excluir um observador.
- Observadores - especifique o usuário ou grupo de usuários a serem incluídos na ação.
Alterar pipeline
A ação move o negócio para o pipeline especificado e interrompe todas as regras de automação e processos de negócios pendentes.
Parâmetros de ação
- Pipeline - selecione o pipeline de negócios da lista ou especifique-o usando o formulário de Inserir valor.
Alterar status
Anúncios do Facebook
Anúncios do Google AdWords
Atividade
Esta ação cria uma atividade para a pessoa responsável pela entidade de CRM.
Parâmetros de ação
- Assunto - o nome da nova atividade.
- Descrição - informações detalhadas sobre a atividade.
- Pessoa responsável - selecione um usuário que será responsável pela atividade.
- Importante - a atividade será marcada como "Importante" se esta opção estiver habilitada.
- Concluir automaticamente a atividade quando o status for atualizado - ative esta opção para concluir automaticamente a atividade quando o status do lead/negócio for atualizado.
Assim que o processo de negócios for iniciado, uma nova atividade será criada no negócio.
Cancelar reserva
Esta ação cancela qualquer reserva no campo selecionado do cartão de negócio/lead.
Parâmetros de ação
- Campo - selecione um campo existente de tipo de reserve um recurso.
Copiar negócio
A ação cria um negócio com base nos dados de negócio atual.
Parâmetros de ação
- Nome do negócio - digite o nome do novo negócio.
- Transferir para pipeline - selecione para qual dos pipelines existentes mover o negócio criado.
- Fase inicial - especifique a fase inicial do negócio.
- Pessoa responsável - atribua o usuário responsável pelo negócio.
Criar documento do CRM
Esta ação permite gerar documentos automaticamente em elementos de CRM usando modelos predefinidos. Ao selecionar um modelo existente, o sistema preencherá automaticamente os campos do documento com dados do elemento de CRM correspondente. Se precisar que um campo receba o valor de uma variável específica, selecione-a clicando no botão de três pontos (...).
Parâmetros de ação
- Modelo - especifique o modelo no qual o documento será baseado.
- Aguarde a conversão do PDF ser concluída - se Sim for selecionado, a ação não será concluída até que o documento PDF seja convertido.
- Com assinatura e carimbo - adicione uma assinatura e carimbo ao documento (deve ser especificado com antecedência nas configurações da sua empresa).
- Criar link público - será criado um link público (ou seja, o documento criado estará disponível para download de fora através do link).
- Minha empresa - especifique sua empresa.
- Informações da minha empresa - especifique os dados da sua empresa.
- Dados bancários da minha empresa - insira os dados bancários da sua empresa.
- Campos do documento > Adicionar campo - adicione campos personalizados para o documento.
Criar lead repetido
Criar nova empresa
Esta ação cria uma nova empresa.
Criar novo Lead
Esta ação cria um novo lead.
Criar novo contato
Esta ação cria um novo contato.
Criar novo negócio
Esta ação cria um novo negócio.
Criar usando fonte
Ação no processo de negócio do lead
Nos processos de negócio de leads, esta ação permite criar um novo elemento de CRM com base em um lead: Negócio, Contato e/ou Empresa. A ação é semelhante à conversão de Leads.
Parâmetros de ação
Pessoa responsável - indique a pessoa responsável pelo elemento criado.
Criar usando fonte - selecione o tipo de elemento a ser criado da lista. A seleção múltipla está disponível na lista:
- Negócio
- Contato
- Empresa
Pipeline de negócio - indica o pipeline do negócio criado.
Não fechar a atividade após conversão - se Sim for selecionado, as atividades relacionadas com lead não serão fechadas após a criação de uma nova entidade.
Ação no processo de negócio do negócio
Nos processos de negócio dos negócios, esta ação permite criar um Orçamento e/ou uma Fatura com base em um negócio.
Parâmetros de ação
Pessoa responsável - indique a pessoa responsável pelo elemento criado.
Criar usando fonte - selecione o que criar com base no negócio: um Orçamento ou uma Fatura. Ambos os elementos podem ser selecionados.
Details information
Esta ação recebe informações sobre os detalhes de um contato ou empresa.
Se for um processo de negócio de Contato/Empresa, a ação receberá informações sobre os detalhes da entidade na qual o processo é executado. Se for um processo de negócios de Negócio/Lead, os detalhes de contato/empresa associados serão recebidos.
Parâmetros de ação
- Entity type - selecione a entidade (contato ou empresa), para a qual você precisa obter informações sobre os detalhes. Esta opção NÃO é exibida se a ação for usada em um fluxo de trabalho de contato ou empresa..
- Templates - especifique o modelo dos detalhes.
- Address type - especifique o tipo de endereço dos detalhes.
Edit SPA item
Edit details
A ação altera os detalhes do contato ou da empresa.
Parâmetros de ação
- Entity type - selecione a entidade: contato ou empresa.
- Templates - especifique o modelo dos detalhes.
- Address type - especifique o tipo de endereço dos detalhes.
- Campo dos detalhes - selecione o campo cujo valor deve ser alterado. Insira um novo valor no campo à direita. Use o botão Add condition para adicionar quantos campos para edição forem necessários.
End task
Enviar SMS
Esta ação envia um SMS para o cliente.
Parâmetros de ação
- Texto da mensagem - especifique o texto da mensagem a ser enviada ao cliente.
- Provedor - selecione um provedor de SMS que será usado para enviar a mensagem SMS. Os provedores podem ser conectados ao seu Bitrix24 por meio dos aplicativos Bitrix24.Market.
- Tipo de destinatário - selecione o tipo de destinatário (cliente ou funcionário).
Enviar e-mail
Esta ação envia um e-mail para o cliente.
Parâmetros de ação
- De - selecione ou adicione um endereço de e-mail do qual um e-mail será enviado.
- Assunto - especifique o assunto do e-mail.
- Texto da mensagem - especifique o texto da mensagem.
- Tipo de texto - selecione o tipo de texto (BBCode ou HTML).
- Tipo de endereço do cliente - selecione o tipo de endereço do cliente.
- Tipo de anexo - selecione o tipo do arquivo anexado. Pode ser um arquivo de documento ou arquivo do Drive. Em seguida, selecione o arquivo necessário.
- Ativar monitoramento de cliques - ative esta opção se você tiver um link em seu e-mail e quiser acompanhar os cliques deste link.
Obter Dados de CRM
Esta ação obtém os valores dos campos de entidade de CRM especificados, com base no tipo de entidade.
Parâmetros de ação
- ID de entidade - número ID da entidade de CRM.
- Tipo de entidade - selecione o tipo de entidade para a qual deseja obter os valores dos campos (Contato, Empresa, Lead, Negócio).
- Filtro de campo - escolha os campos e seus valores para encontrar um item específico e obter os dados necessários. Adicione condições no filtro e use o formulário de inserção de valor. Se vários itens corresponderem ao filtro, você obterá apenas os dados do primeiro item (classificado por ID).
Por exemplo, limite os resultados por ID e defina-os como iguais ao tipo de entidade selecionado.
Para obter dados de vários itens, use um iterador se eles estiverem em uma variável ou campo múltiplo. Especifique o ID no filtro como igual ao valor do iterador (em Resultados Adicionais).
Como usar o iterador - Selecionar campos - selecione os campos cujos valores você deseja obter.
- Versão impressa - habilite esta opção para obter os valores de forma compreensível e imprimível.
Payment information
Product information
Programar uma chamada
Esta ação agenda uma chamada para o cliente.
Parâmetros de ação
- Assunto - o nome da atividade para o funcionário.
- Data de início - a data e hora de início da chamada.
- Data de término - a data e hora em que a chamada vai terminar.
- Descrição - informações adicionais para o funcionário.
- Lembrar em e Intervalo de lembrete- parâmetros de lembrete.
- Pessoa responsável - selecione o funcionário que será responsável por esta atividade.
- Importante - a atividade será marcada como "Importante" se esta opção estiver habilitada.
Reservar um recurso
Esta ação reserva um recurso.
Parâmetros de ação
- Campo - selecione um campo de tipo reserve um recurso.
- Serviço - especifique o serviço usando o formulário Inserir valor.
- Data de início - defina a hora de início da reserva (você pode especificar uma data e hora específicas no calendário ou através do formulário Inserir valor).
- Duração - selecione a duração da reserva de recursos na lista.
- Funcionários - especifique o funcionário responsável.