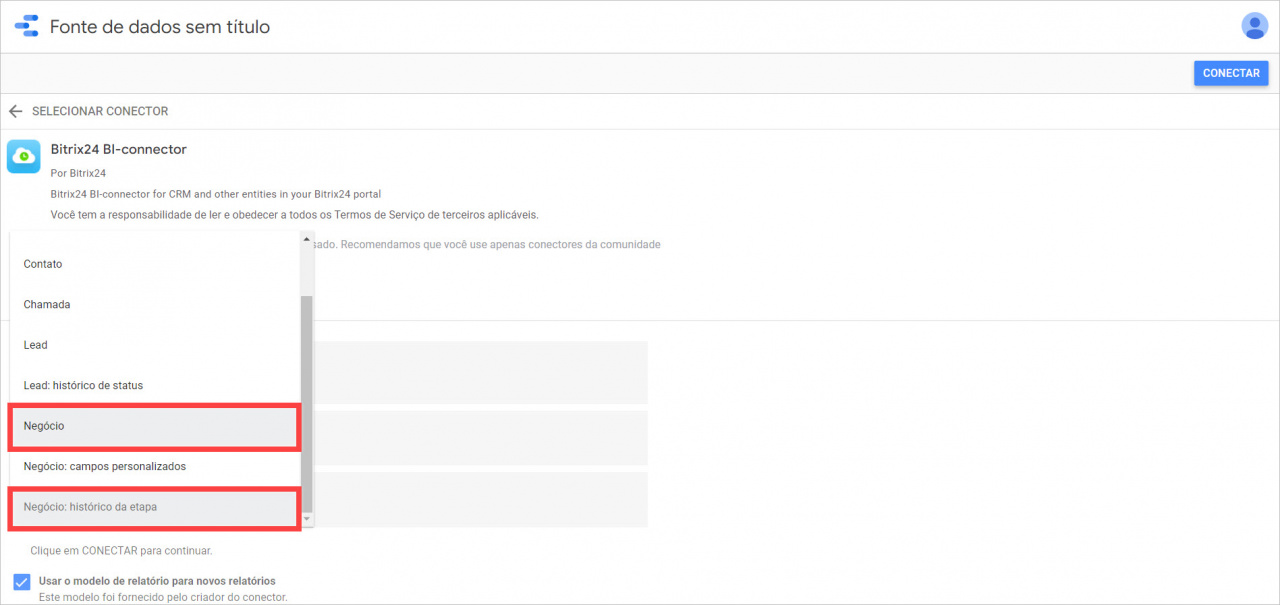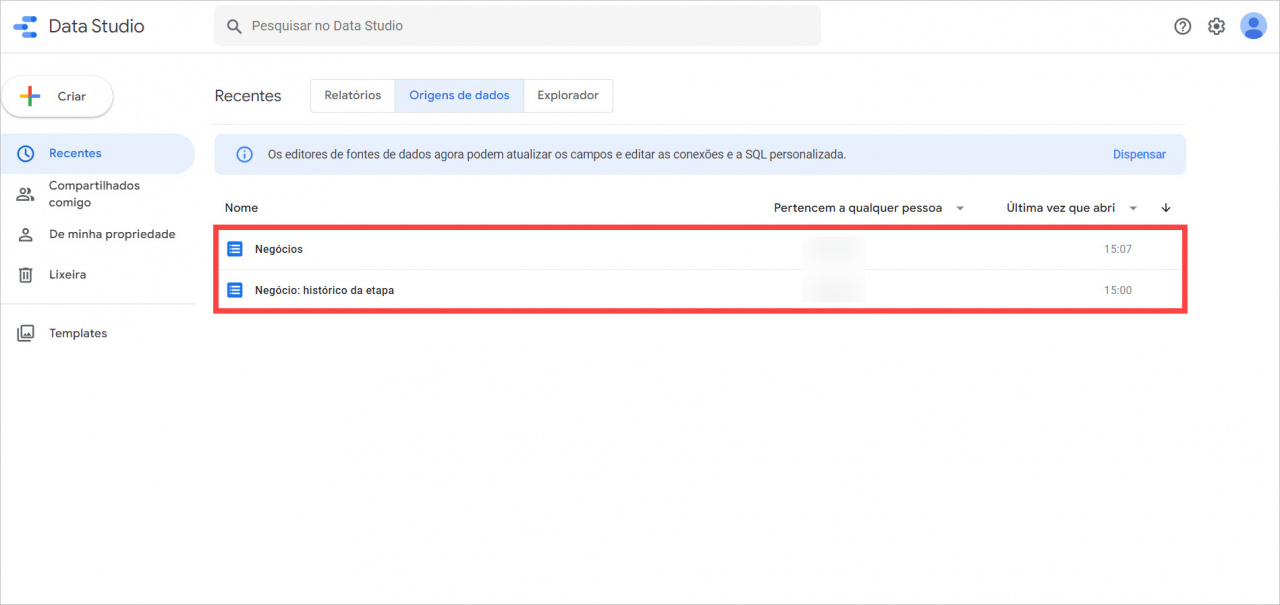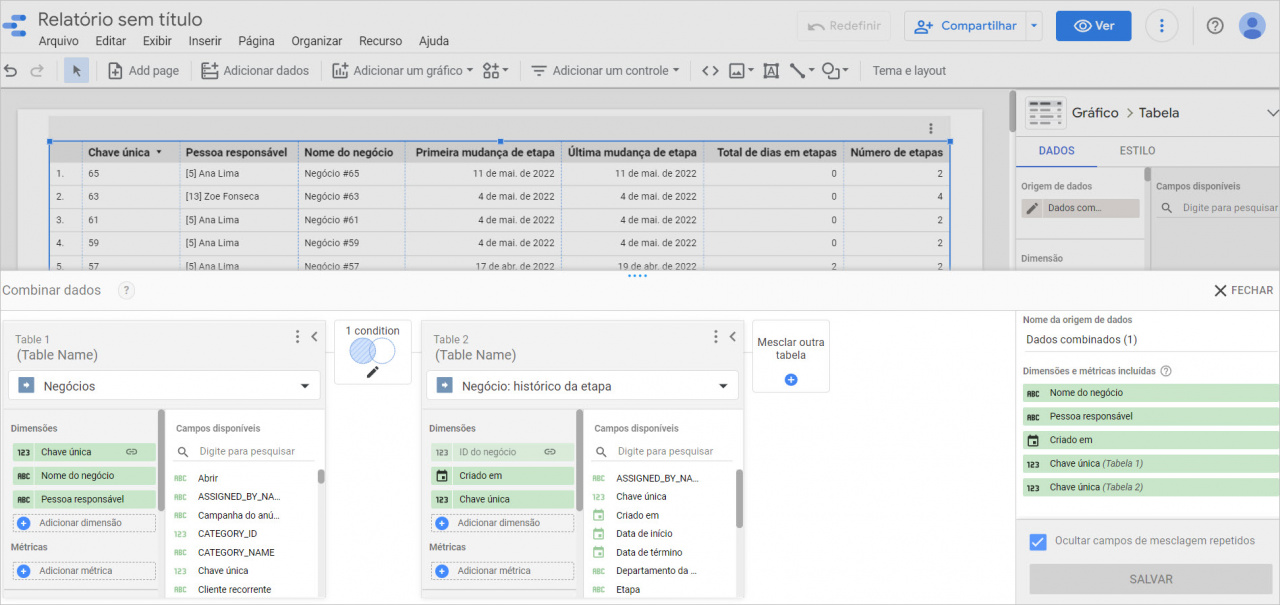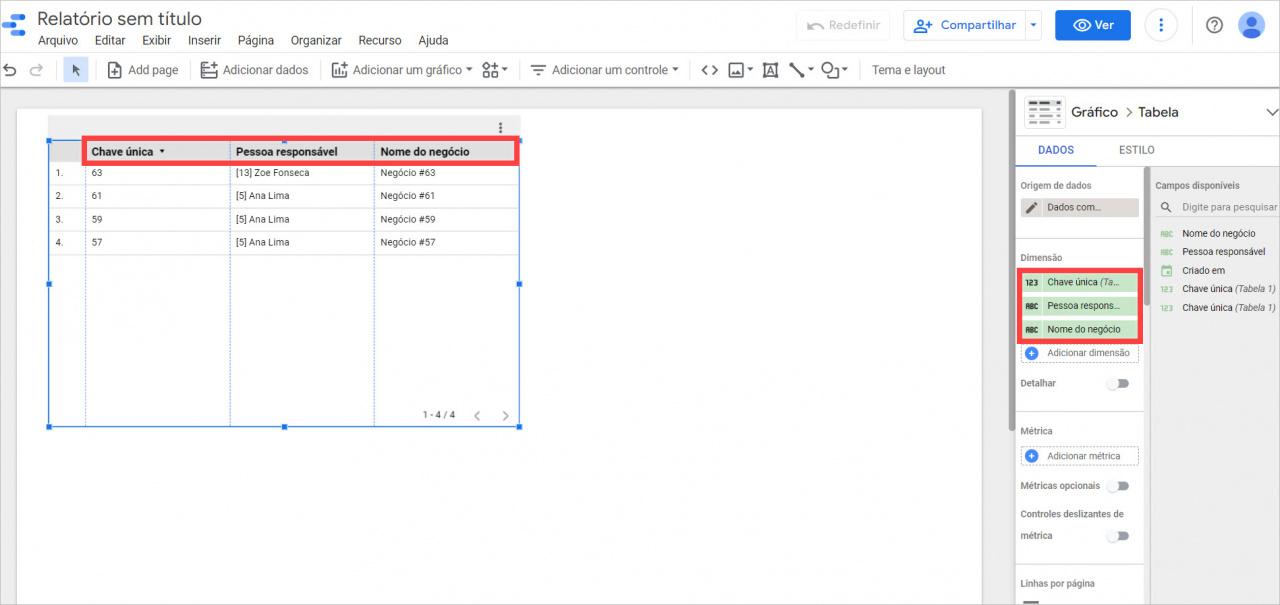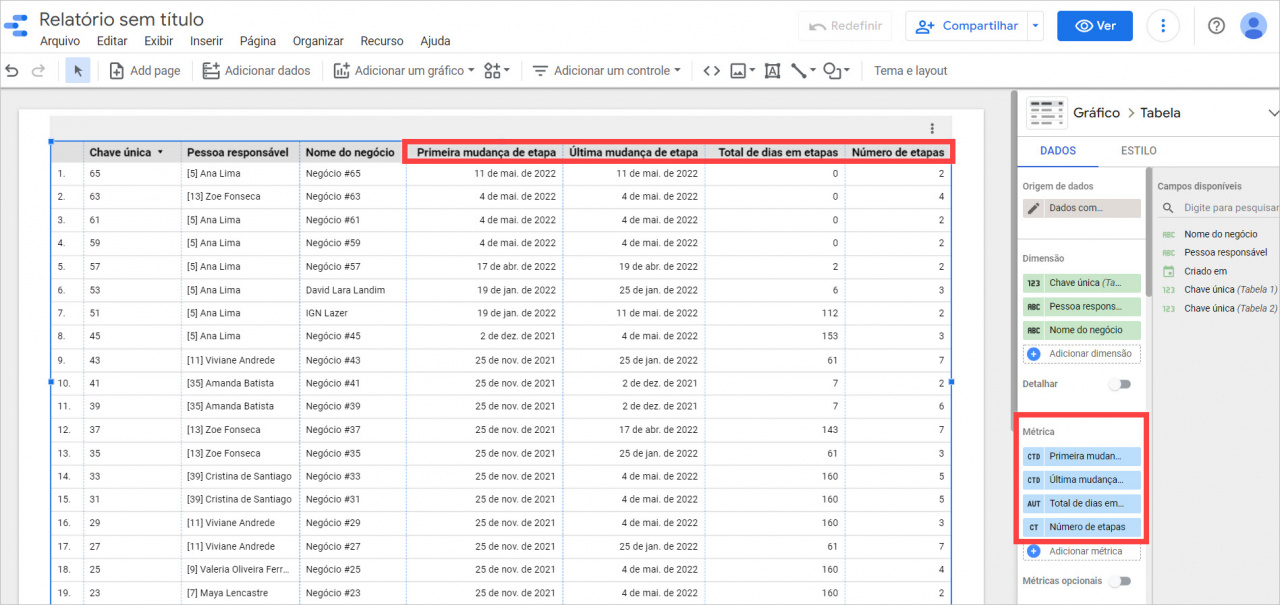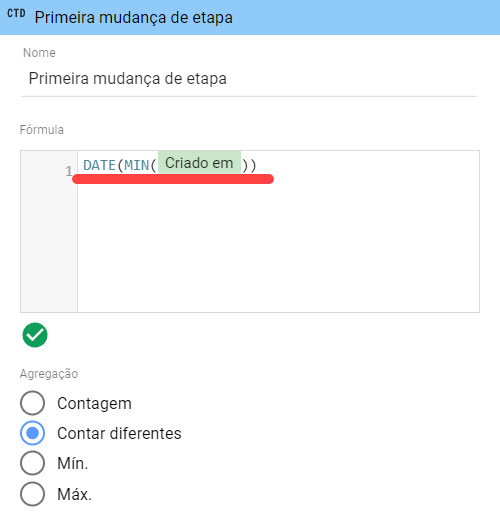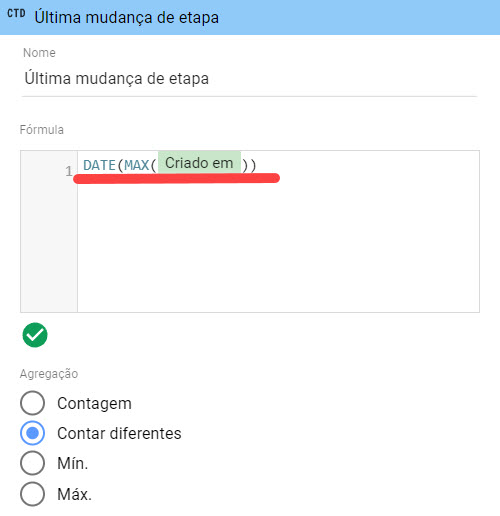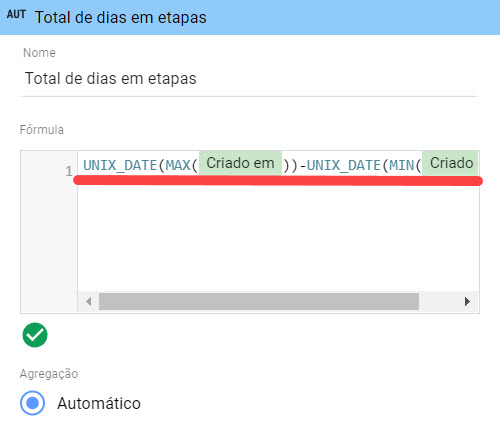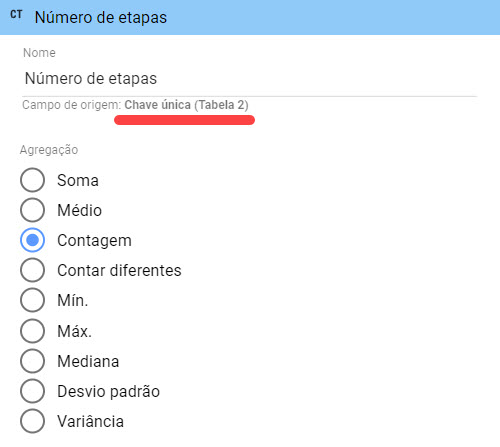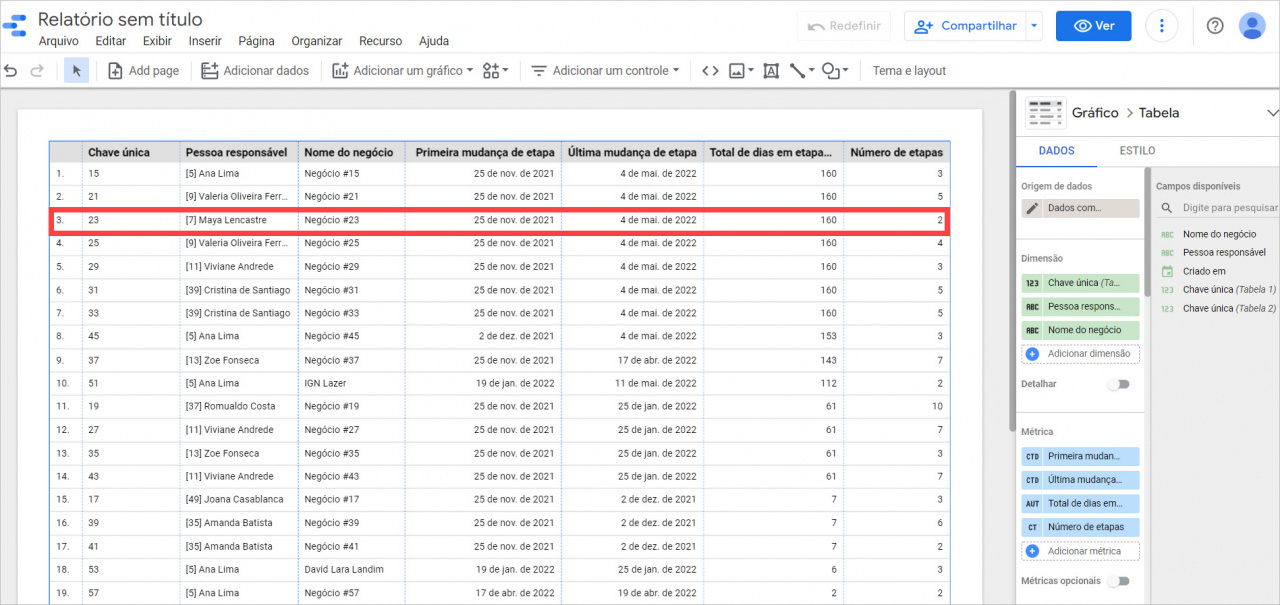Neste artigo, vamos considerar como mesclar negócios e histórico de negócios em uma tabela no Google Looker Studio. Este relatório pode ser usado para controlar o trabalho dos funcionários com negócios.
Dessa forma, você poderá acompanhar quantas etapas o negócio passou, quando foi a última atividade e quantos dias ele está em processamento.
Como usar Negócios e Histórico de negócios na tabela?
Para começar, selecione as entidades necessárias e crie fontes de dados no Google Looker Studio.
Em seguida, crie uma tabela e mescle as fontes de dados.
Por exemplo, você pode usar as seguintes dimensões:
- Chave única - número ID do negócio.
- Nome do negócio - o nome especificado no momento da criação do negócio.
- Criado em - a hora de criação do negócio de acordo com a hora local do servidor.
Além disso, para entender quantos estágios um negócio passou e quantos dias ele está em processamento, adicione manualmente as seguintes métricas:
- Primeira mudança de etapa - exibe a data em que o negócio entrou pela primeira vez na etapa. Calculado usando a fórmula
DATE(MIN(Criado em)), o horário de criação é retirado do histórico de negócio e reflete a data e hora em que o negócio entrou na etapa.
- Última mudança de etapa - exibe a data em que o negócio mudou de etapa pela última vez. Calculado usando a fórmula
DATE(MAX(Criado em)).
- Total de dias em etapas - a diferença em dias entre a última e a primeira mudança de etapa de um negócio. Calculado usando a fórmula
UNIX_DATE(MAX(Criado em)) - UNIX_DATE(MIN(Criado em)).
- Número de etapas - quantas vezes o negócio mudou de etapa. Calculado a partir da fonte de chave única (Tabela 2).
Na tabela, você pode ver que um negócio estava em andamento há 160 dias e mudou apenas 2 etapas, então pode-se concluir que o funcionário atrasou muito o processamento do negócio.