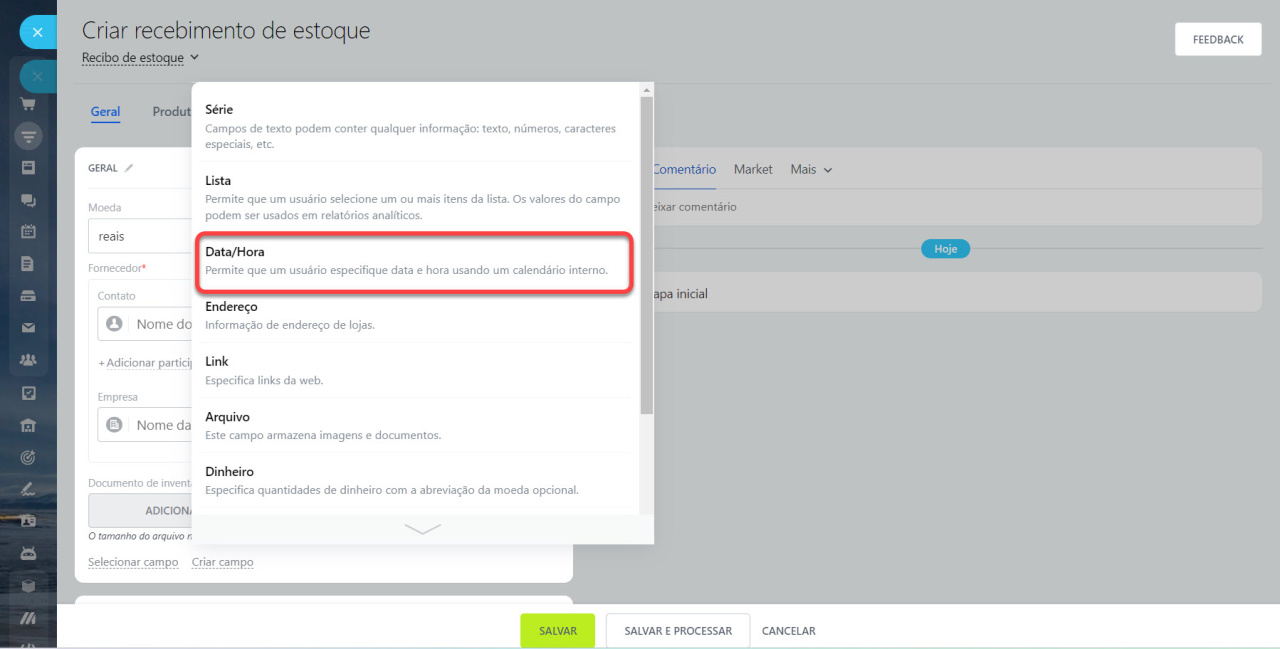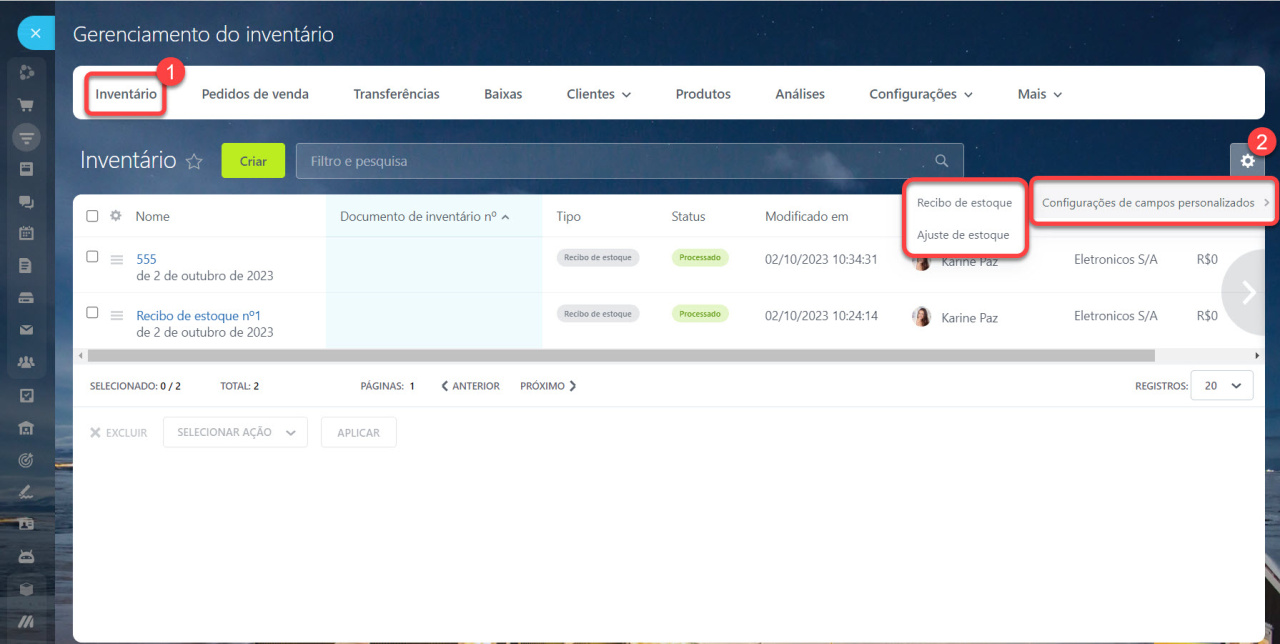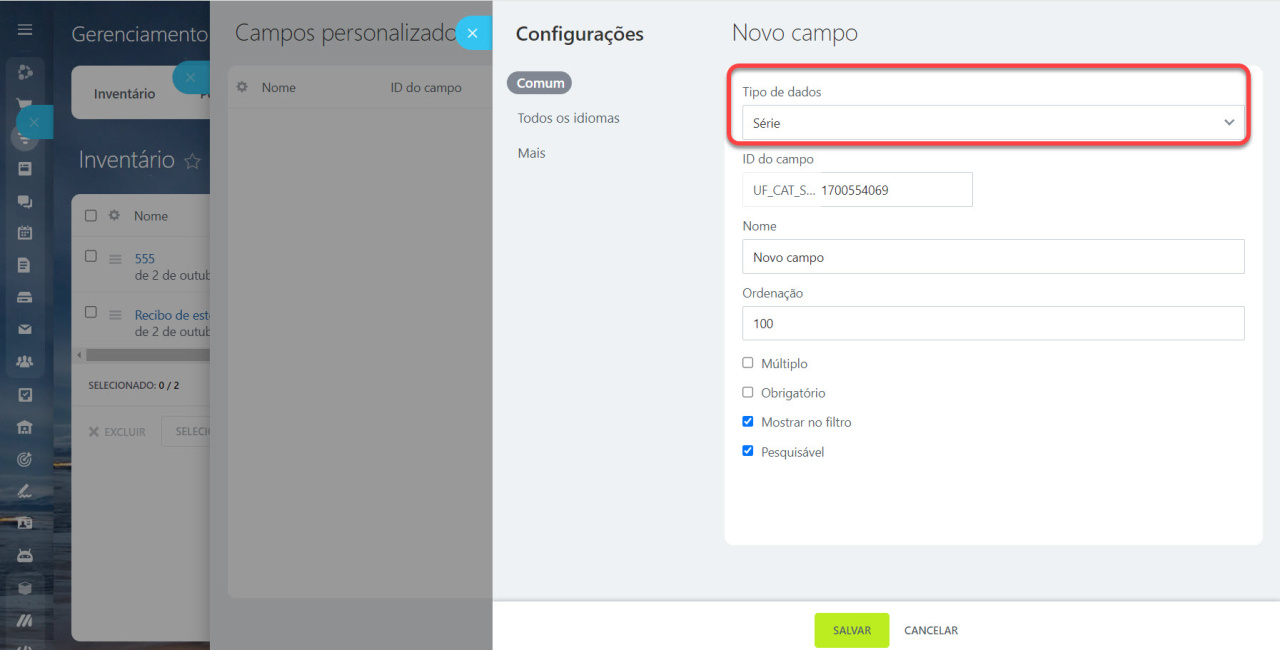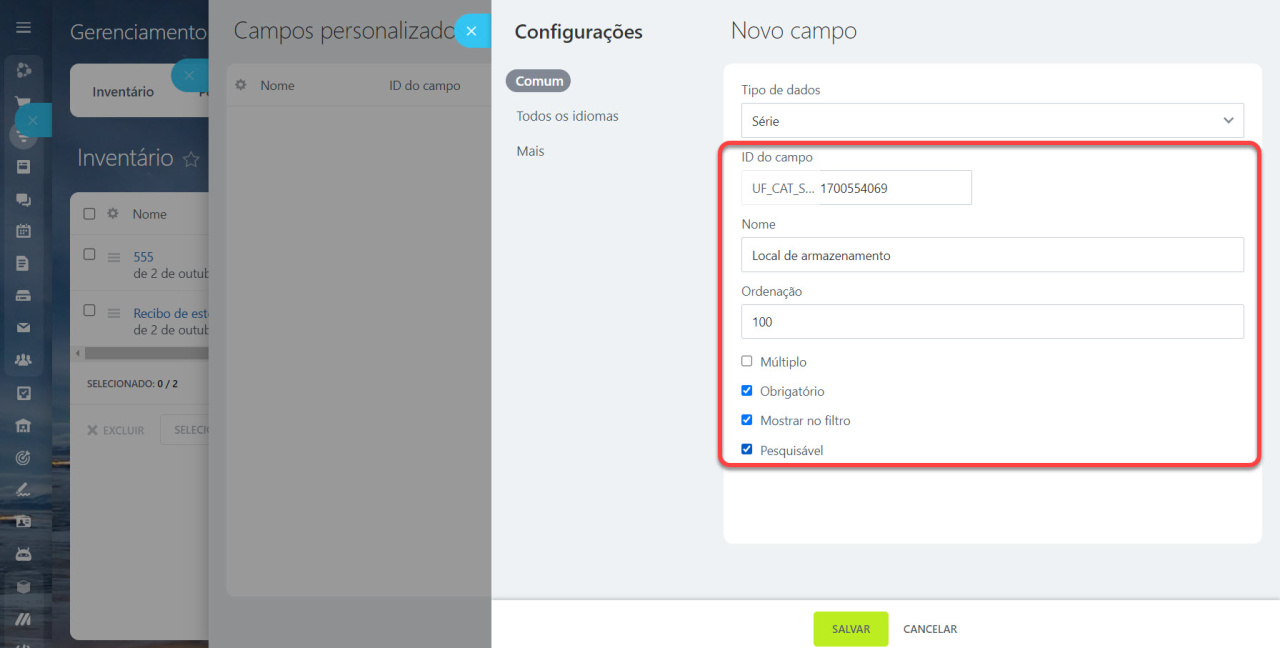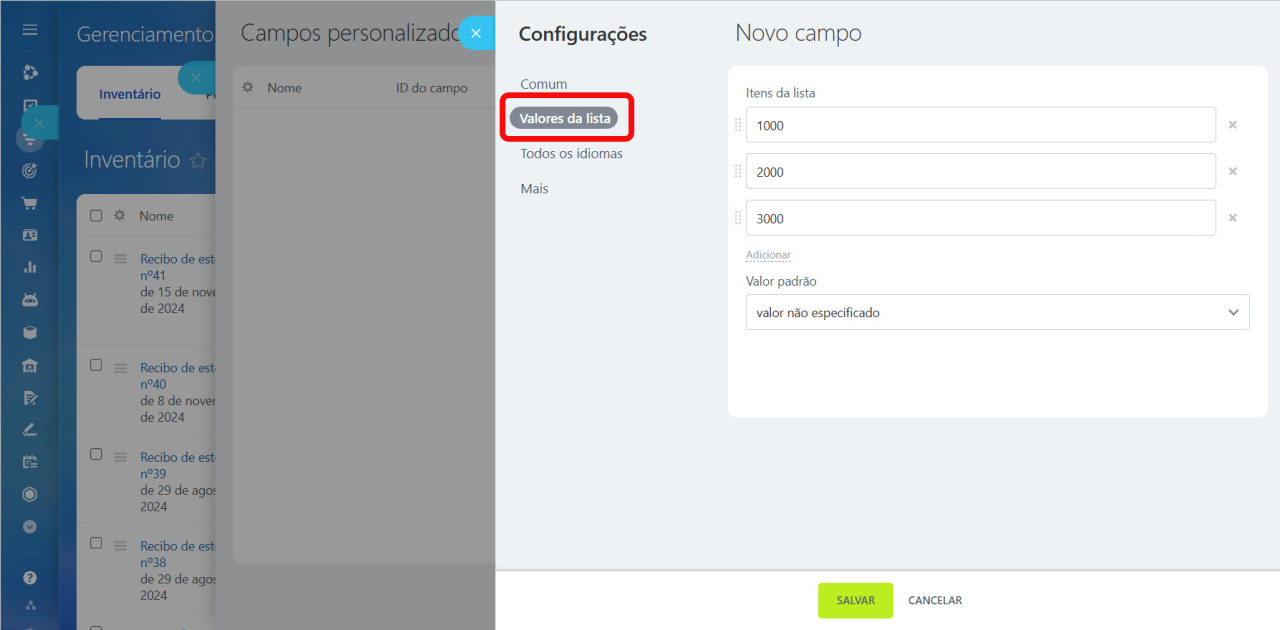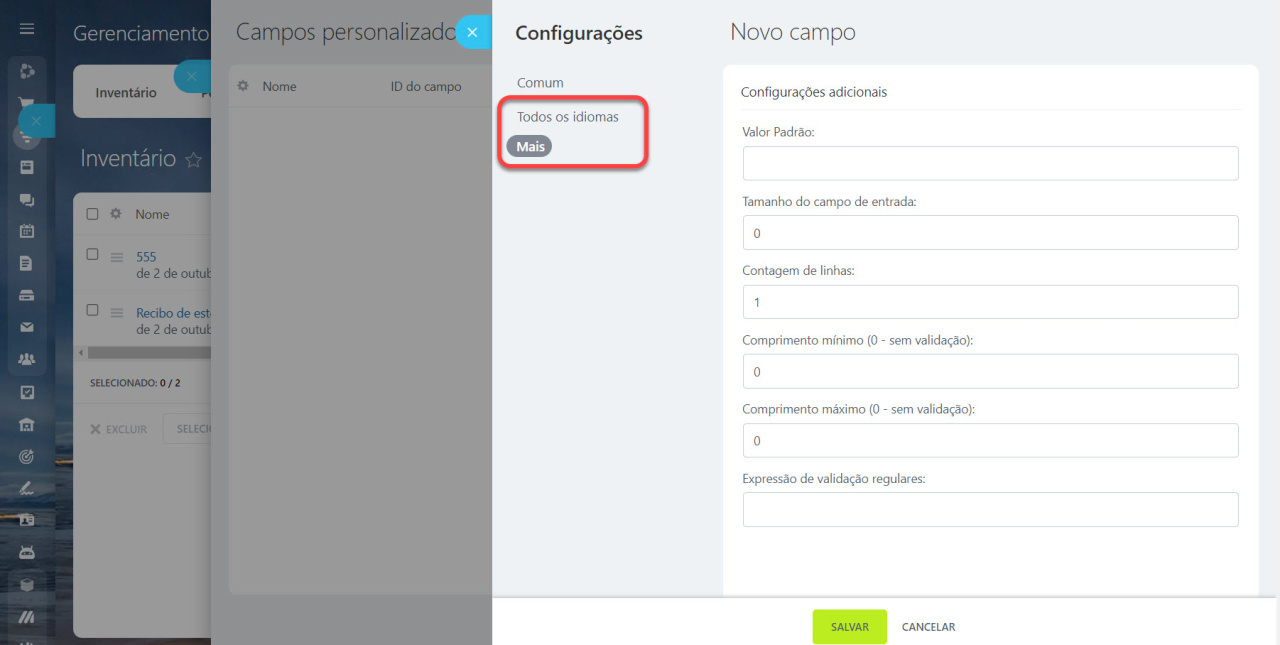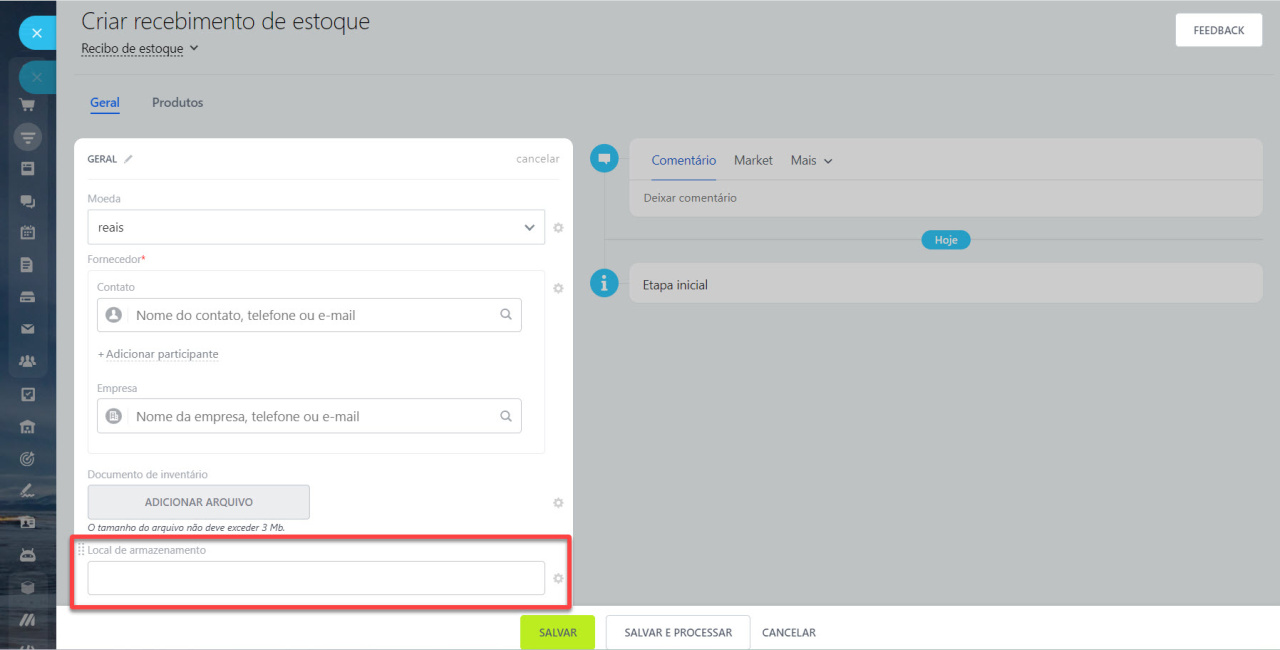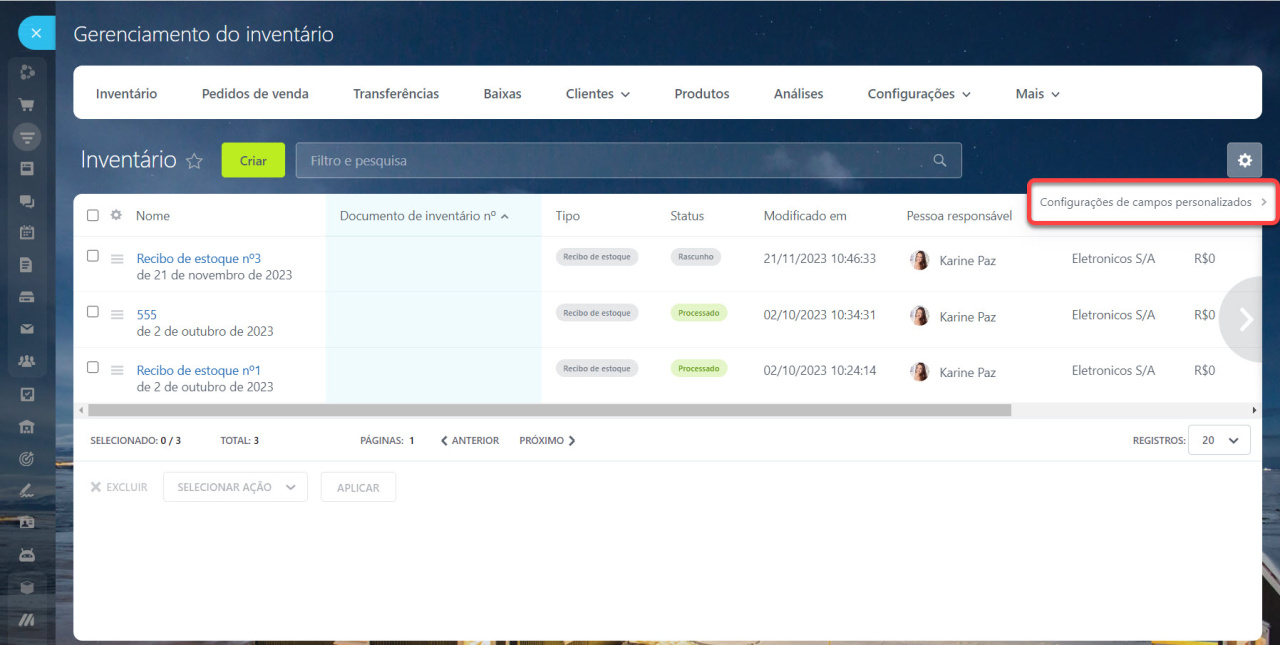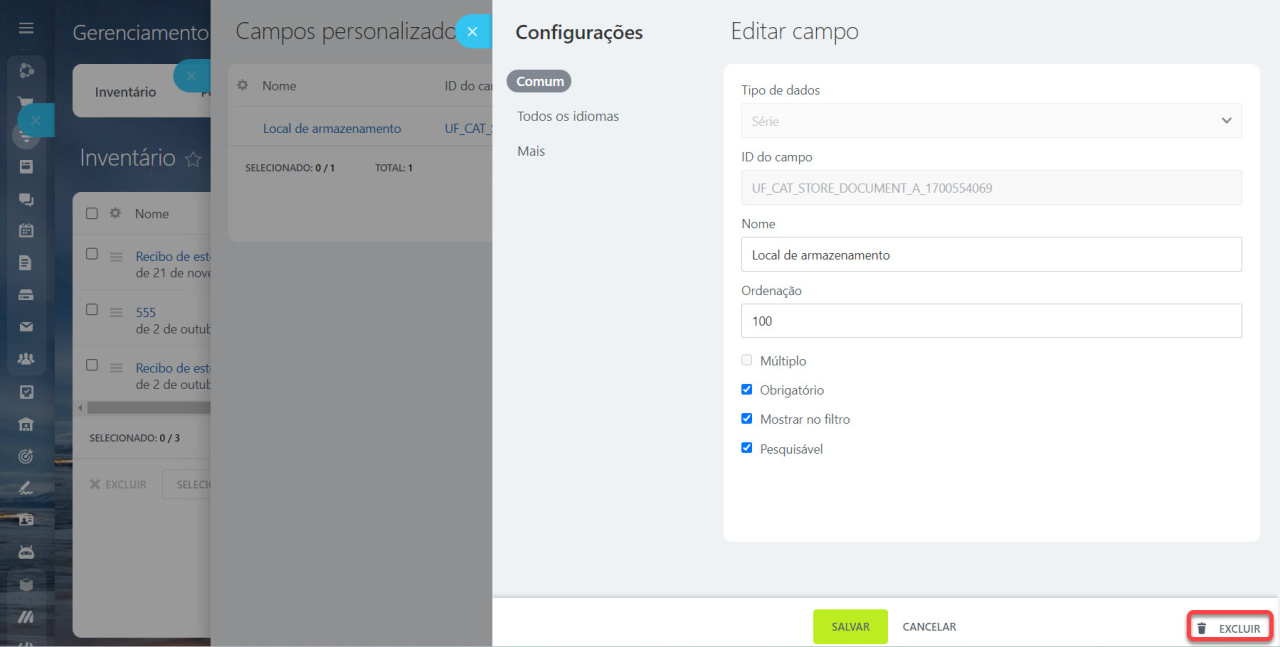Agora no Bitrix24, é possível criar campos personalizados em documentos na seção de Gerenciamento do inventário para: recebimento, ajuste, transferência e baixa de produtos. Esses campos podem ser utilizados para armazenar informações adicionais nos documentos.
Inclua informações sobre a data de recebimento de mercadorias, carregue digitalizações de documentos ou escreva um comentário para o gerente. Você ainda pode tornar os campos obrigatórios para que os funcionários não deixem de preenchê-lo e, desse modo, trazer mais organização aos seus documentos.
Neste artigo, vamos ensiná-lo como adicionar campos personalizados aos documentos, editá-los e excluí-los.
Como criar campos personalizados
Você pode criar campos de duas maneiras: no cartão do documento ou em sua respectiva seção.
No cartão do documento. Abra o CRM > Inventário > Gerenciamento de inventário e abra o documento que deseja, a seguir, clique em Criar Campo. Por exemplo, para criar um campo de Data de recebimento de estoque, selecione o tipo Data e Hora, insira um nome e salve as alterações.
Na seção de Gerenciamento do inventário. Abra a seção com o documento para o qual deseja criar um campo e clique em Configurações de campos personalizados > Recibo ou Ajuste de estoque.
Vejamos como criar um campo para documentos de recebimento, no qual você pode especificar o local exato onde as mercadorias vão ficar armazenadas no depósito. No controle deslizante de configurações, clique em Criar e selecione o tipo de dados que você vai utilizar no campo. Use Série para indicar as seções nas quais o item vai ficar armazenado.
Tipos de dados em campos personalizados
- Dinheiro - neste campo você pode especificar o valor e a moeda.
- Série - é um campo de texto normal.
- Número — tipo de campo para números.
- Data/hora - um campo no qual você pode especificar a data e a hora. Por exemplo, para carimbar a data de recebimento de mercadorias.
- Sim/não - neste tipo de campo você pode indicar se o lote de mercadorias chegou completa ou não.
- Endereço - campo para inserir um endereço, por exemplo, localização do depósito ou contatos do fornecedor.
- Link - neste tipo de campo você pode fornecer um link para o site do fornecedor.
- Arquivo - campo para upload de arquivos, documentos ou imagens. Você pode baixar o recibo de entrega.
- Lista - é uma lista simples para armazenar valores diferentes.
Configure outros parâmetros no cartão do novo campo. Insira o título e torne o campo obrigatório para que os funcionários não deixem de utilizá-lo ao criar um documento.
- ID do campo - será usado em documentos, regras de automação e processos de negócios.
- Nome - exibido no cartão do documento e na lista de campos.
- Ordenação - a localização do campo na lista depende disso. Quanto menor o número, mais próximo do início da lista o campo está localizado.
- Múltiplo - significa que vários valores podem ser gravados no campo de uma só vez.
- Obrigatório - os funcionários não poderão salvar o documento, caso este campo não esteja preenchido.
- Mostrar no filtro - você pode filtrar itens, ou simplesmente exibi-lo na lista.
- Pesquisável - o campo será indexado para pesquisa nos documentos contábeis do depósito.
Na aba Valores da lista, indique em quais seções do inventário o produto está localizado. No nosso exemplo existem apenas três itens, mas poderia haver mais. Clique em Adicionar para especificar a quantidade necessária.
Nas guias Todos os idiomas e Mais você pode especificar parâmetros adicionais, como: nomes de campos em outros idiomas, valores de campo padrão, número de linhas no campo e assim por diante.
Ao salvar as configurações, o campo passa a aparecer em todos os documentos de recebimento e os funcionários poderão indicar o local onde a mercadoria vai ficar armazenada.
Como editar e excluir campos personalizados
Abra a seção com documentos no Gerenciamento do inventário e clique em Configurações (⚙️) > Configurações de campos personalizados.
Para alterar as configurações do campo, clique em seu nome ou código. Então, uma janela será exibida com os parâmetros onde você poderá fazer todas as alterações necessárias. Lembre-se: o campo de tipo de dados e o código do ID não podem ser alterados. Caso precise excluir um campo, clique no botão Excluir no canto inferior direito.
Destaques
- Adicionamos campos personalizados aos documentos: recebimento, ajustes, transferência e baixa. Estes campos vão ajudá-lo a salvar informações adicionais no documento. Por exemplo, indique o local de armazenamento das mercadorias no Gerenciamento do inventário ou adicione instruções sobre regras de armazenamento.
- Você pode criar novos campos de duas maneiras: no cartão do documento ou em sua respectiva seção.
- Cada campo está vinculado a um tipo de documento específico. Então, se você criou um campo para documentos de baixa, ele não fica disponível para documentos de transferência.
- Você pode excluir ou editar campos na seção de documentos do Gerenciamento do inventário.
Artigos recomendados: