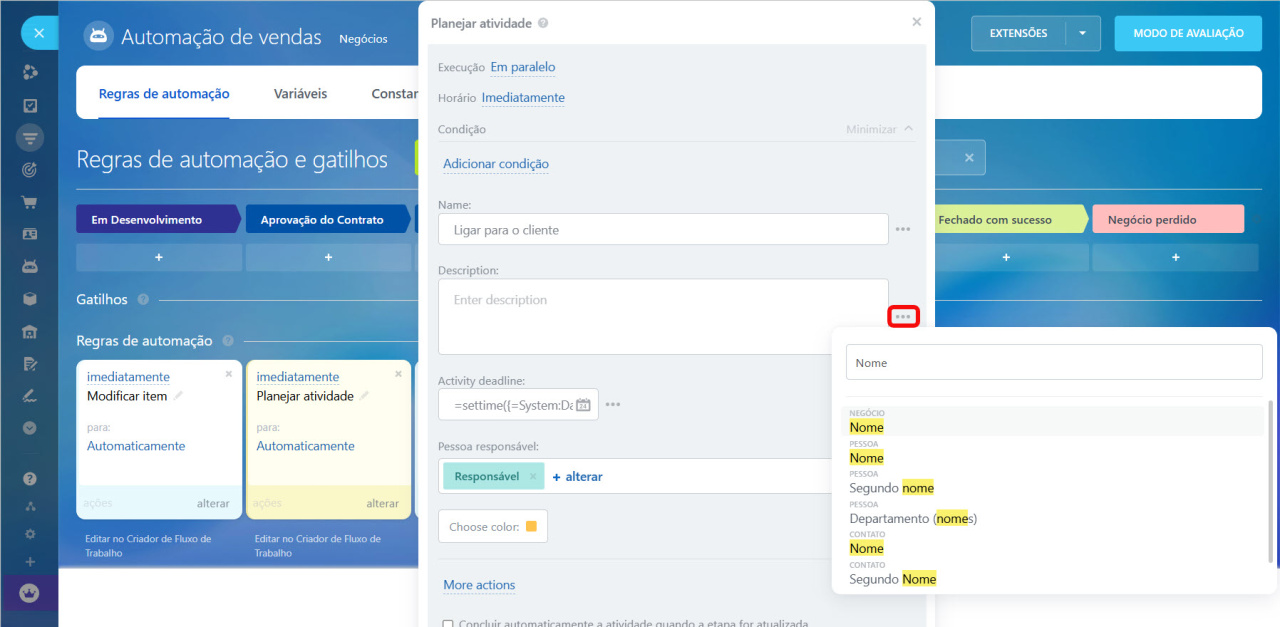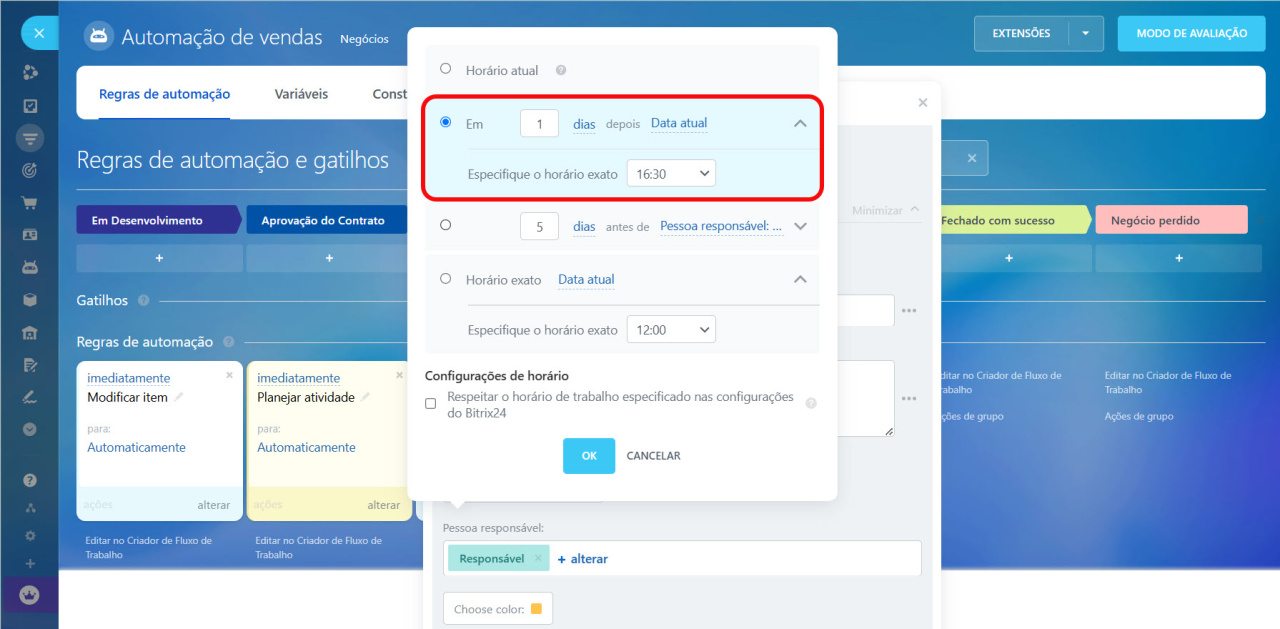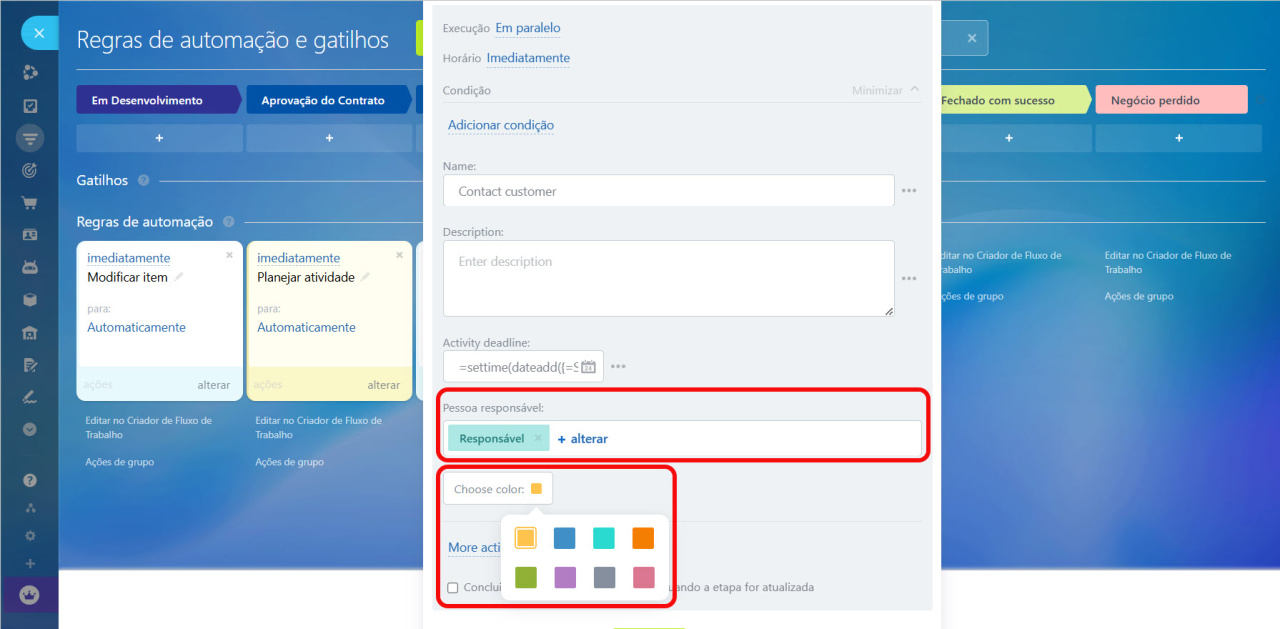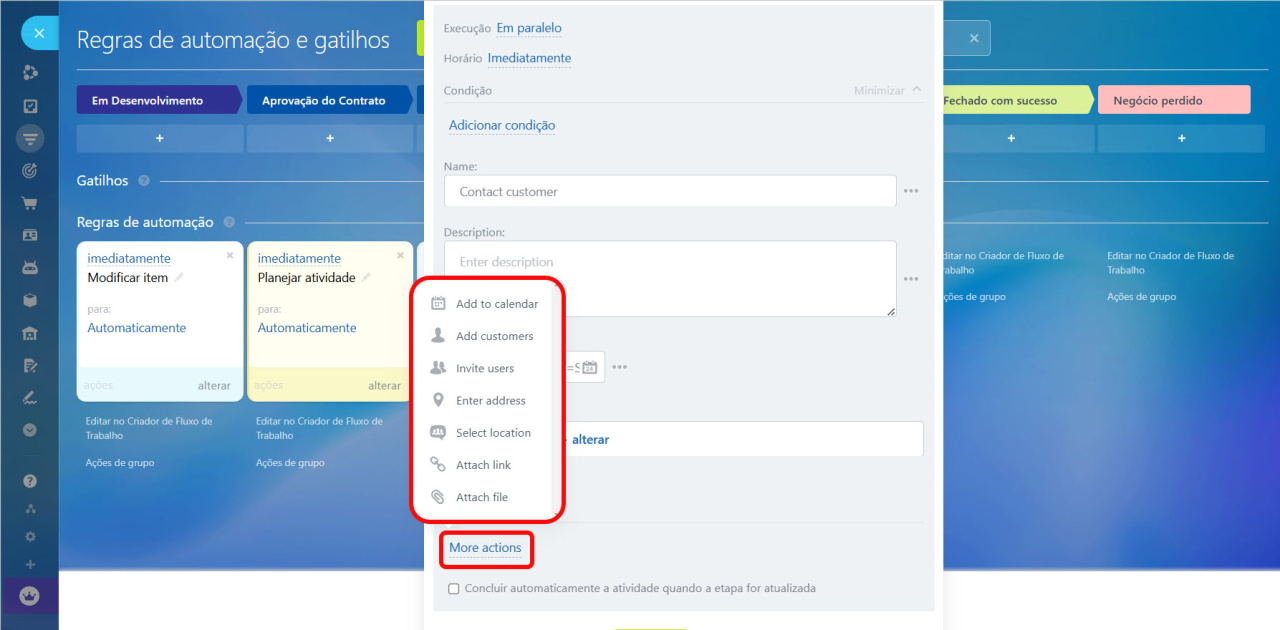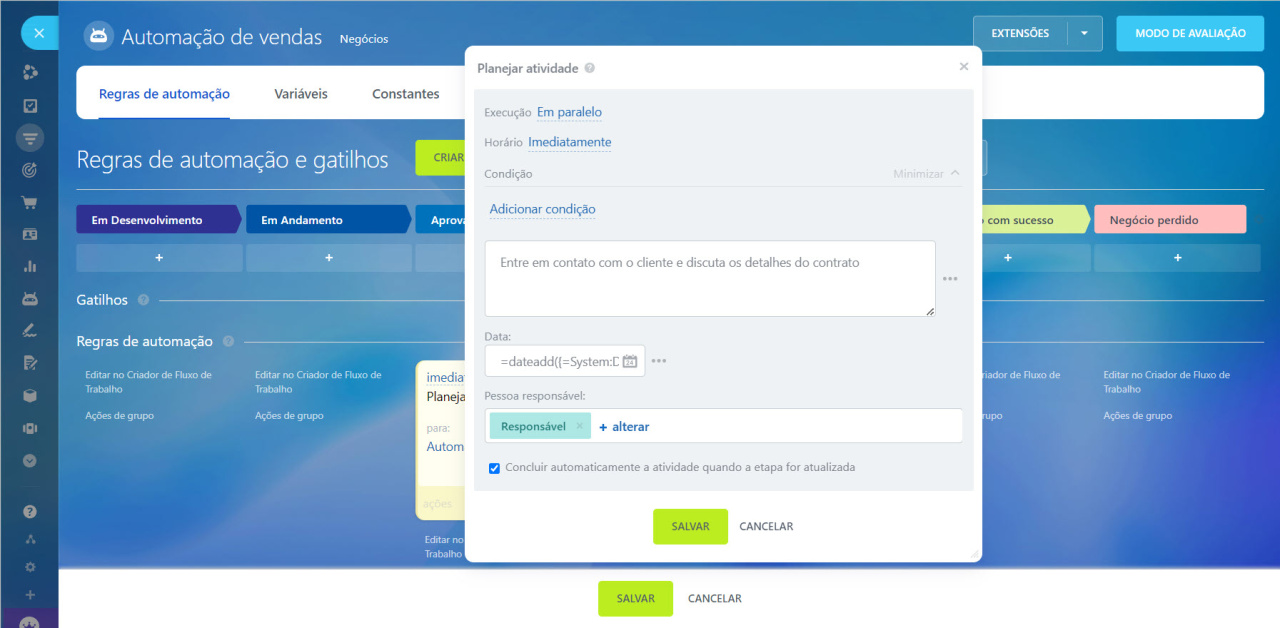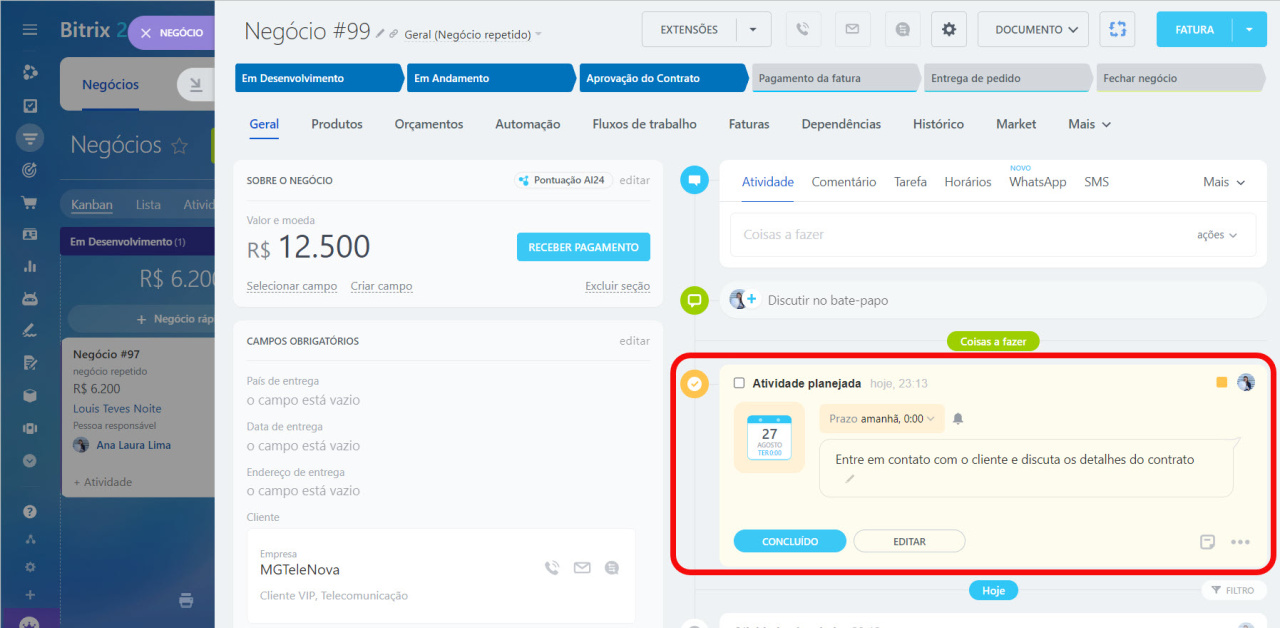As Regras de automação e gatilhos podem ajudá-lo a automatizar vários cenários de trabalho com os seus clientes no CRM, podem realizar ações rotineiras como enviar e-mails e mensagens de bate-papo, definir tarefas e criar documentos. Já os gatilhos rastreiam as ações e alterações realizadas pelos clientes como: a visualização de um e-mail, o pagamento de uma fatura ou a alteração do valor dos campos em um cartão de CRM. E, quando a ação especificada ocorrer, o gatilho vai mover o item do CRM para outro estágio.
Regras de automação no CRM
Gatilhos no CRM
Para configurar regras de automação e gatilhos, abra o CRM, selecione o elemento desejado e clique em Regras de automação.
Interface para adicionar regras de automação e gatilhos
As regras de automação e gatilhos são distribuídos em grupos de acordo com as tarefas que resolvem: comunicação com o cliente, informação aos funcionários, processamento de documentos, etc. Neste artigo falaremos sobre o grupo de regras de automação de “Monitoramento e controle dos funcionários”.
Com a ajuda deste grupo de regras de automação, um gestor pode monitorar o trabalho dos funcionários, definir tarefas automaticamente e acompanhar sua conclusão, receber notificações caso um funcionário não entre em contato com o cliente a tempo, etc.
A seguir, vamos observar as configurações de cada regra de automação.
Notificar supervisor
Esta regra de automação envia uma notificação ao supervisor caso o funcionário não retorne a ligação para o cliente ou viole as normas de trabalho.
Por exemplo, vamos criar uma regra no primeiro estágio. Então, o supervisor vai receber uma notificação caso o funcionário não entre em contato com o cliente e o negócio não for movido para a próxima etapa a tempo.
Quando executar a ação. Especifique quanto tempo será necessário para que a regra de automação funcione, imediatamente ou após um determinado tempo.
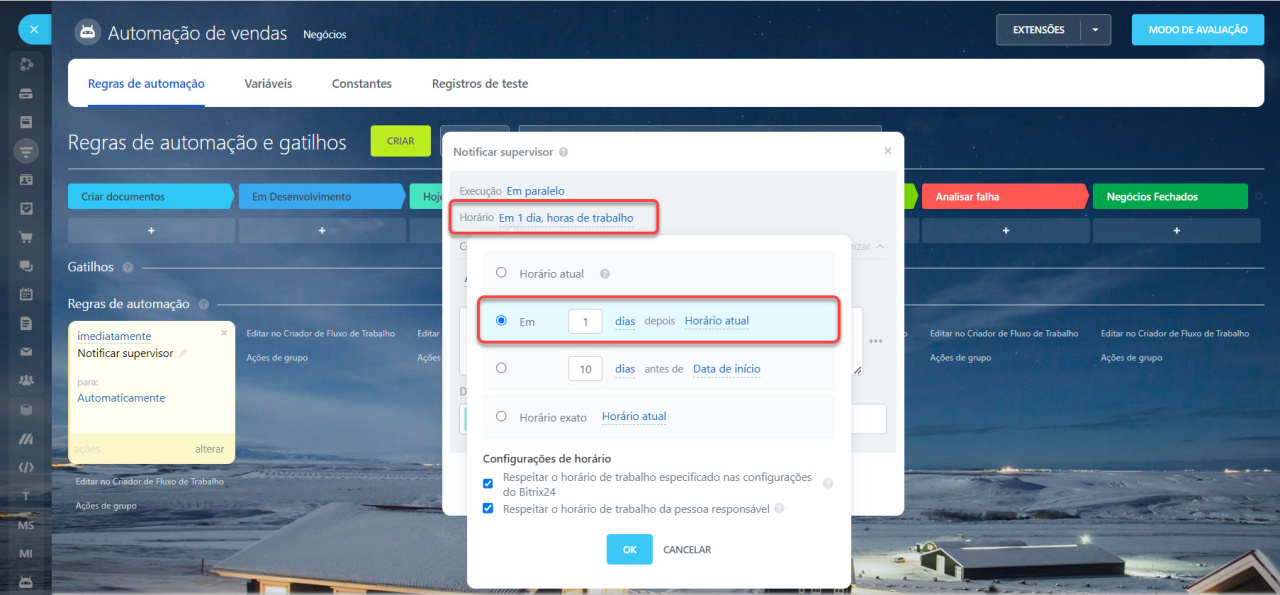 Se o funcionário responsável não mover o negócio para a próxima fase, o supervisor será notificado após o período de um dia.
Se o funcionário responsável não mover o negócio para a próxima fase, o supervisor será notificado após o período de um dia.
Texto de notificação. Para que o supervisor veja imediatamente as informações mais importantes, adicione os dados do cartão do CRM à notificação: nome do responsável, valor do negócio e os dados do pedido.
Destinatários. Por padrão, o supervisor do funcionário responsável pelo elemento do CRM será notificado.
A notificação enviada dessa forma para o supervisor e ele vai visualizar o nome do responsável e o valor do negócio. Além de poder acessar o cartão de negócio e visualizar informações mais detalhadas.
Adicionar inserção ao histórico
Esta regra de automação adiciona uma inserção ao histórico do CRM para que o gestor possa controlar o processo de trabalho com o cliente. Você pode gravar qualquer texto no histórico especificado nas configurações da regra de automação .
Vamos criar um regra de automação na primeira etapa. Esta regra de automação vai adicionar uma inserção ao histórico, caso o responsável não mova o negócio para a próxima fase a tempo. O gestor poderá filtrar as inserções no histórico do CRM e ver quantas vezes o responsável pelo negócio violou as normas de trabalho.
Quando executar a ação. Especifique quanto tempo será necessário para a regra de automação realize a ação: imediatamente ou após um determinado tempo.
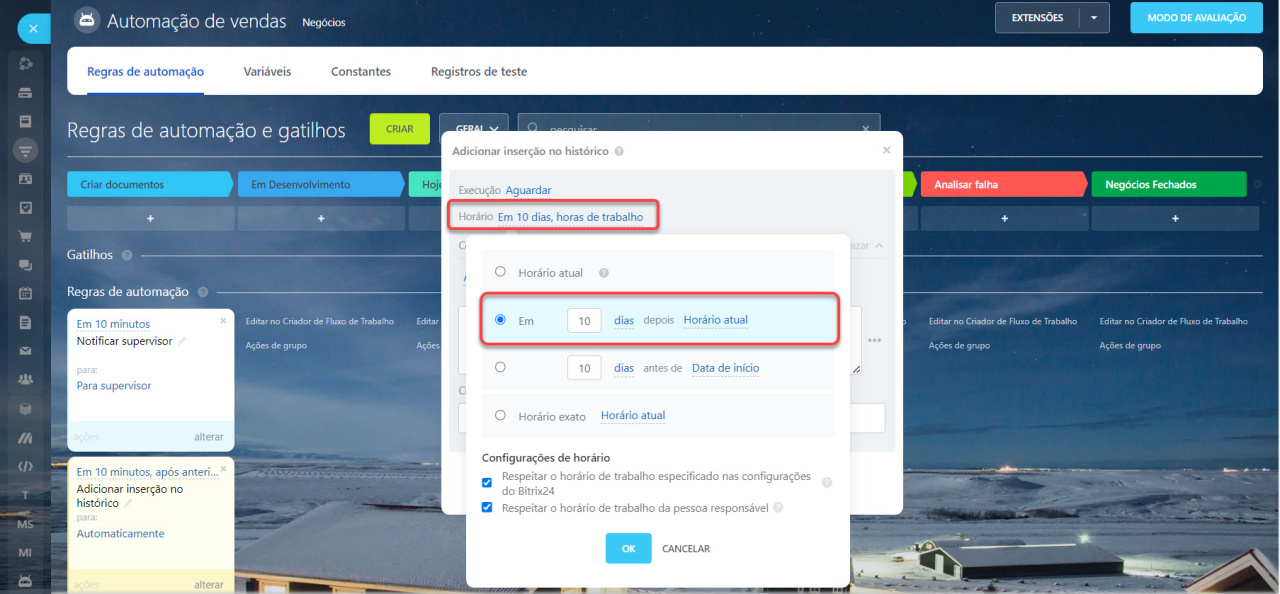 A regra de automação vai funcionar em 10 dias, caso o responsável não mova o negócio para a próxima fase a tempo, e vai adicionar uma inserção ao histórico.
A regra de automação vai funcionar em 10 dias, caso o responsável não mova o negócio para a próxima fase a tempo, e vai adicionar uma inserção ao histórico.
Descrição. O regra de automação vai registrar este texto no histórico. Você pode adicionar automaticamente dados do cartão CRM: valor do negócio, nome do cliente ou funcionário responsável.
Autor. A regra de automação vai adicionar uma inserção ao histórico em nome deste usuário.
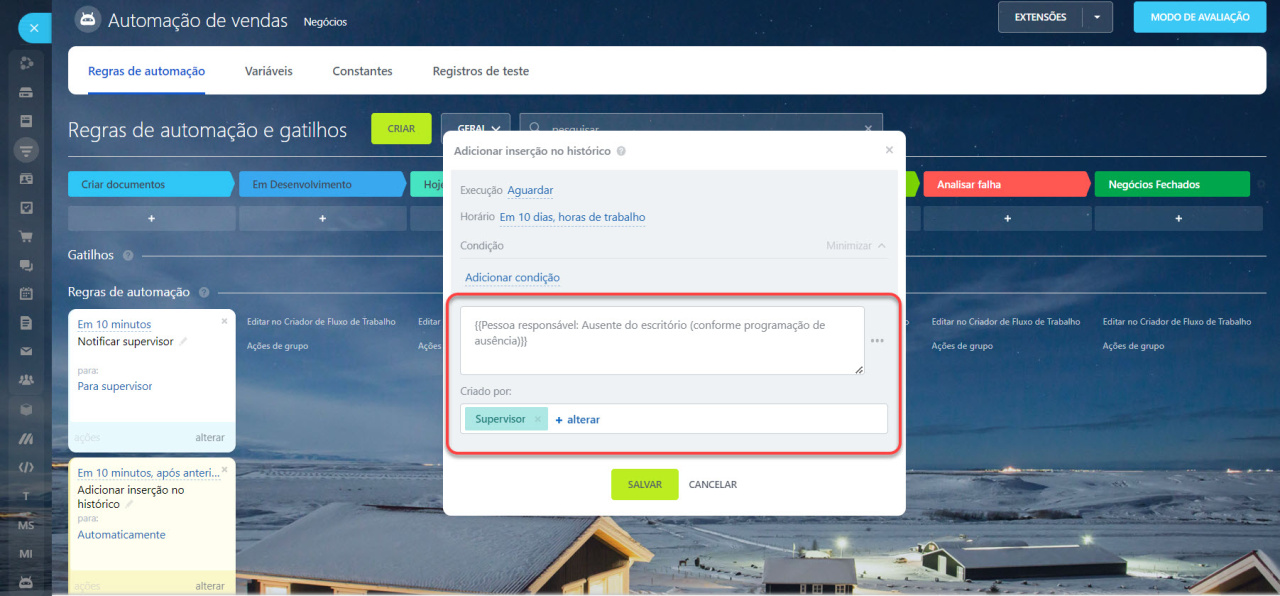 Será feito um lançamento no histórico do CRM em nome do supervisor, e o nome do funcionário responsável pelo negócio será automaticamente inserido no texto.
Será feito um lançamento no histórico do CRM em nome do supervisor, e o nome do funcionário responsável pelo negócio será automaticamente inserido no texto.
Você pode visualizar a guia do Histórico no cartão do CRM ou na seção CRM > Histórico. No histórico do CRM você pode filtrar eventos por tipo “Tipo de evento” e ver todos os registros das regras de automação.
Criar tarefa
Quando um elemento do CRM atinge um determinado estágio, a regra de automação vai atribuir uma tarefa ao funcionário, então adicione uma descrição detalhada, indique o prazo e os participantes.
Vamos criar uma regra de automação no estágio de “Preparar Projeto”. Quando o negócio chegar a esse estágio, a regra de automação vai atribuir uma tarefa aos arquitetos.
Nome da tarefa. Para que os funcionários possam encontrar rapidamente suas tarefas, adicione informações do cartão do CRM ao título: nome do negócio, o nome do cliente e a data do pedido.
Descrição da Tarefa. Escreva o que o funcionário precisa fazer. Você pode adicionar automaticamente informações do cartão de elemento do CRM à descrição da tarefa como: detalhes do pedido, desejos do cliente e o valor do Negócio.
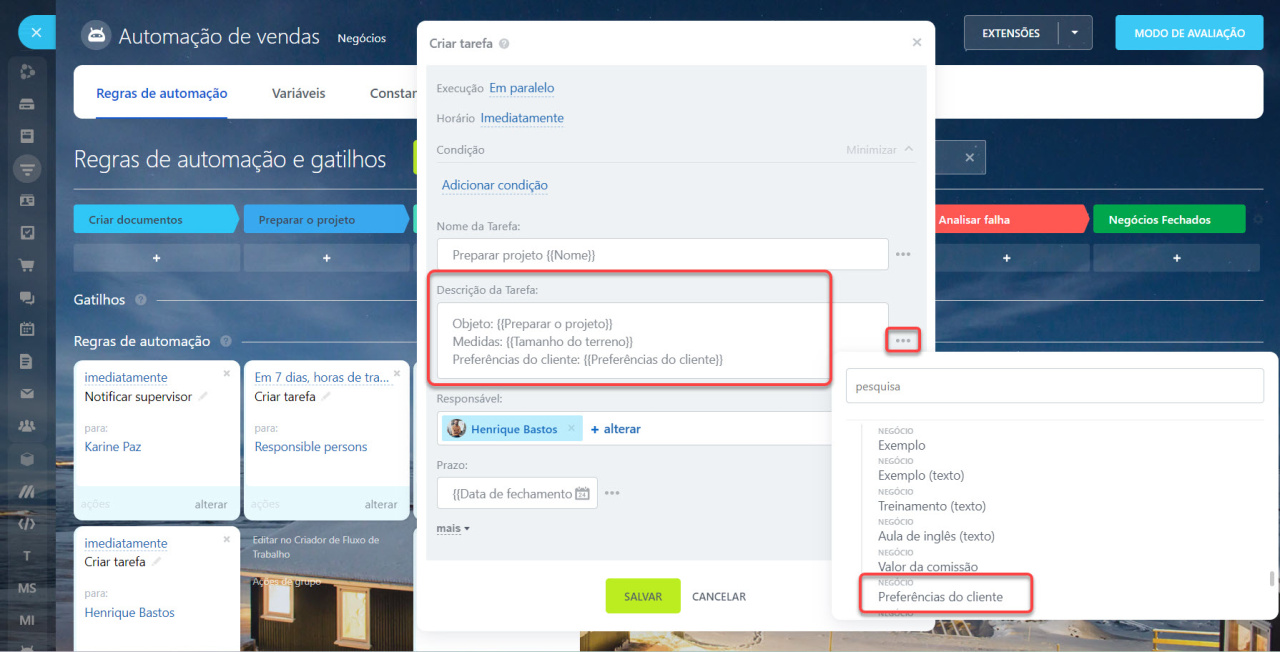 As preferências do cliente e informações sobre as instalações para as quais o projeto precisa ser preparado foram adicionados à descrição da tarefa.
As preferências do cliente e informações sobre as instalações para as quais o projeto precisa ser preparado foram adicionados à descrição da tarefa.
Responsável. Selecione o funcionário que vai executar a tarefa.
Prazo final. Especifique o prazo da para conclusão da tarefa.
Mais. Especifique configurações adicionais à tarefa: adicione participantes, vincule a tarefa a um grupo e habilite o rastreamento do tempo de execução.
Como criar uma tarefa
Vamos verificar como a regra de automação funcionou. Quando o negócio passou para a fase de “Preparar Projeto”, a automação definiu uma tarefa.
Os participantes foram automaticamente adicionados à tarefa e os dados do cartão do Negócio e as Preferências do cliente são exibidos na Tarefa.
Ver status da tarefa
O gatilho altera o estágio de um item do CRM quando a tarefa associada a este item atingir o status necessário. Por exemplo,quando o negócio passar para a fase “Apresentação do projeto”, o que indica que o funcionário concluiu a tarefa de preparação do projeto.
Nome do gatilho. Altere o nome padrão se estiver configurando vários gatilhos para diferentes status de tarefa. Dessa forma, você pode encontrar mais rapidamente o gatilho necessário na página de configurações.
Status. Quando a tarefa atingir esse status, o gatilho moverá o item do CRM para outro estágio.
Campos de tarefa. Para fazer o gatilho funcionar apenas para as tarefas necessárias, configure um filtro. Por exemplo, um gatilho só dispara tarefas que contenham determinadas palavras em seus títulos.
Mudar de estágio em nome de. Na linha do tempo e histórico do cartão CRM vai exibir o registro da mudança de estágio em nome deste usuário.
Permitir que o negócio volte para o status anterior. Para habilitar o gatilho para mover o elemento para o estágio anterior, habilite esta opção.
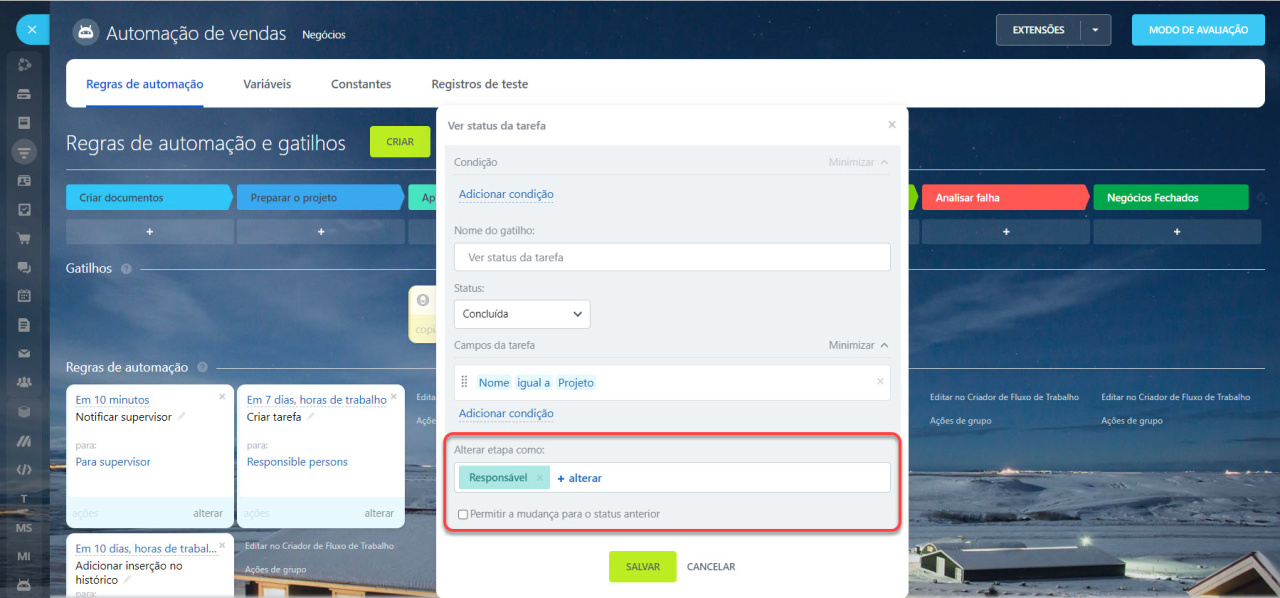 O gatilho muda o estágio em nome do funcionário responsável. Não selecionamos a opção “Permitir mudança para o status anterior”, pois o elemento deve ser movido para a próxima etapa.
O gatilho muda o estágio em nome do funcionário responsável. Não selecionamos a opção “Permitir mudança para o status anterior”, pois o elemento deve ser movido para a próxima etapa.
Vamos verificar como o gatilho funcionou. Quando o funcionário concluiu a tarefa, o gatilho moveu o negócio para a etapa “Apresentação do Projeto”.
Encerrar tarefa
A regra de automação completa automaticamente as tarefas criadas.
Vamos criar uma regra de automação na fase “Negócio bem sucedido”. Ao concluirmos o negócio, esta regra de automação vai fechar as tarefas criadas pela automação “Criar uma tarefa” criou na etapa “Preparar Projeto”.
Conclua as tarefas criadas no pipeline. Selecione um pipeline quando configurar uma regra de automação para Negócios.
Conclua as tarefas criadas no estágio. Selecione um estágio e a regra de automação vai completar as tarefas que outra automação criou nesta fase.
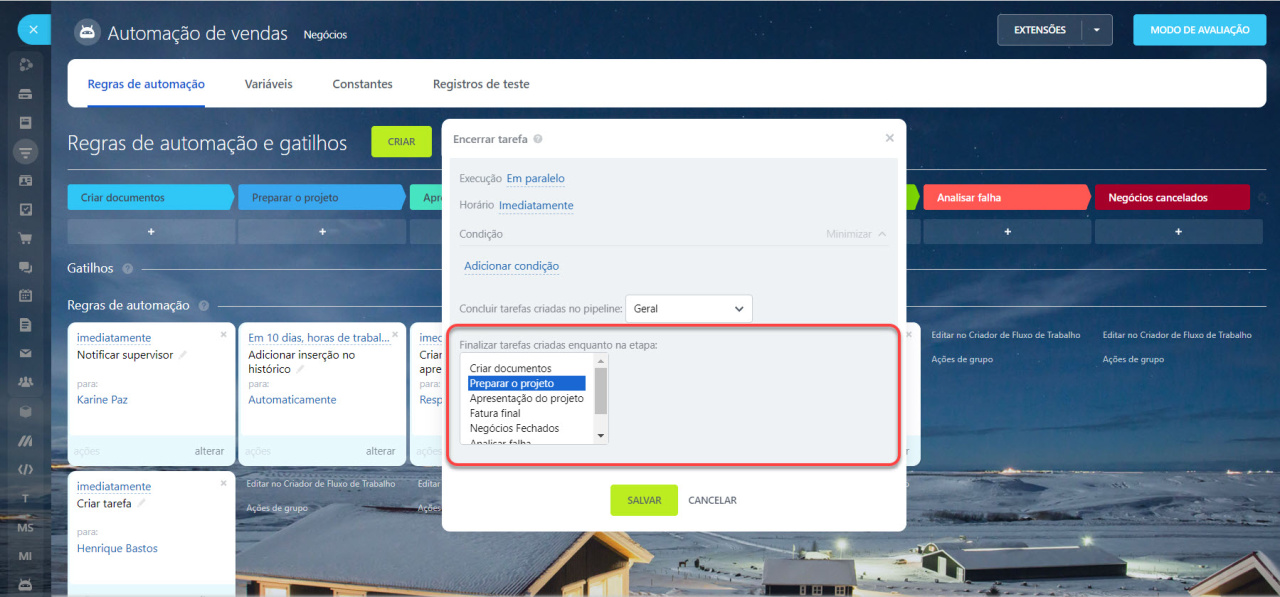 A regra de automação vai completar as tarefas que foram criadas no pipeline “Geral” na etapa “Preparar Projeto”.
A regra de automação vai completar as tarefas que foram criadas no pipeline “Geral” na etapa “Preparar Projeto”.
Vamos verificar como a regra de automação funcionou. Quando fechamos a Negócio com sucesso, a automação concluiu imediatamente a tarefa. É possível visualizar registros sobre isso na linha do tempo do cartão no CRM.
Planejar atividade
Quando um elemento do CRM atinge um determinado estágio, a regra de automação agenda uma atividade como reunião, chamada, etc. Isso ajuda o funcionário a não se esquecer de entrar em contato com o cliente.
Atividades universais no CRM
Vá para a seção Negócios e adicione a regra de automação Planejar atividade à etapa Aprovação do Contrato.
Especifique os parâmetros da regra de automação.
Nome. Digite o nome da atividade. Por exemplo, Ligar para o cliente.
Descrição. Escreva o que o gerente deve fazer. Você pode inserir valores dos campos do cartão do CRM, como nome do cliente ou nome da empresa.
Prazo da atividade. Escolha quando a tarefa deve ser realizada. Por exemplo, amanhã às 14:00.
Configurar a hora nas regras de automação
Pessoa responsável. Selecione o funcionário que será responsável pela atividade. Por padrão, este é o funcionário responsável pelo negócio, mas você pode selecionar outro usuário.
Cor. Use cores para diferenciar as atividades por tipo. Por exemplo, use amarelo para chamadas e verde para reuniões pessoais. Se uma atividade estiver agendada no calendário do funcionário, a cor do cartão no calendário corresponderá à cor da atividade no CRM.
Ações. Você pode selecionar uma ou mais ações:
- Adicionar ao calendário: a atividade aparecerá no calendário do funcionário.
- Selecionar cliente: se houver vários contatos no cartão do CRM, você poderá incluir um ou todos eles na atividade, o que ajudará o gerente a entrar em contato com o cliente correto.
- Convidar usuários: adicione seus colegas à atividade. Por exemplo, você pode incluir um advogado para discutir os termos do contrato.
- Digite o endereço: forneça endereço se a reunião for realizada fora do escritório.
- Selecionar localização: reserve uma sala se a reunião for no escritório.
- Anexar link: anexe um link para uma videoconferência Bitrix24 se uma reunião on-line tiver sido acordada com o cliente. Neste campo você pode inserir um valor dos campos do cartão do CRM.
- Anexar arquivo: anexe um documento ou qualquer outro arquivo.
Concluir automaticamente a atividade quando a etapa for atualizada. Por exemplo, quando o negócio passa da fase de Aprovação do contrato para Pagamento da fatura, a atividade será concluída automaticamente. Caso o gestor precise encerrar a atividade manualmente, não ative esta opção.
Quando o negócio chegar à fase de Aprovação do contrato, a regra de automação agendará uma atividade para o gestor ligar para o cliente e discutir os termos do contrato.
Artigos recomendados:

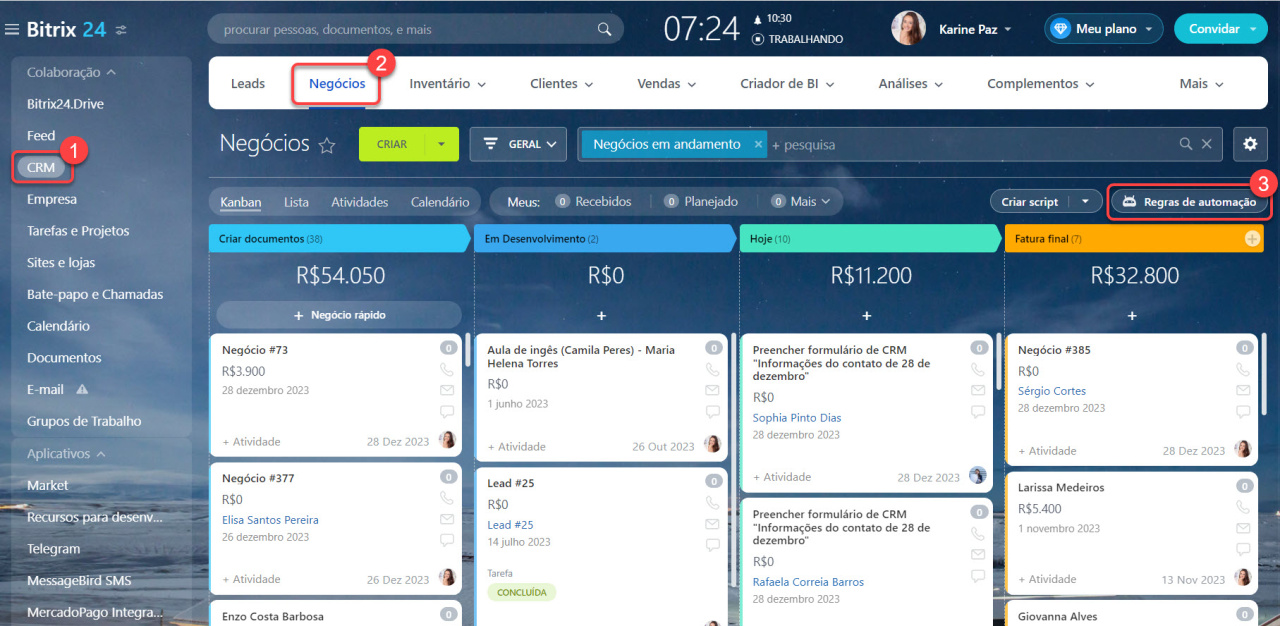
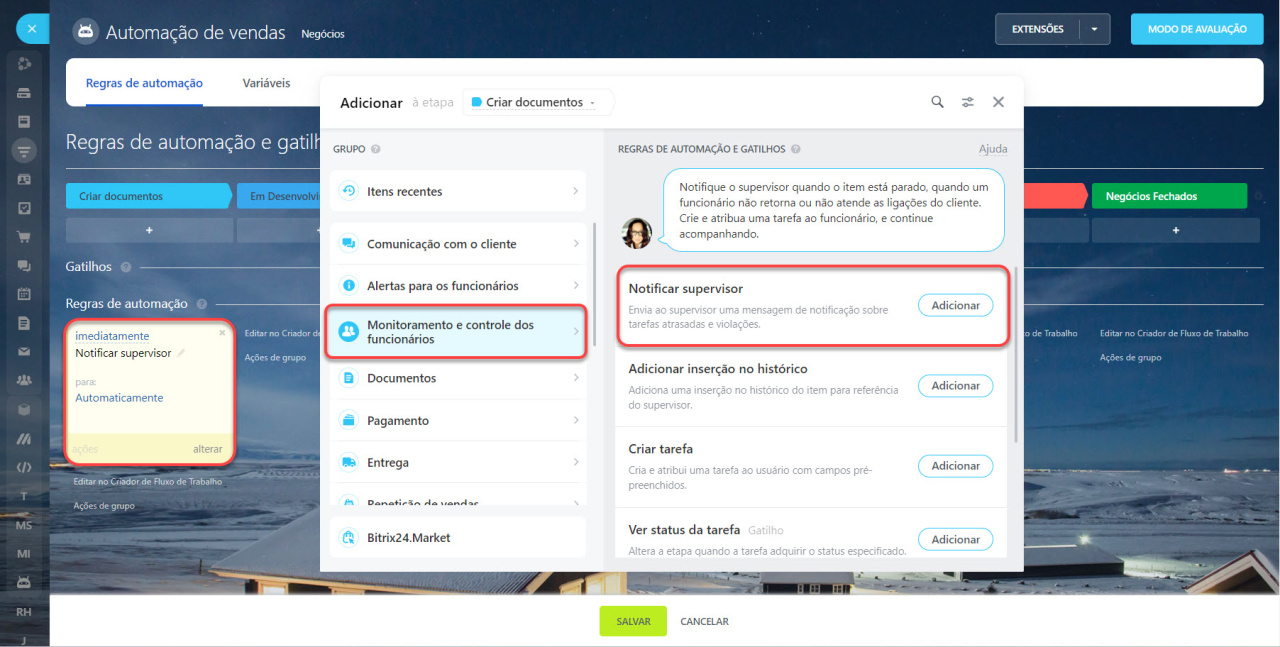
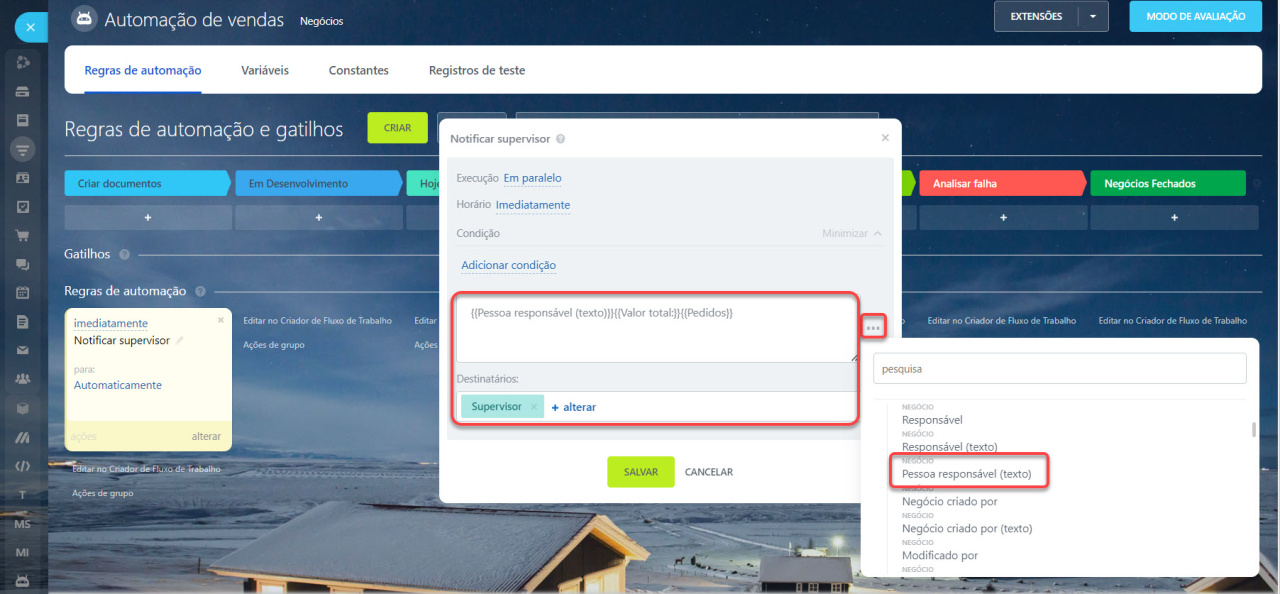
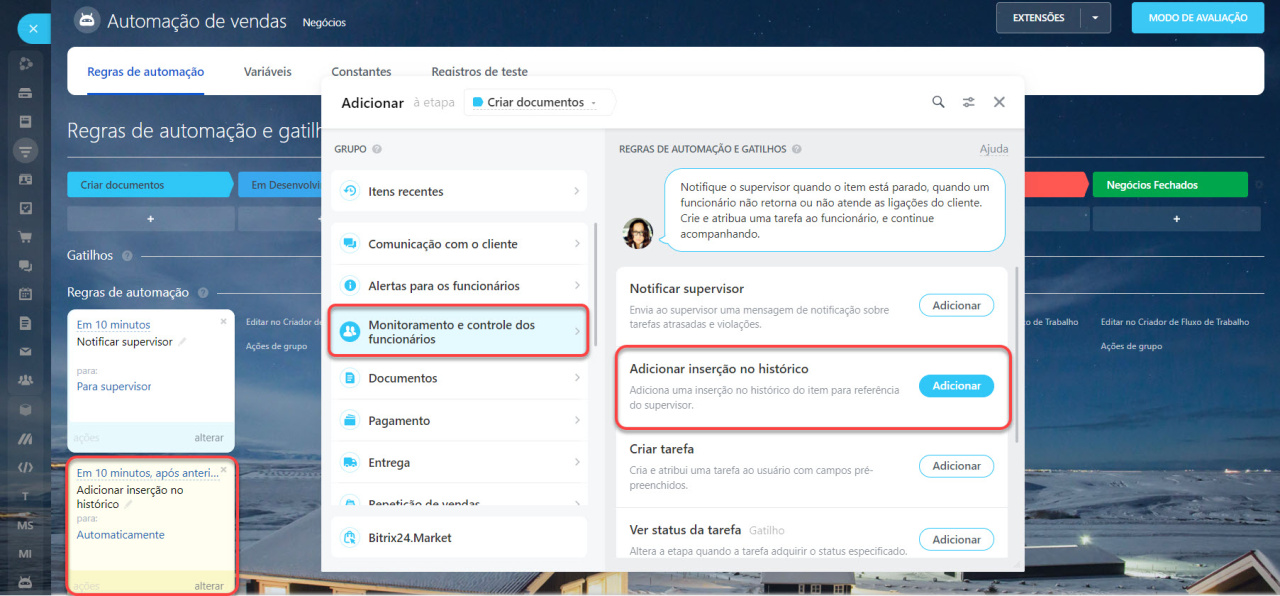
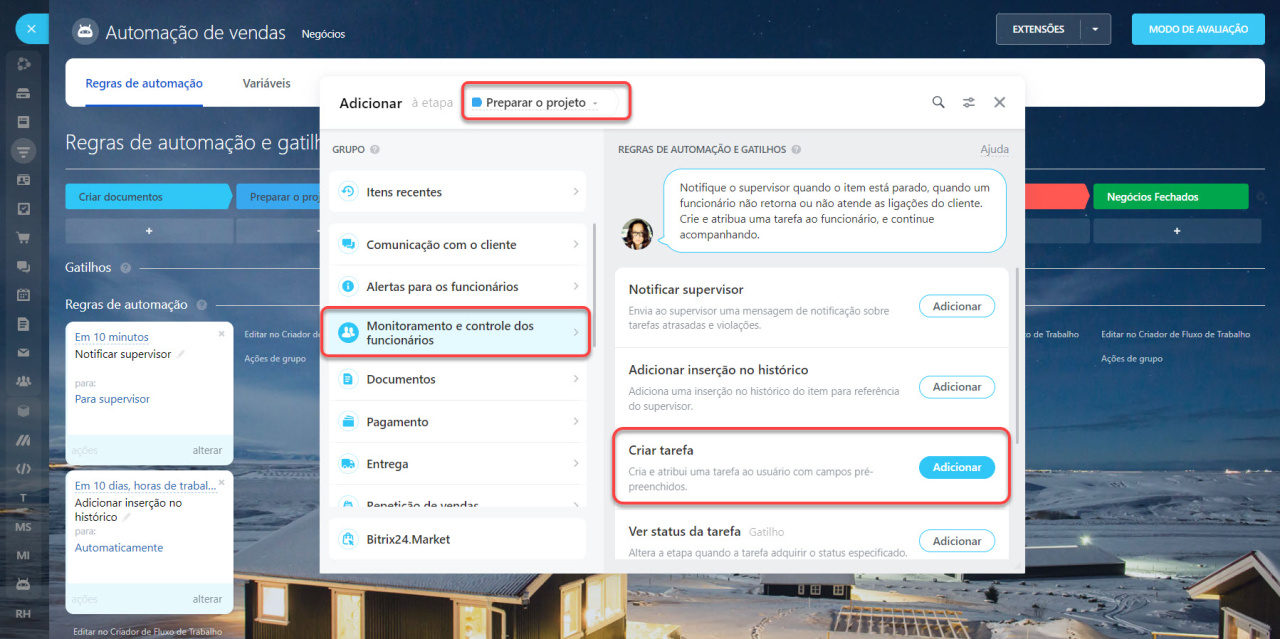
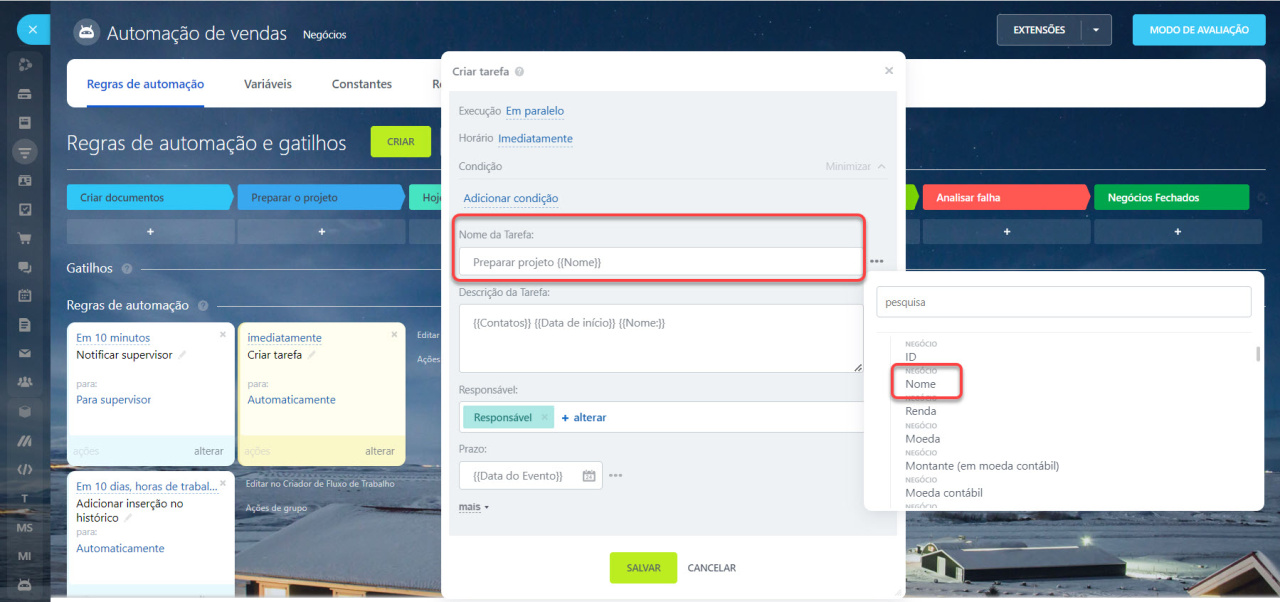
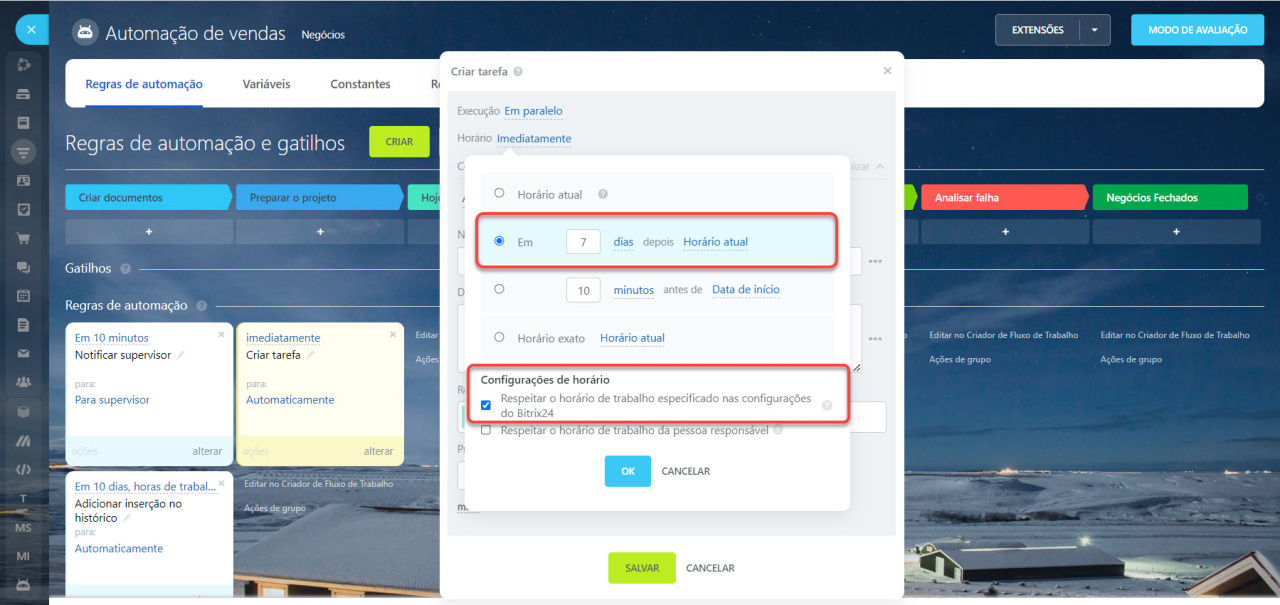
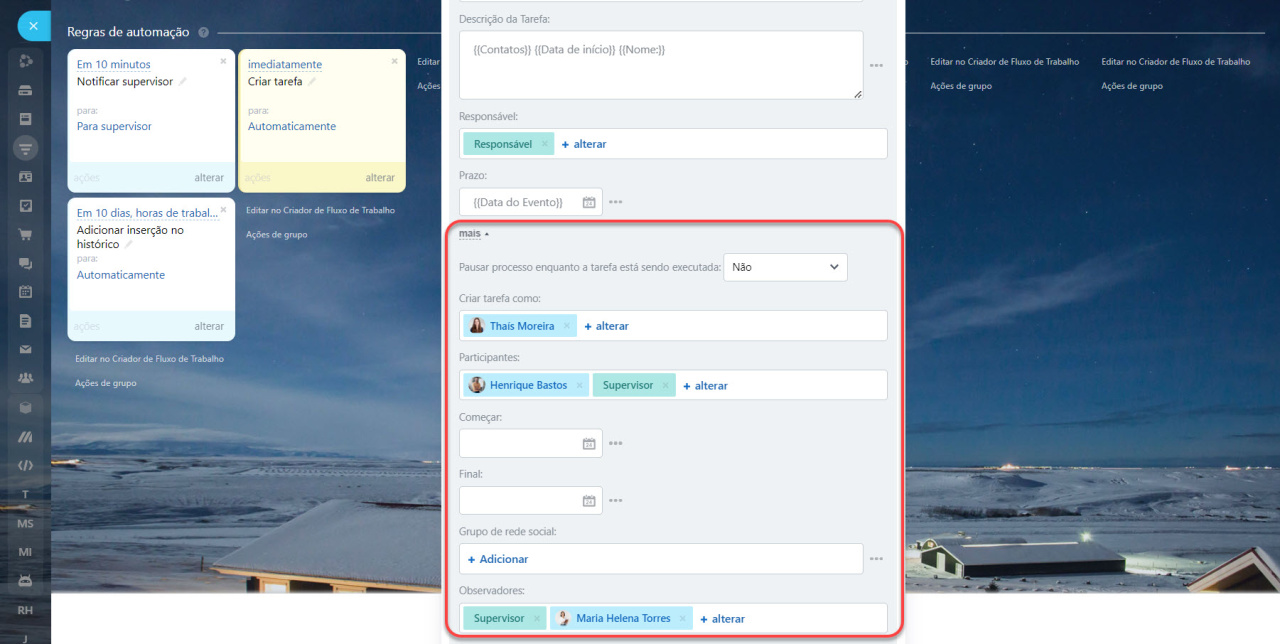
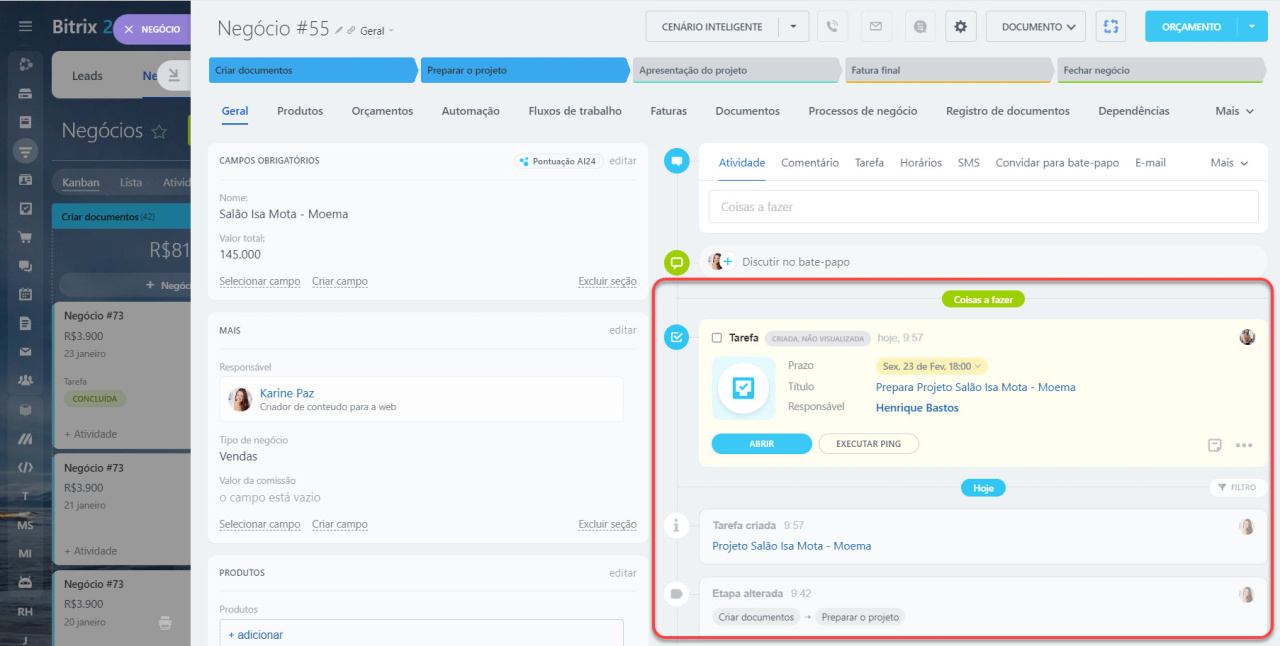
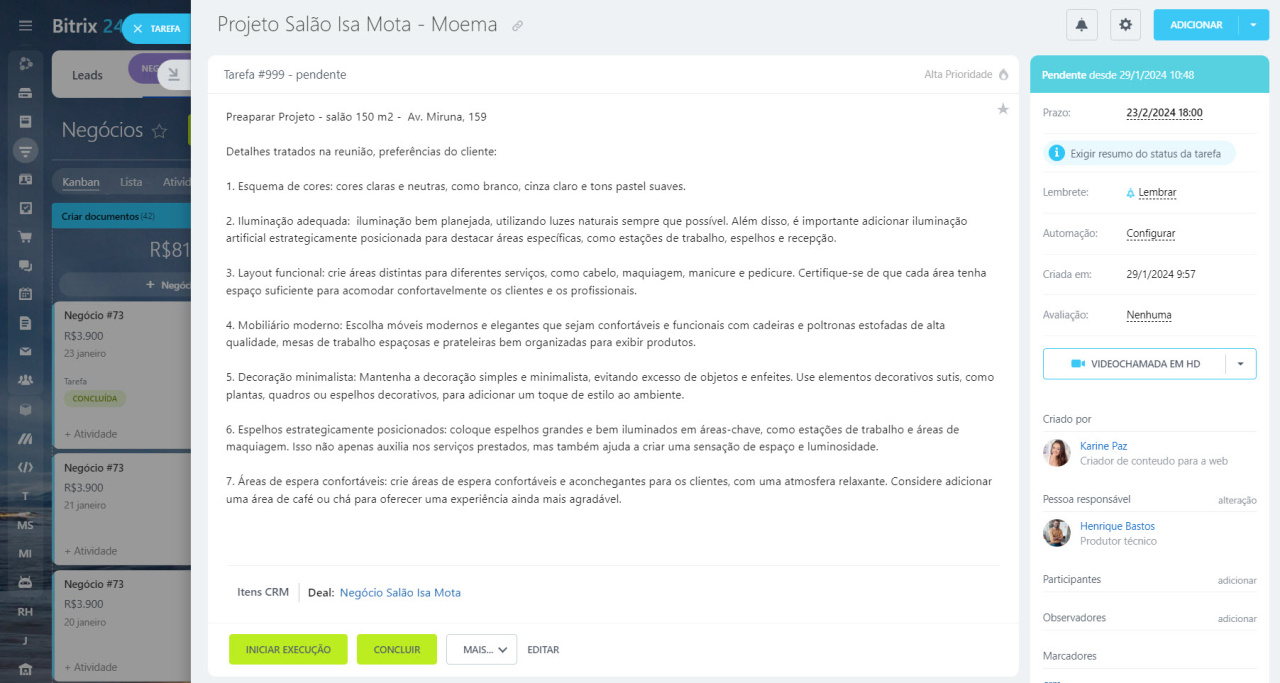
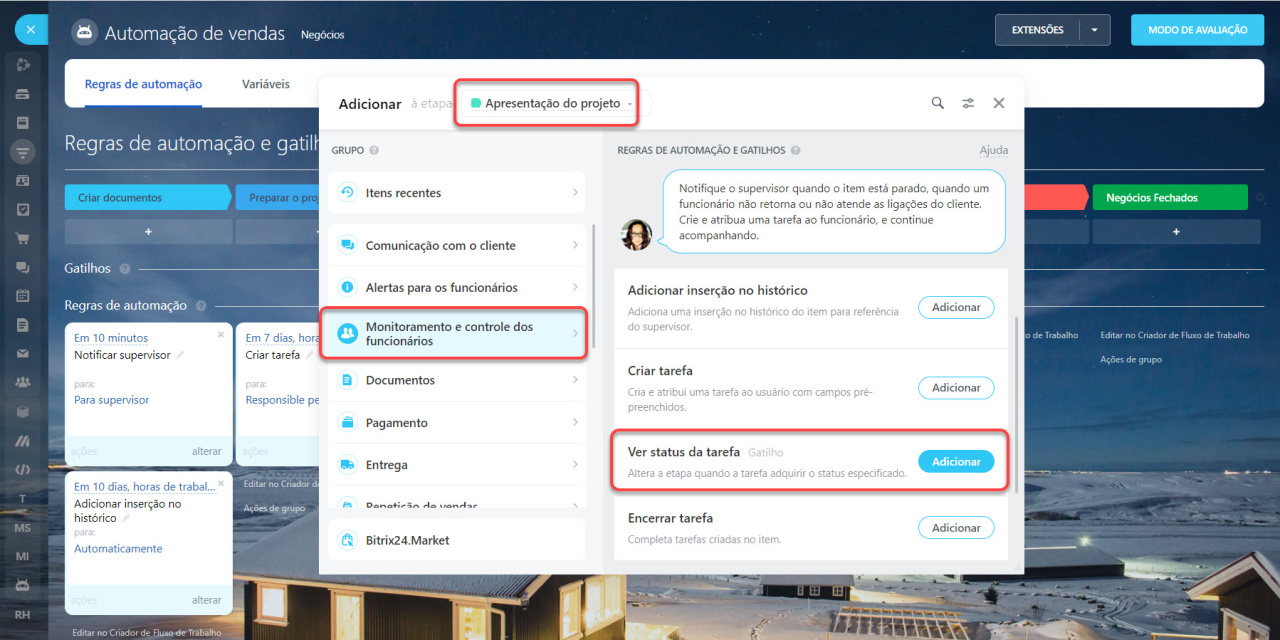
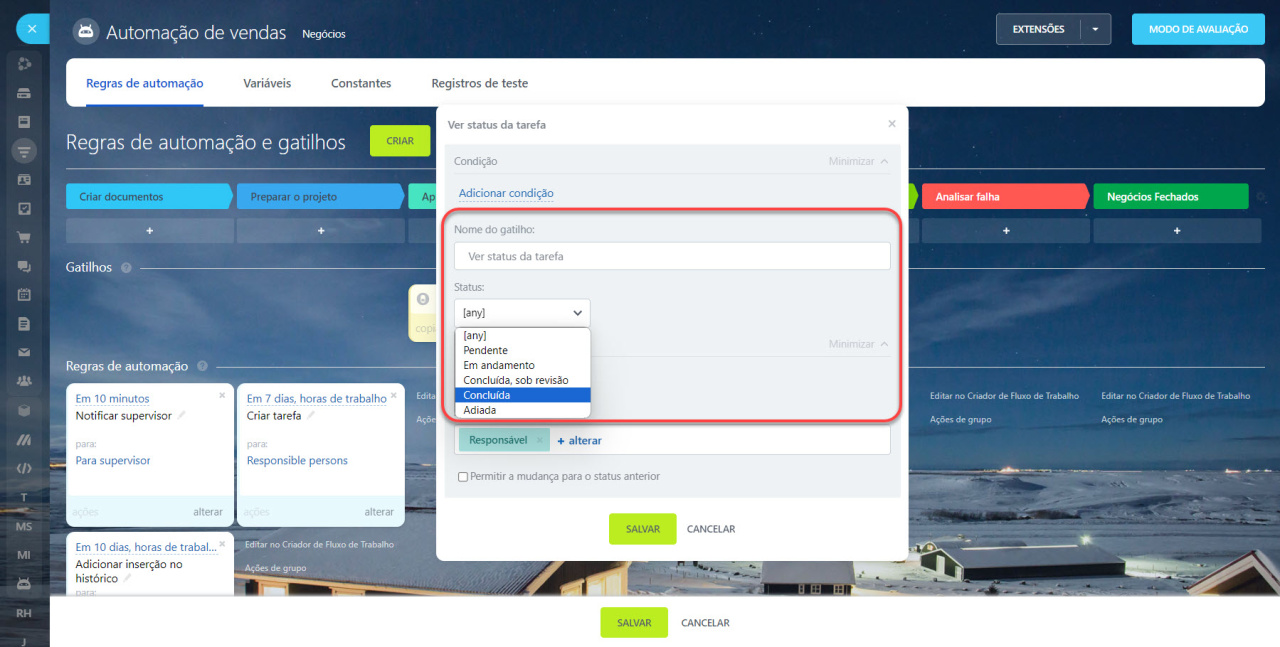
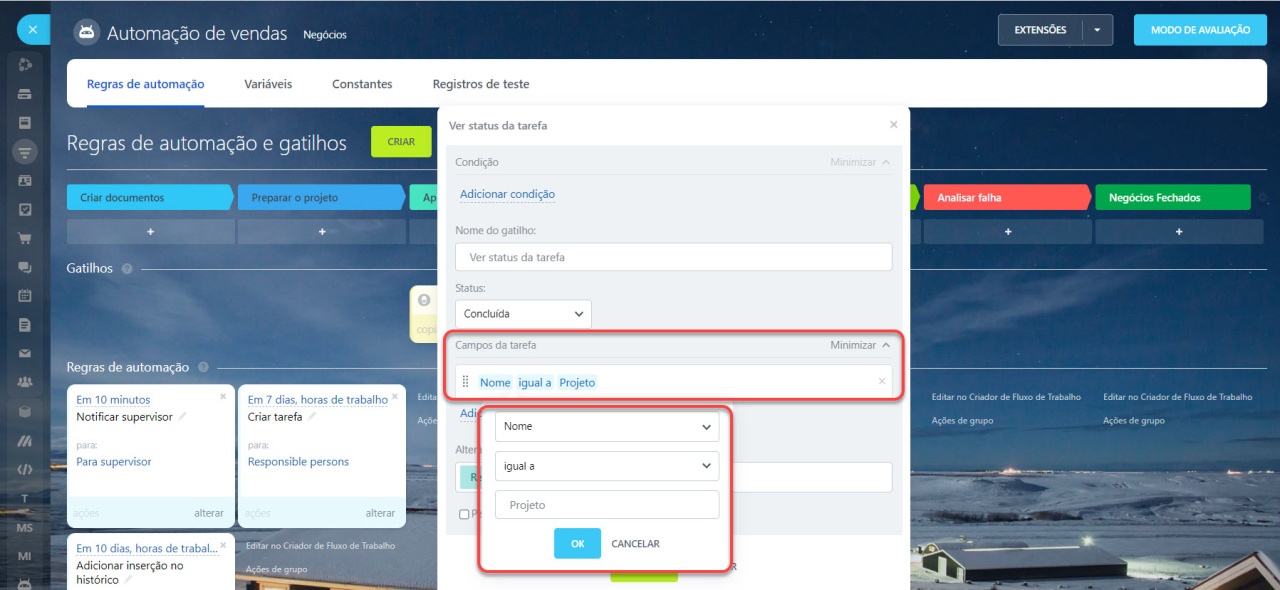
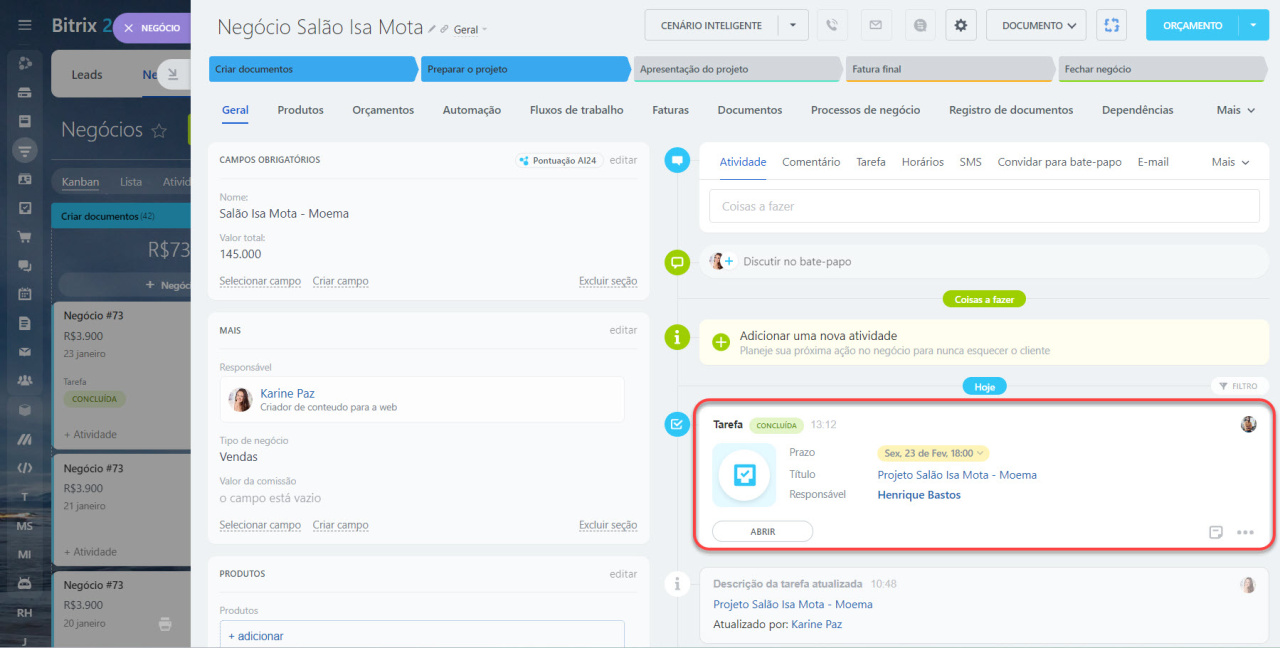
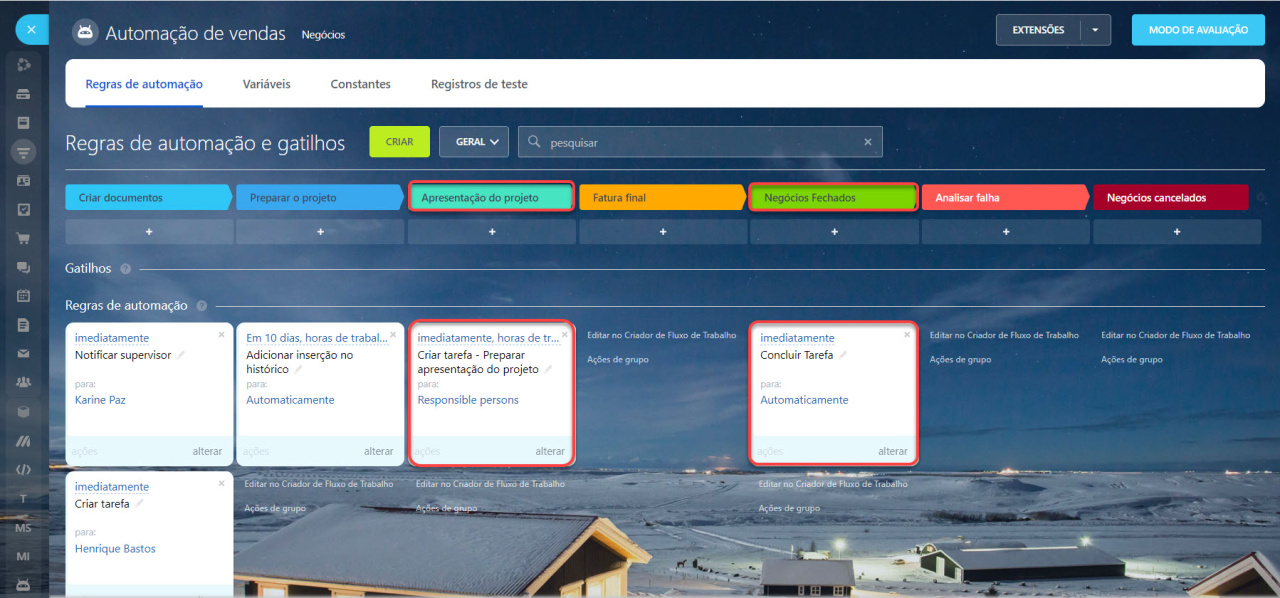
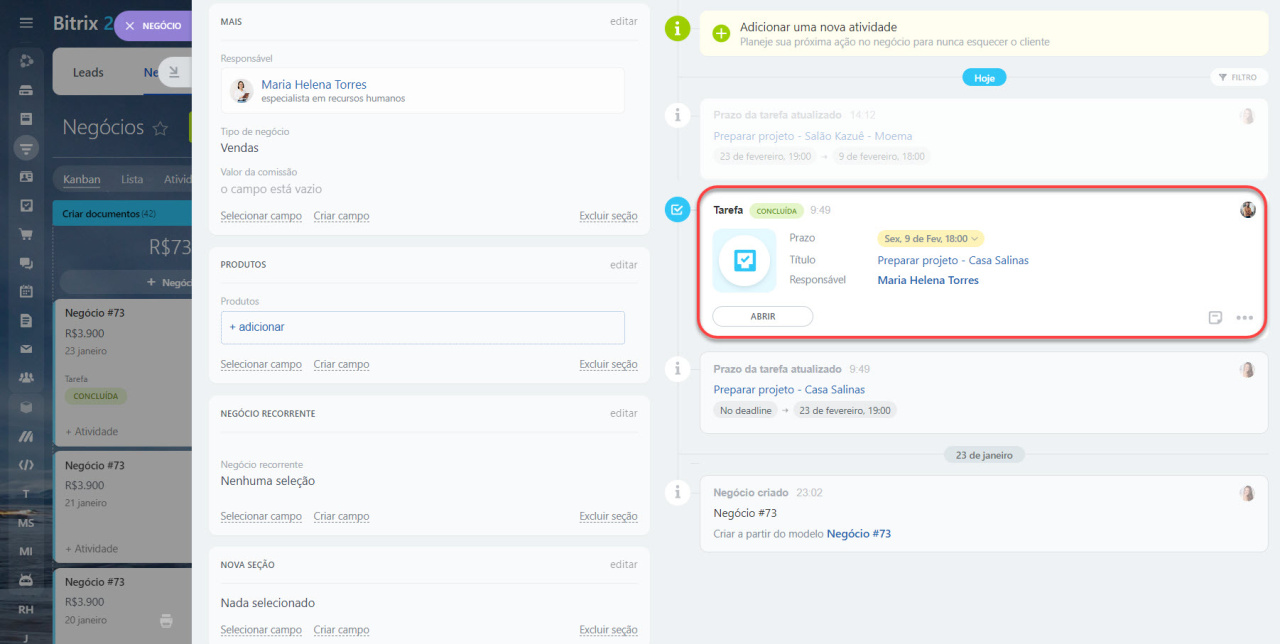
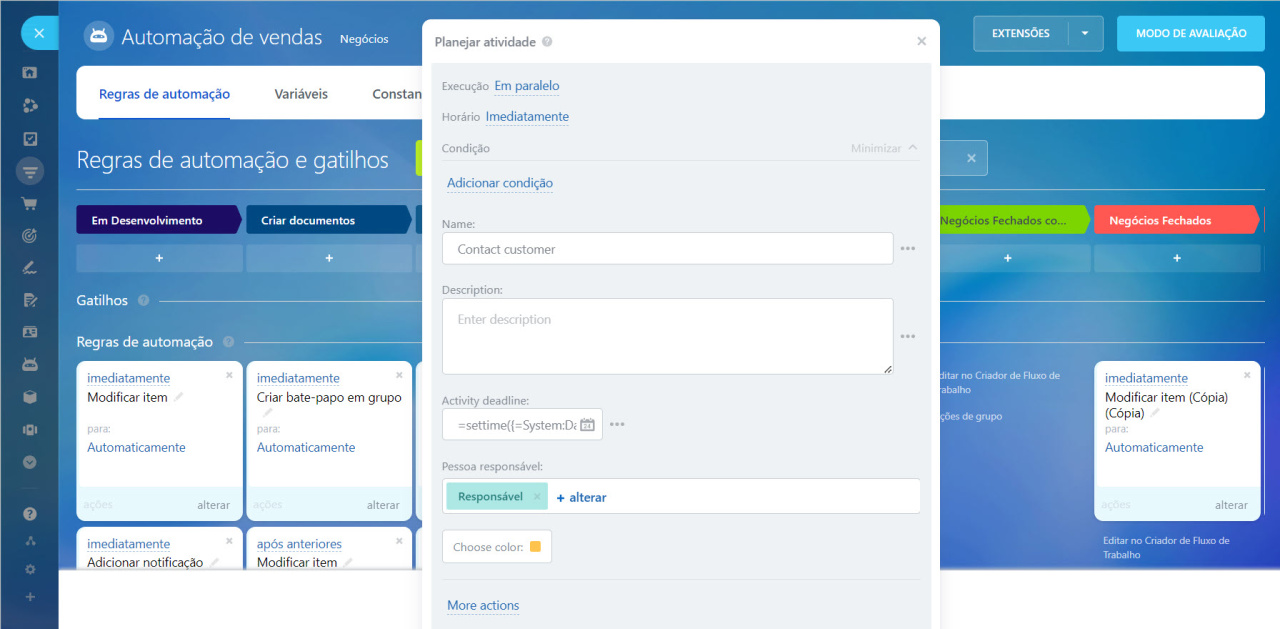
.jpg)