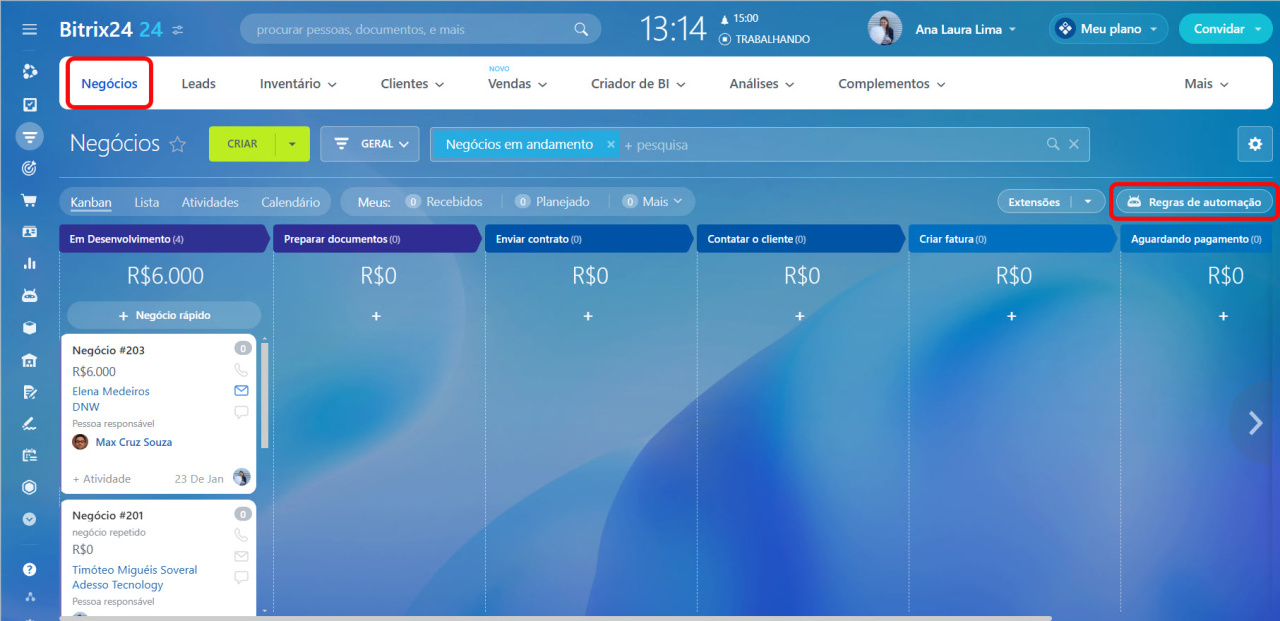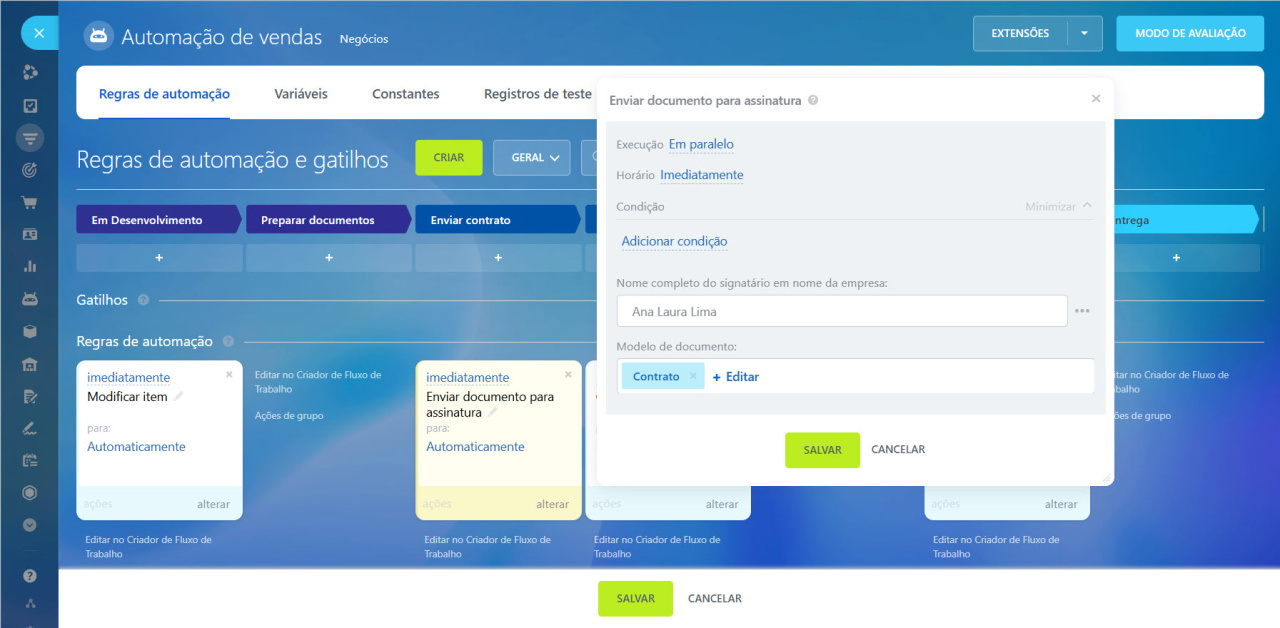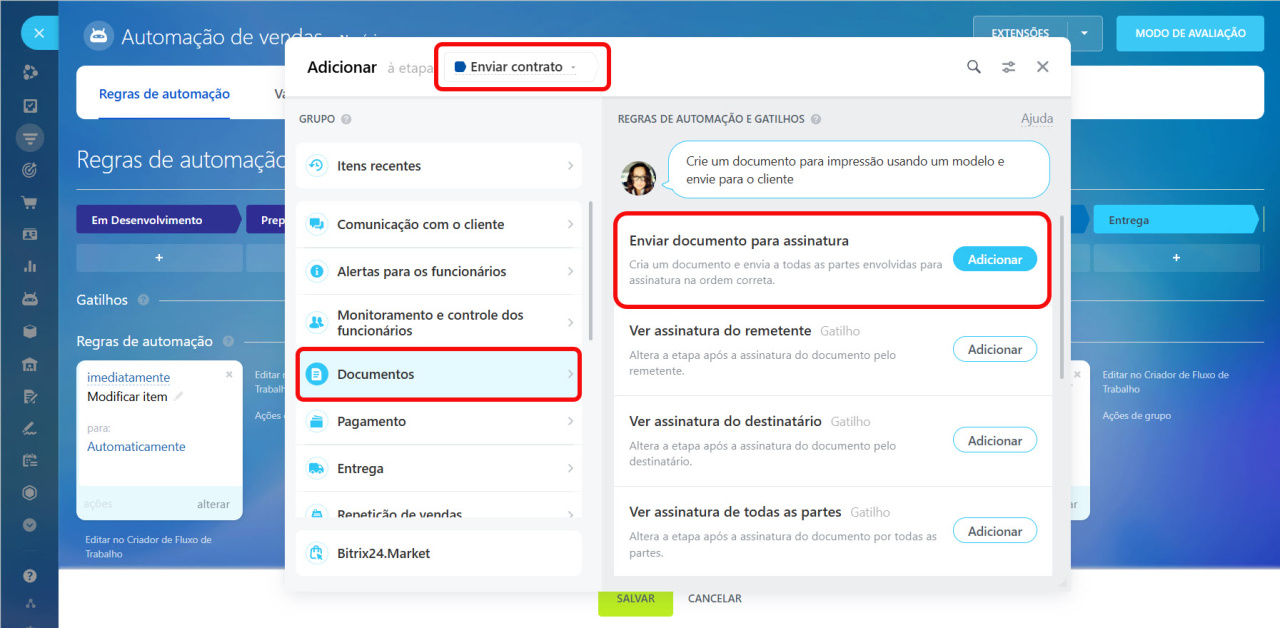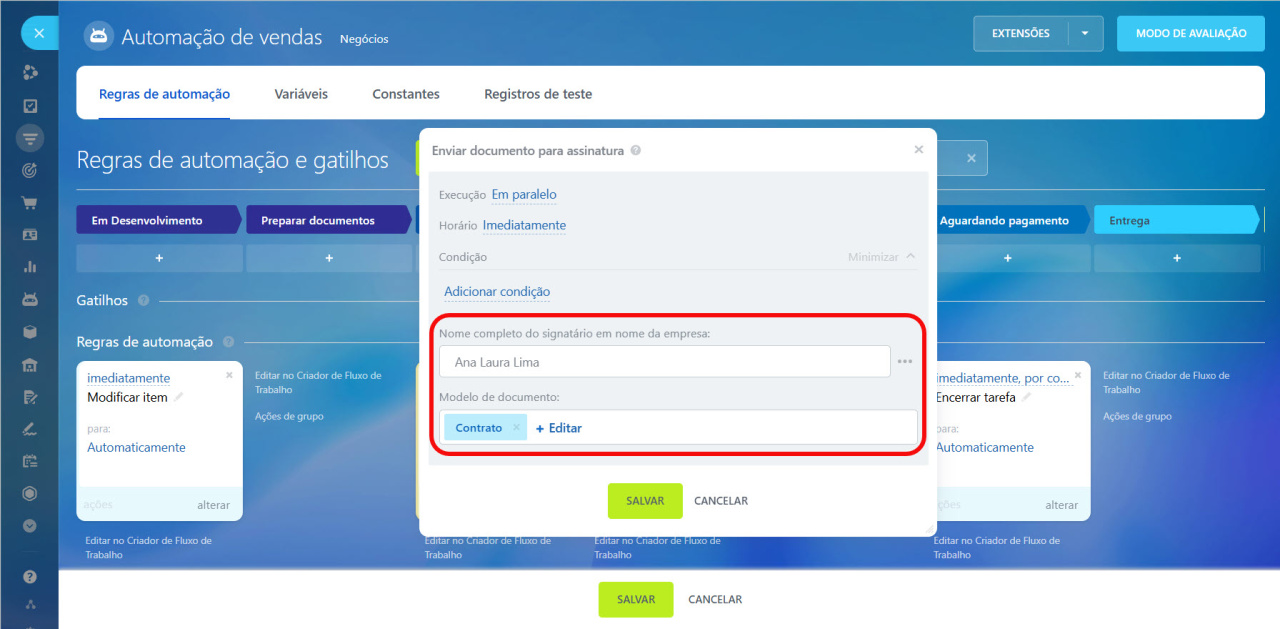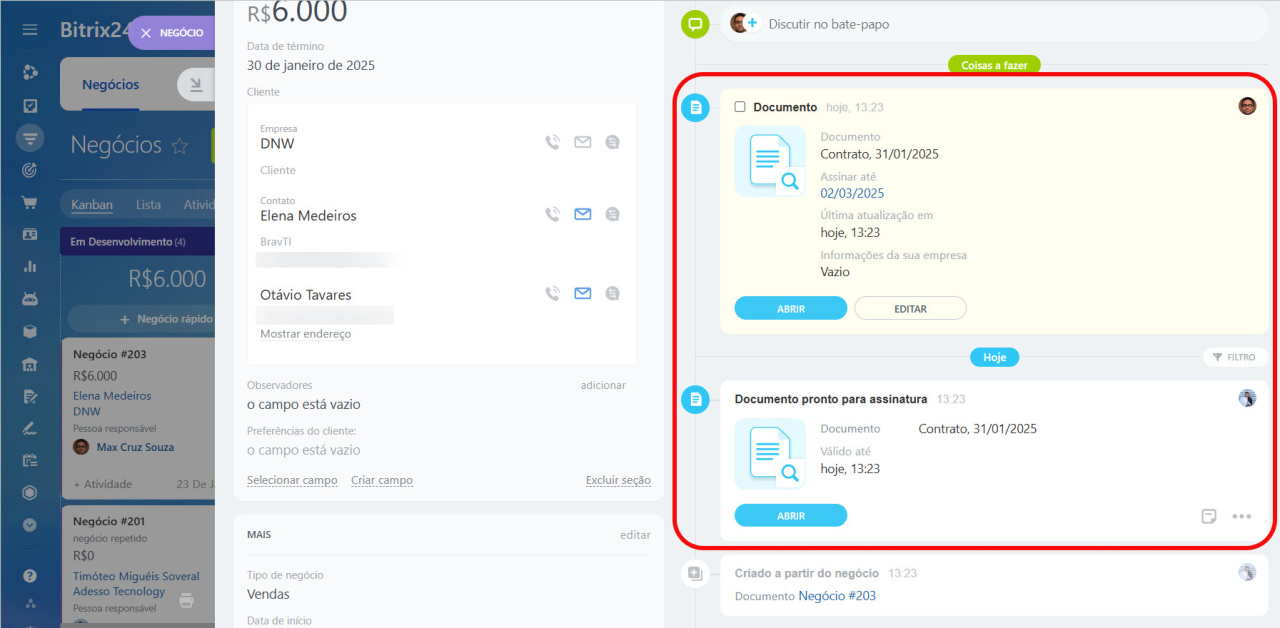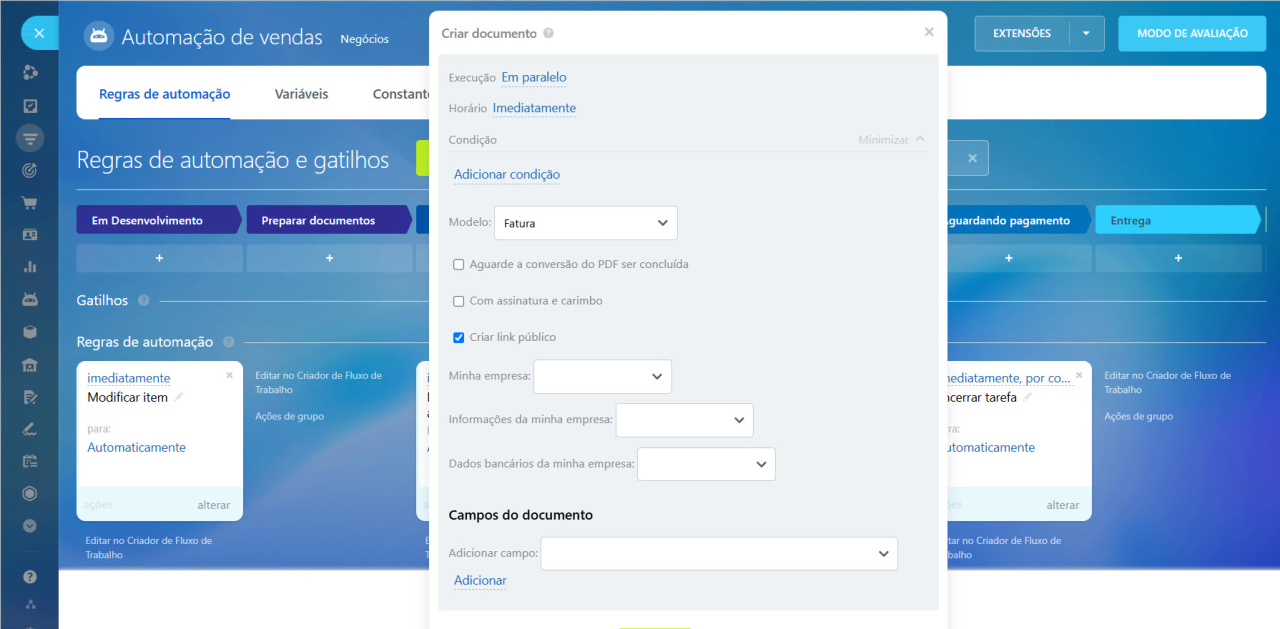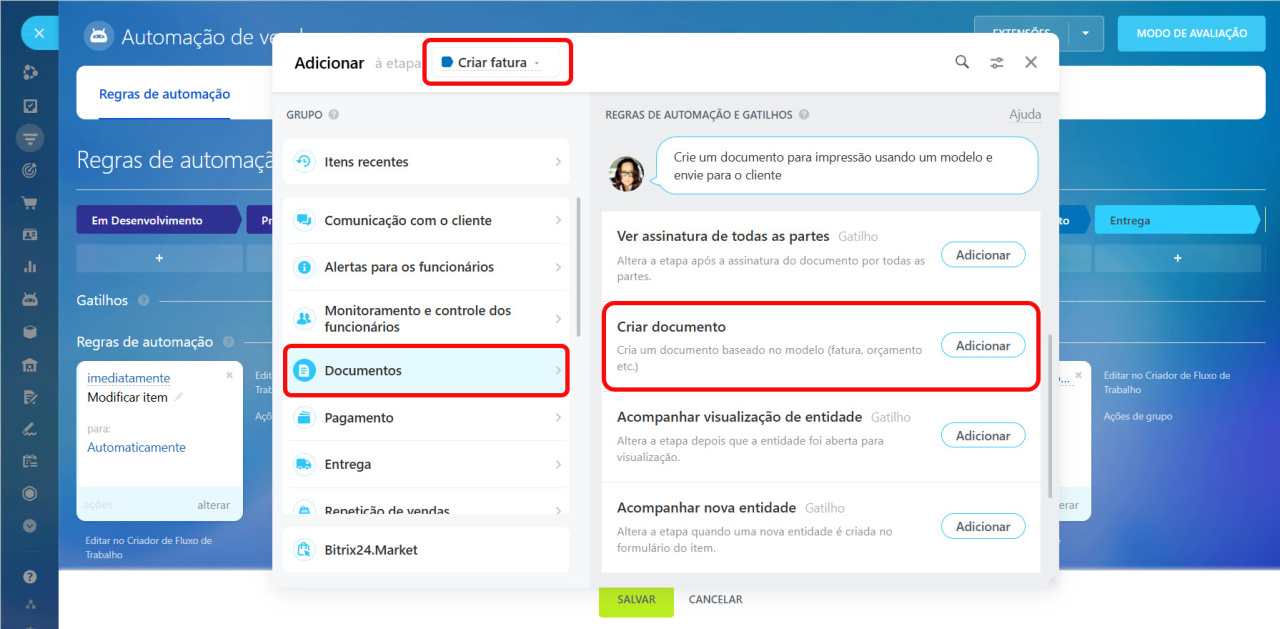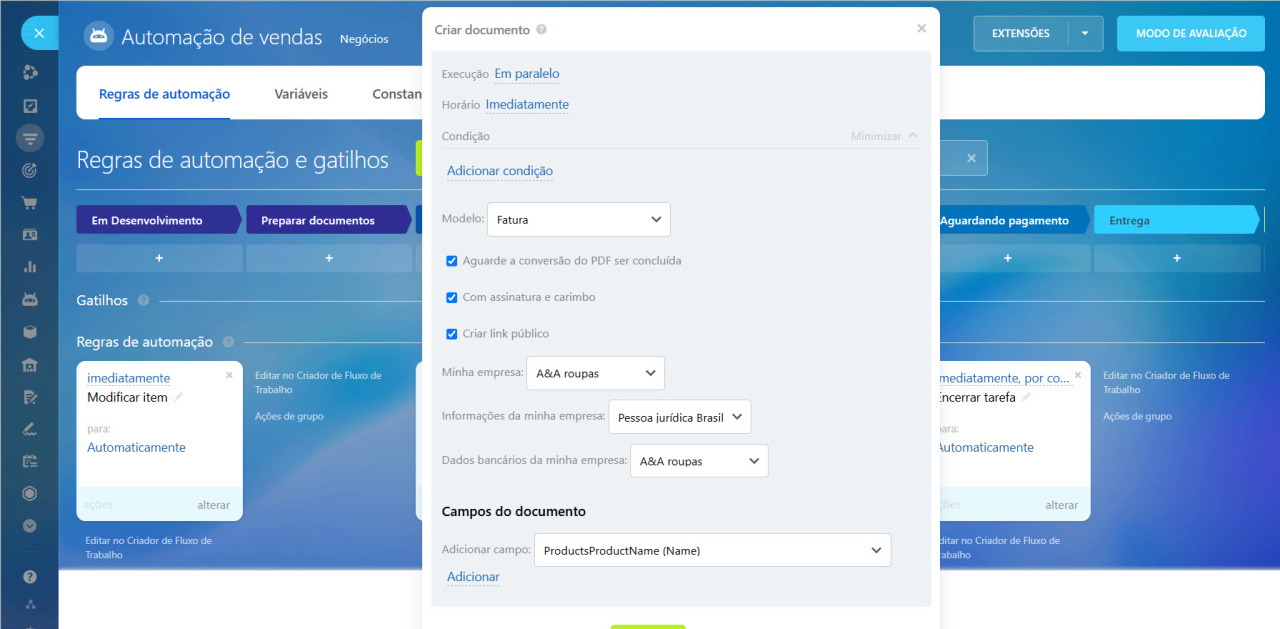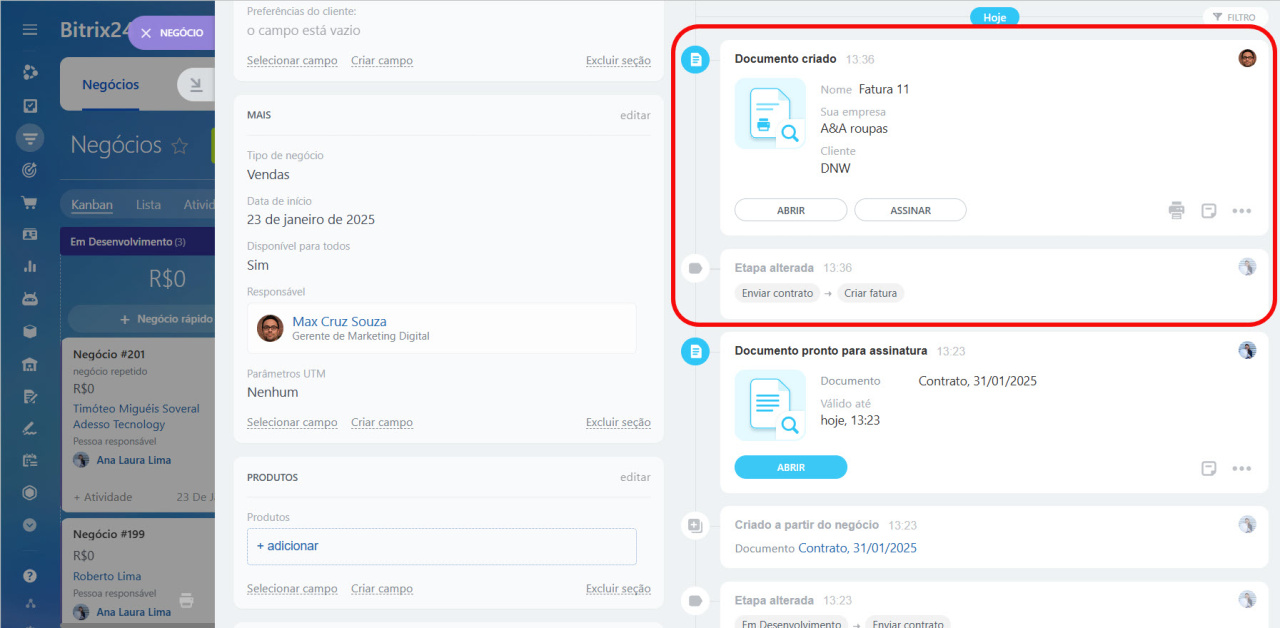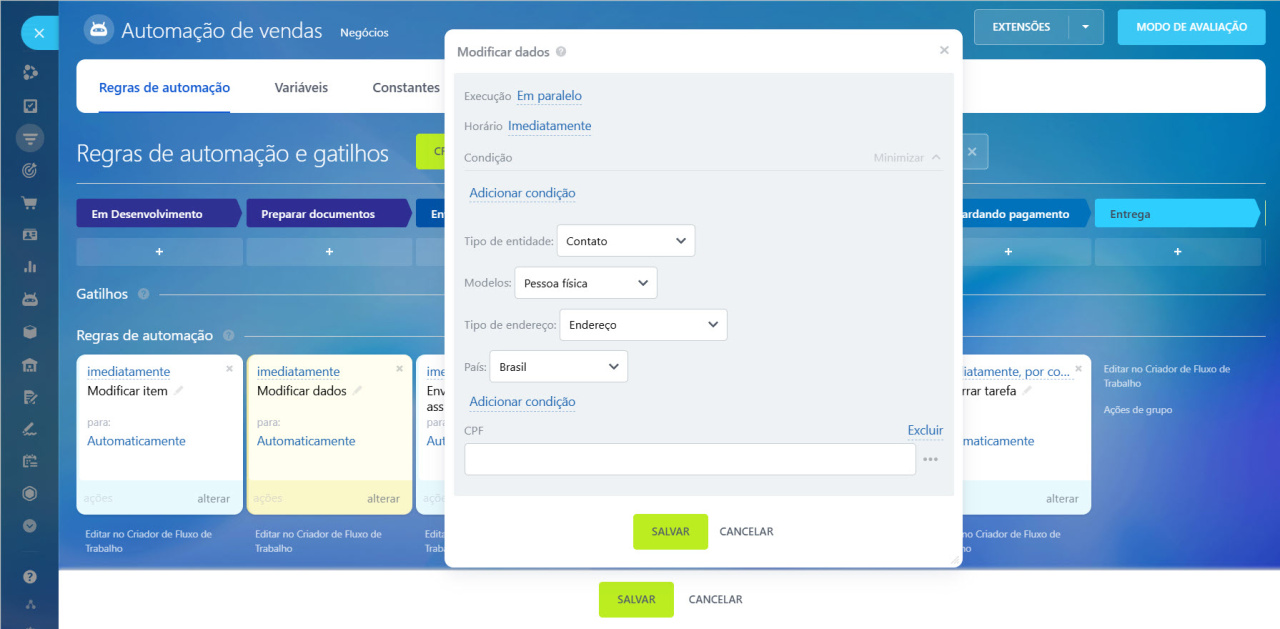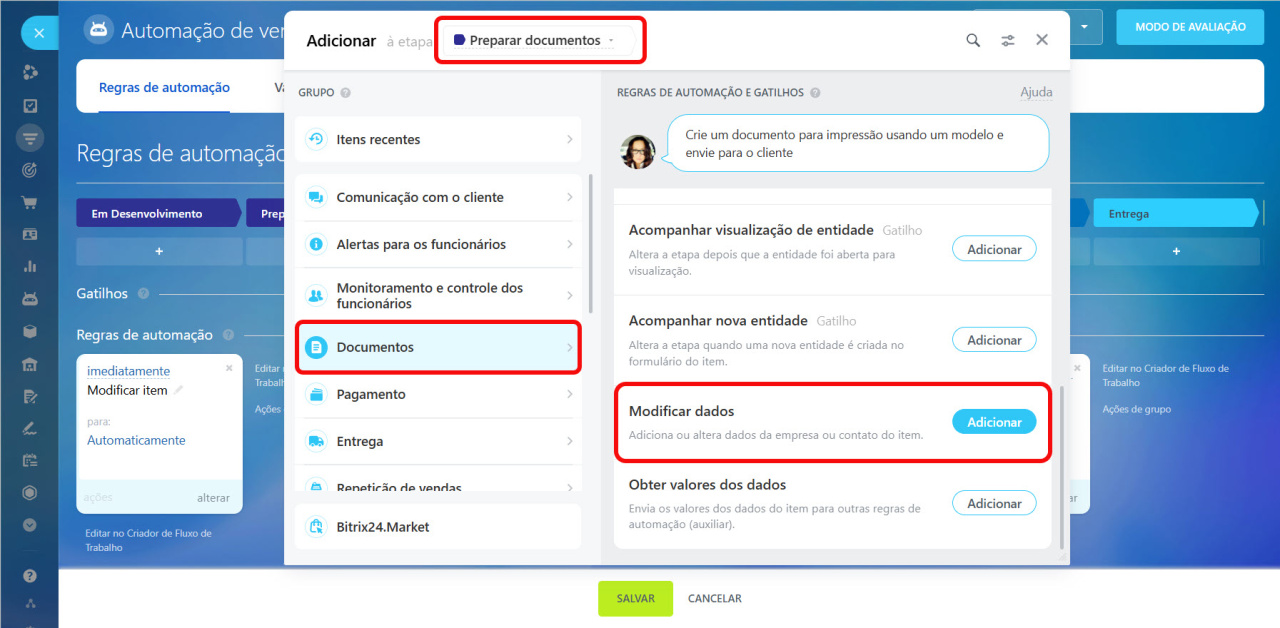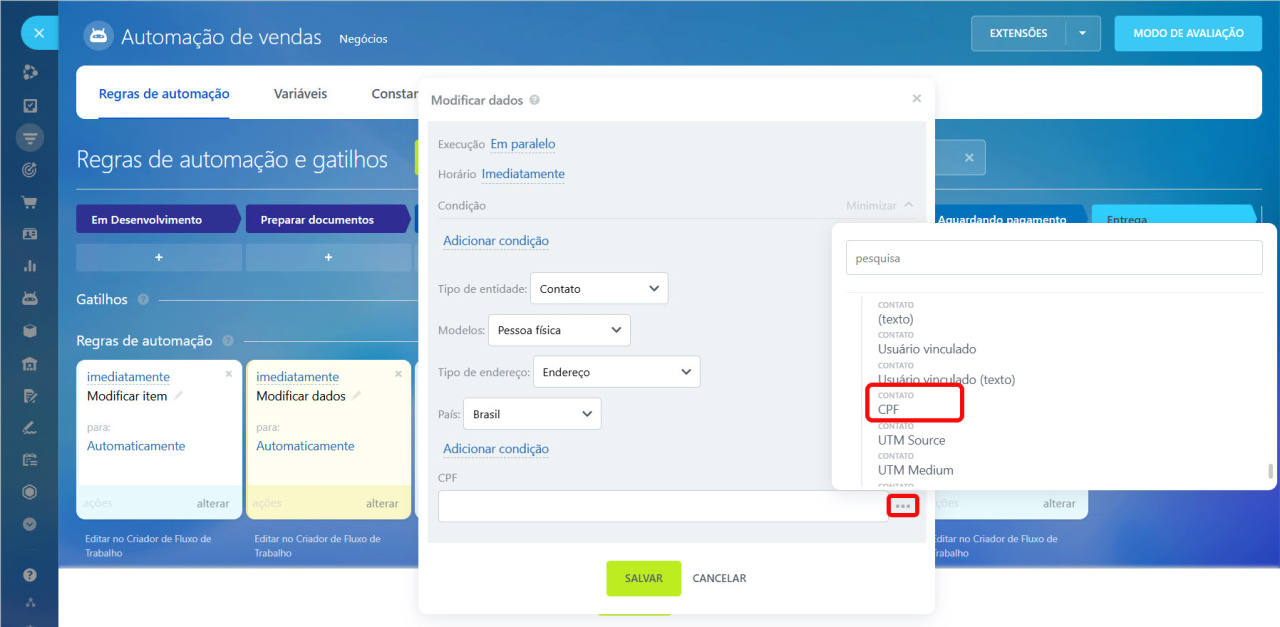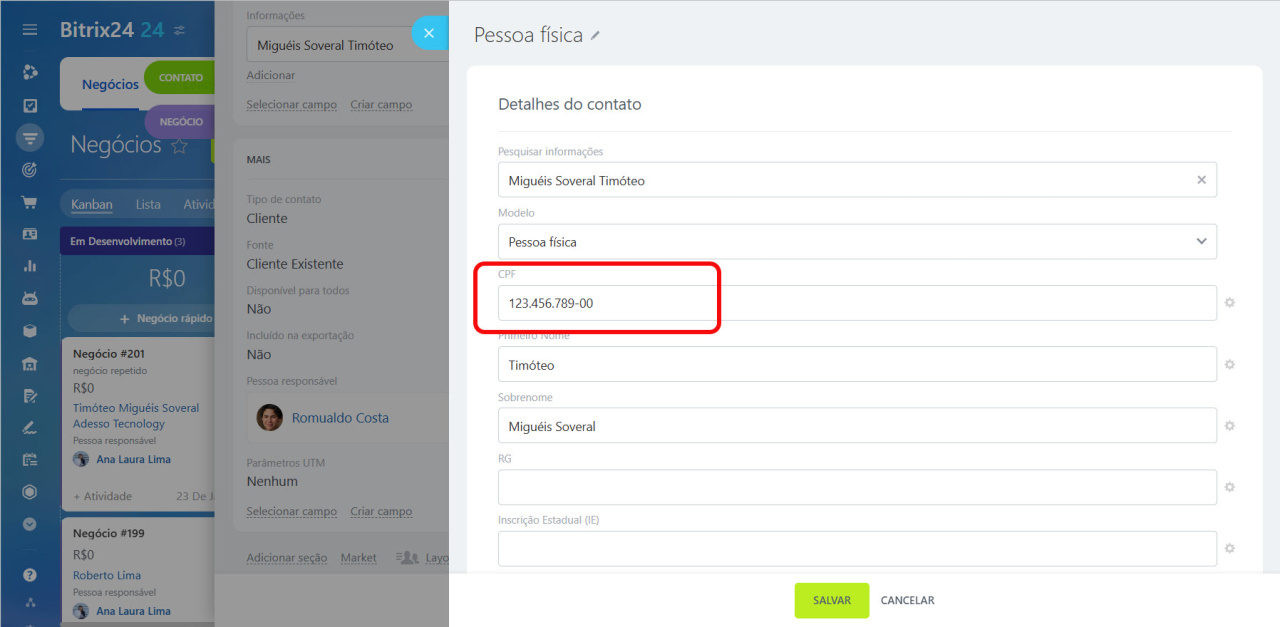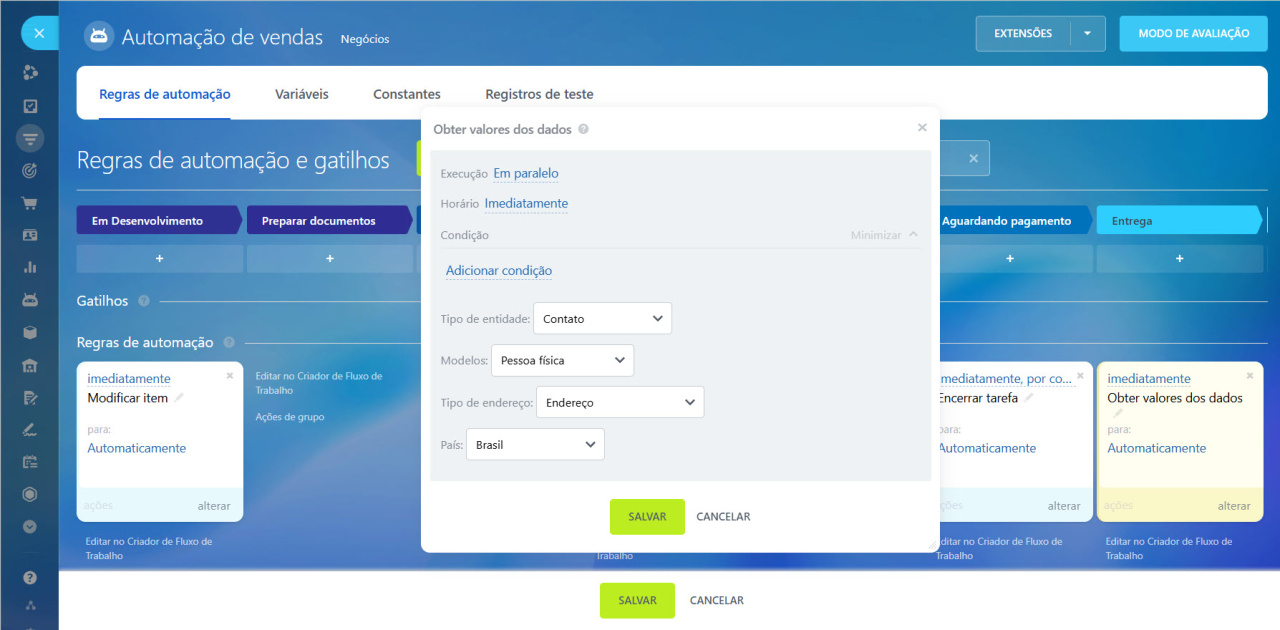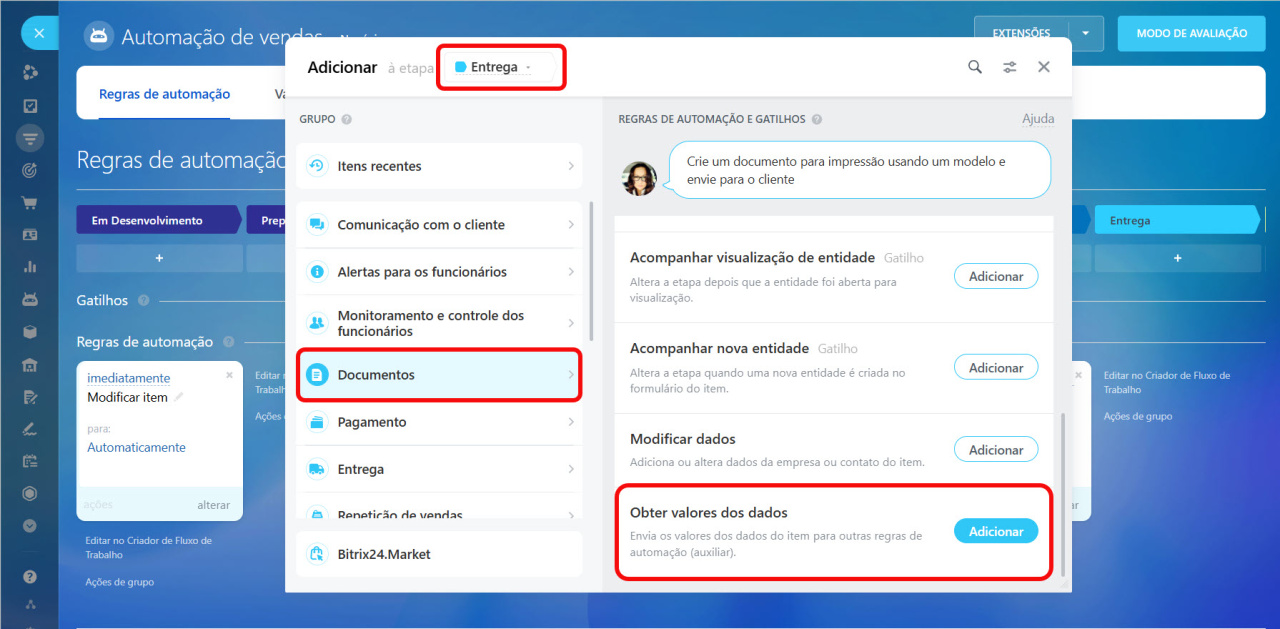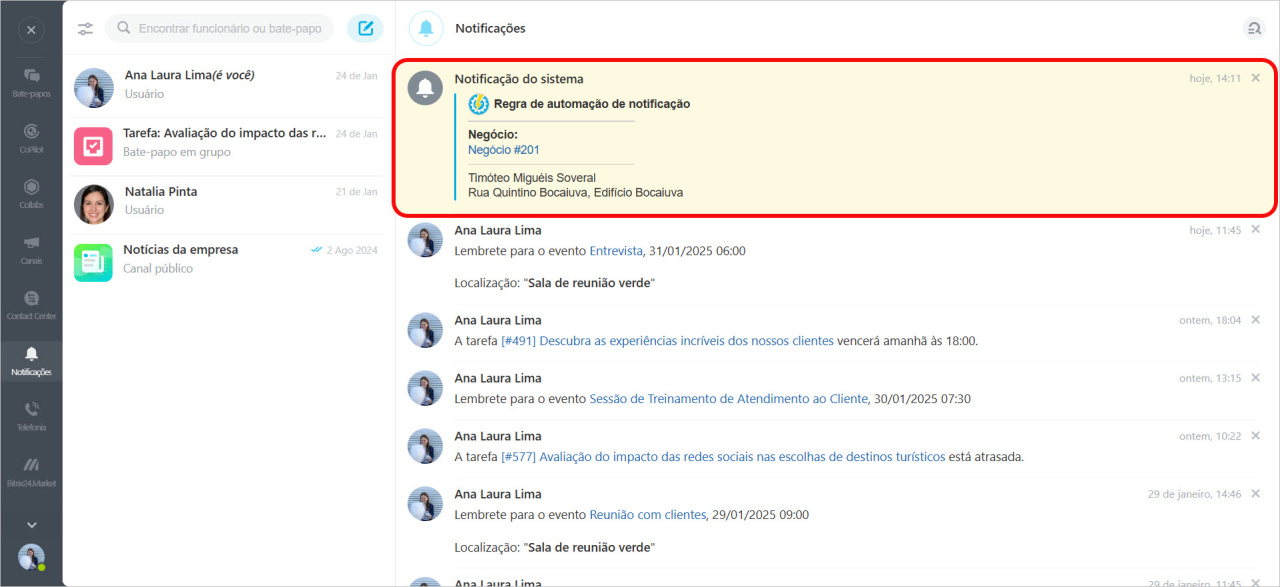Regras de automação no CRM ajudam a automatizar diferentes cenários de trabalho. Use-as para criar documentos, enviar e-mails e agendar chamadas ou reuniões.
Regras de automação no CRM
Para configurar regras de automação e gatilhos, vá para a seção CRM, selecione um elemento do CRM desejado e clique no botão Automação.
Interface para adicionar regras de automação e gatilhos
As regras de automação são classificadas em grupos com base nas tarefas que executam. Neste artigo, consideraremos o grupo Documentos:
Enviar documento para assinatura
Esta regra de automação gera um documento a partir de um modelo na seção Assinatura eletrônica e o envia ao diretor e ao cliente para assinatura. As informações de envio são registradas no cartão do CRM, permitindo que o gerente verifique qual documento foi enviado e quando.
Visão geral da Assinatura eletrônica do Bitrix24
Configurar a regra de automação
Vá para a seção Negócios e adicione a regra de automação
Enviar documento para assinatura
na etapa Enviar contrato.Especifique os parâmetros para a regra de automação.
Nome completo do signatário em nome da empresa. Insira o nome do funcionário da sua empresa que assinará o documento. Você pode inserir o nome manualmente ou selecionar uma constante, variável ou valor de campo no cartão do CRM. Para fazer isso, clique em
Três pontos
(...) e escolha o valor.Constantes e variáveis nas regras de automação do Bitrix24
Modelo de documento. Selecione um modelo da lista. Você pode criar modelos de documentos na seção Assinatura eletrônica.
Assinatura eletrônica: criar e enviar um documento eletrônico para assinar
Quando o negócio avança para o estágio Enviar contrato, a regra de automação cria e envia o documento para assinatura.
Criar documento
Esta regra de automação gera automaticamente um documento a partir de um modelo, como uma fatura, orçamento ou contrato.
Configurar a regra de automação
Vá para a seção Negócios e adicione a regra de automação Criar documento na etapa Criar fatura.
Especifique os parâmetros para a regra de automação.
Modelo. Selecione o modelo que a regra de automação usará para criar o documento.
Aguarde a conversão do PDF ser concluída. Se esta opção estiver habilitada, a próxima regra de automação será executada quando o documento for convertido em PDF. Por exemplo, depois que um orçamento é gerado, outra regra de automação o enviará por e-mail ao cliente.
Com assinatura e carimbo. Ative esta opção para inserir a assinatura e o carimbo da empresa no documento.
Criar link público. A regra de automação criará um link para o cliente visualizar e baixar o documento.
Minha empresa e informações. Selecione a empresa em nome da qual o documento será gerado e indique suas informações.
Campos do documento. Você pode adicionar campos adicionais e seus valores, como o nome do documento e o endereço legal da empresa. Selecione o campo e clique em Adicionar.
Quando o negócio chega ao estágio Criar fatura, a regra de automação gera a fatura. O gerente poderá vê-la no cartão do CRM e enviá-la ao cliente.
Modificar dados
Esta regra de automação atualiza dados da empresa ou de contato vinculados a um elemento do CRM, como número de identificação fiscal ou dados do passaporte. Isso permite que você atualize as informações usadas nos documentos.
Configurar a regra de automação
Vá para a seção Negócios e adicione a regra de automação Modificar dados na etapa Preparar documentos.
Especifique os parâmetros para a regra de automação.
Tipo de entidade. Decida se você modificará os dados de um contato ou de uma empresa.
Modelos. Selecione o tipo de modelo: pessoa física, pessoa jurídica, etc. Modelos de detalhes do cliente
Tipo de endereço. Selecione o tipo de endereço: do trabalho, legal, adicional ou outro.
Adicionar condição. Adicione um ou mais campos de detalhes que você precisa modificar. O conjunto de campos depende do modelo selecionado. Clique em Adicionar condição e escolha o campo na lista.
Para atribuir um novo valor a um campo, clique em Três pontos (...) e escolha uma constante, variável ou valor de campo no cartão do CRM. Esses dados serão atualizados nos detalhes.
Quando o negócio chega ao estágio Preparar documentos, a regra de automação atualiza o campo CPF nas informações do contato.
Obter valores dos dados
Esta regra de automação auxiliar coleta informações de campos de detalhes e as passa para outras regras de automação. Por exemplo, você obtém o endereço real e outra regra de automação o envia para o transportador para entrega do produto.
Regras de automação auxiliares no CRM
Configurar a regra de automação
Vá para a seção Negócios e adicione a regra de automação Obter valores dos dados na etapa de Entrega.
Especifique os parâmetros para a regra de automação.
Tipo de entidade. Decida se você modificará os dados de um contato ou de uma empresa.
Modelos. Selecione o tipo de modelo: pessoa física, pessoa jurídica, etc.
Tipo de endereço. Selecione o tipo de endereço: de trabalho, legal, adicional ou outro.
Na etapa Entrega de negócios, configure duas regras de automação: Obter valores de dados e Adicionar notificação. O primeiro solicita o endereço real do cliente e o segundo o envia para o transportador.
Quando o negócio chega à etapa de Entrega, a regra de automação envia uma notificação à equipe de entrega com o endereço para envio do produto.
Artigos recomendados: