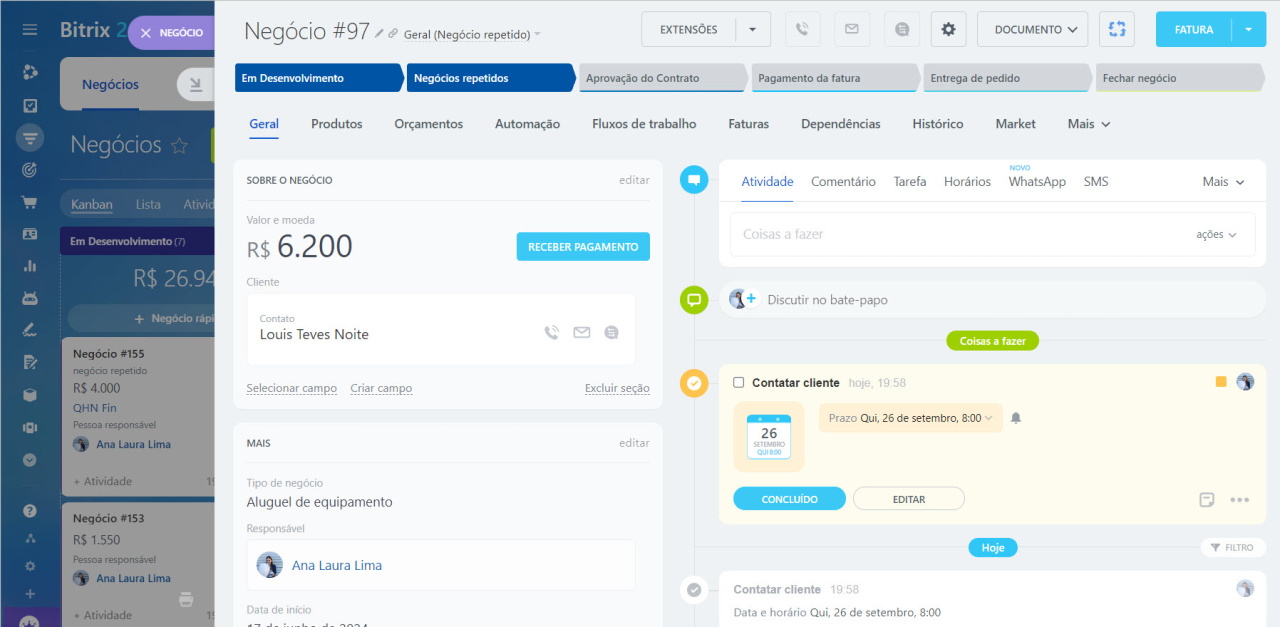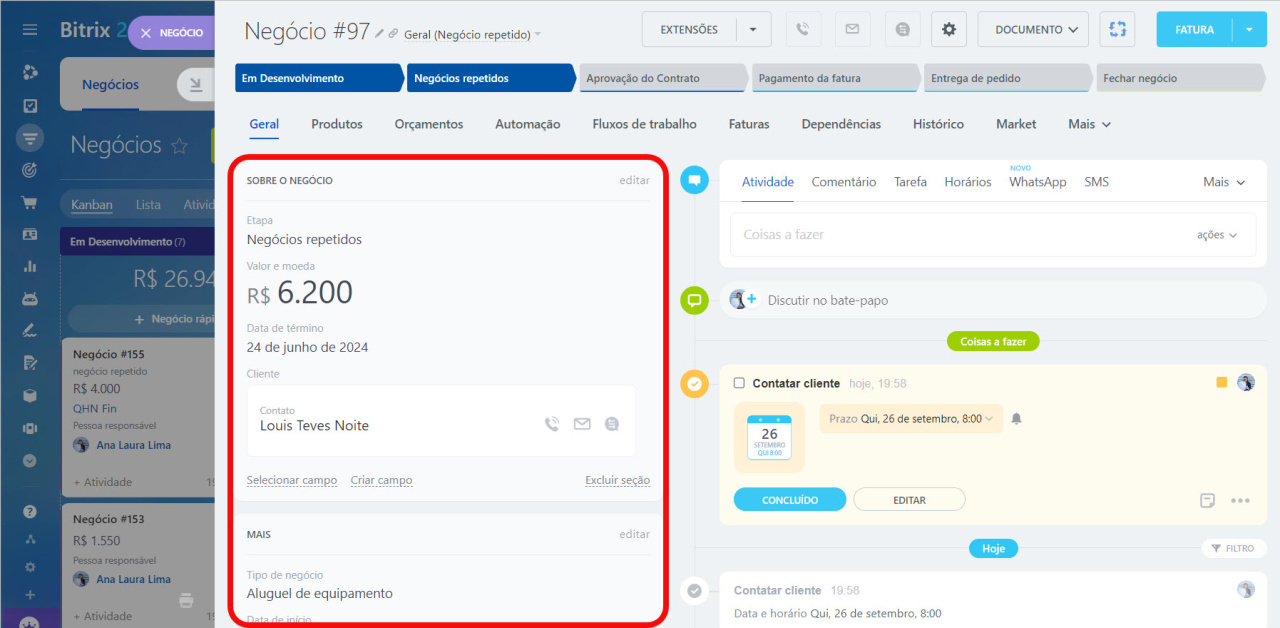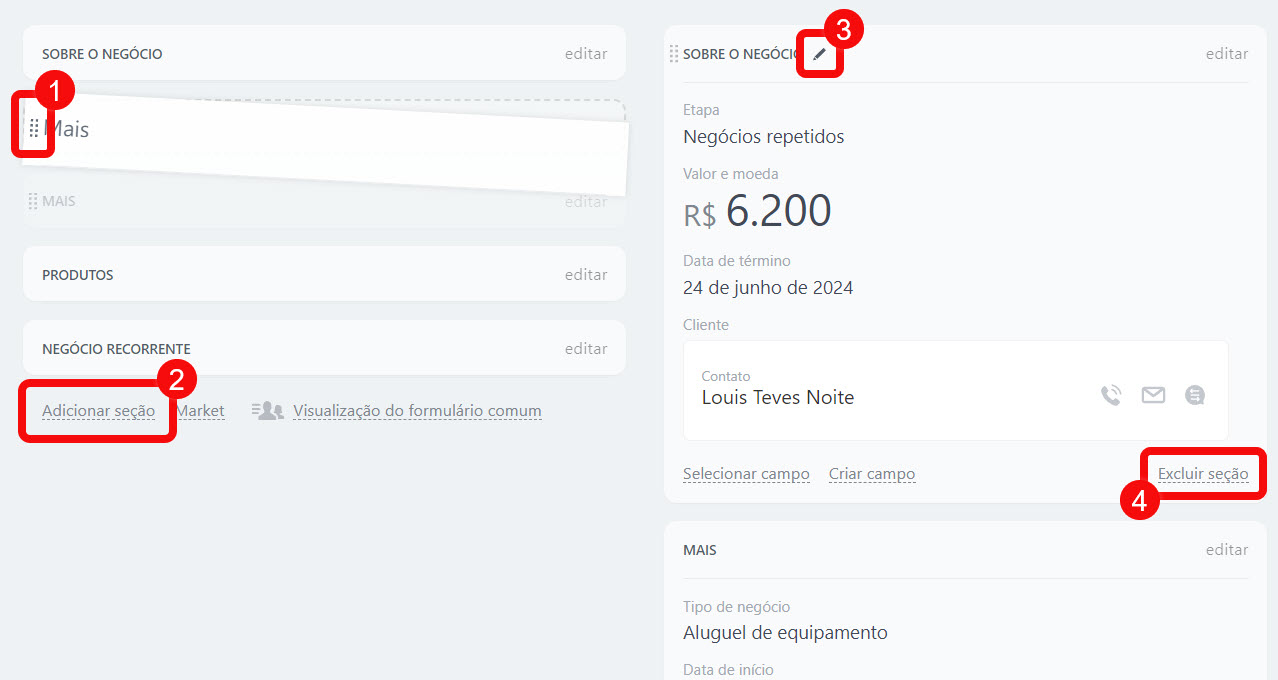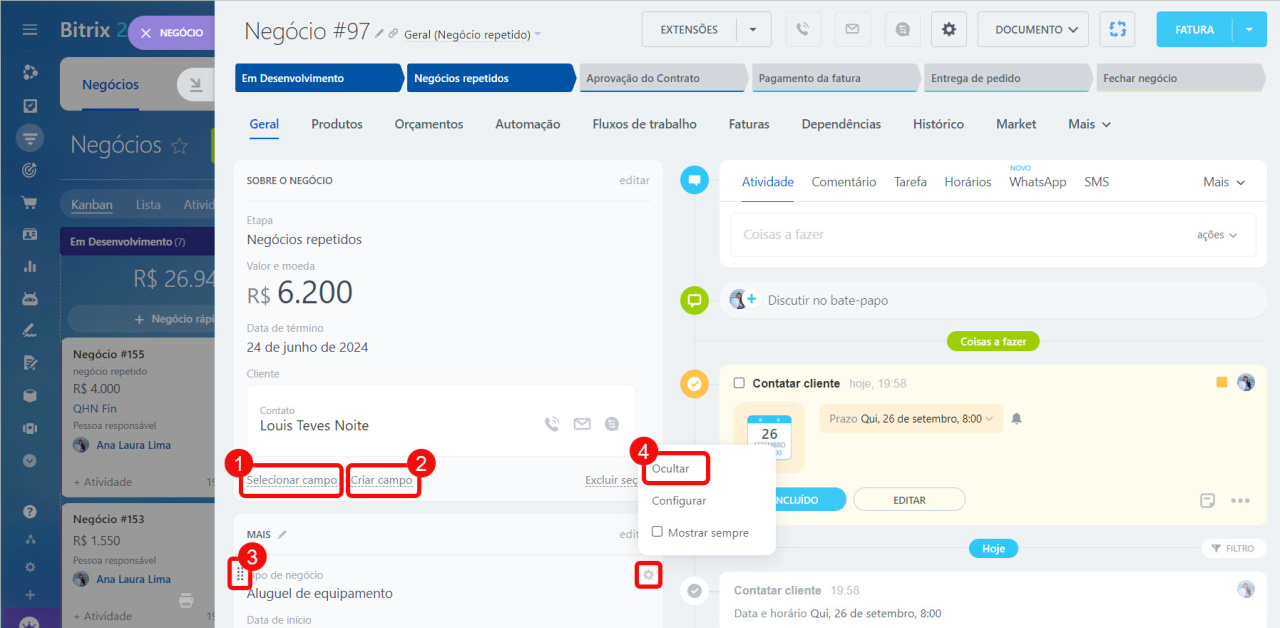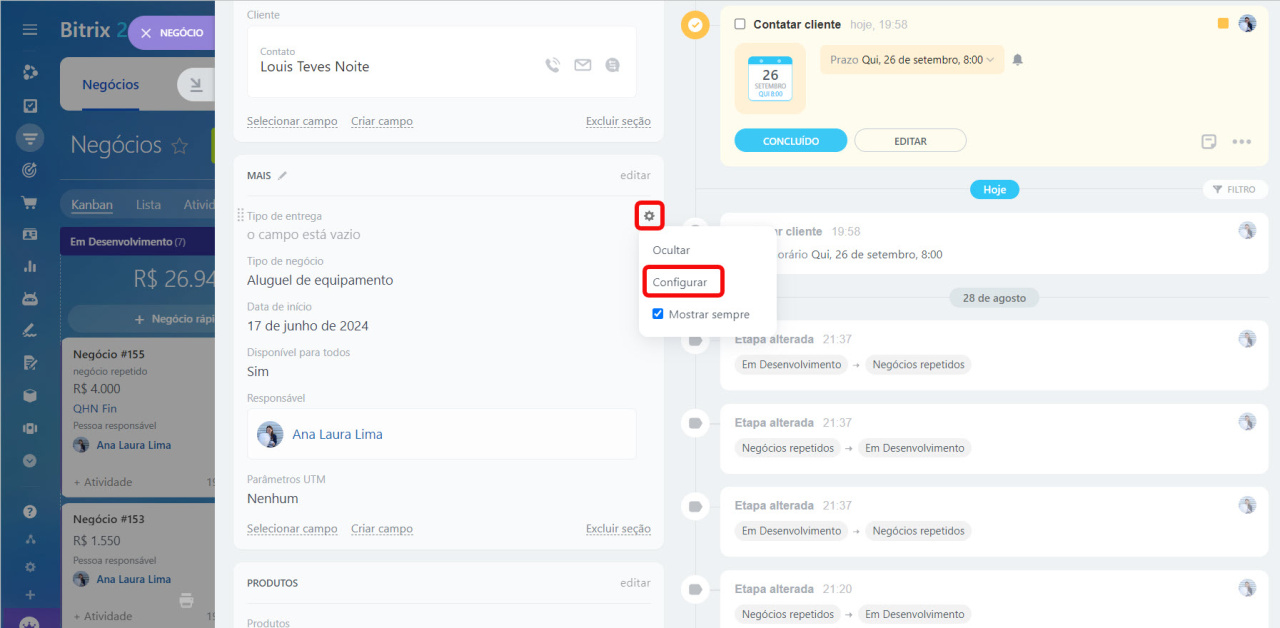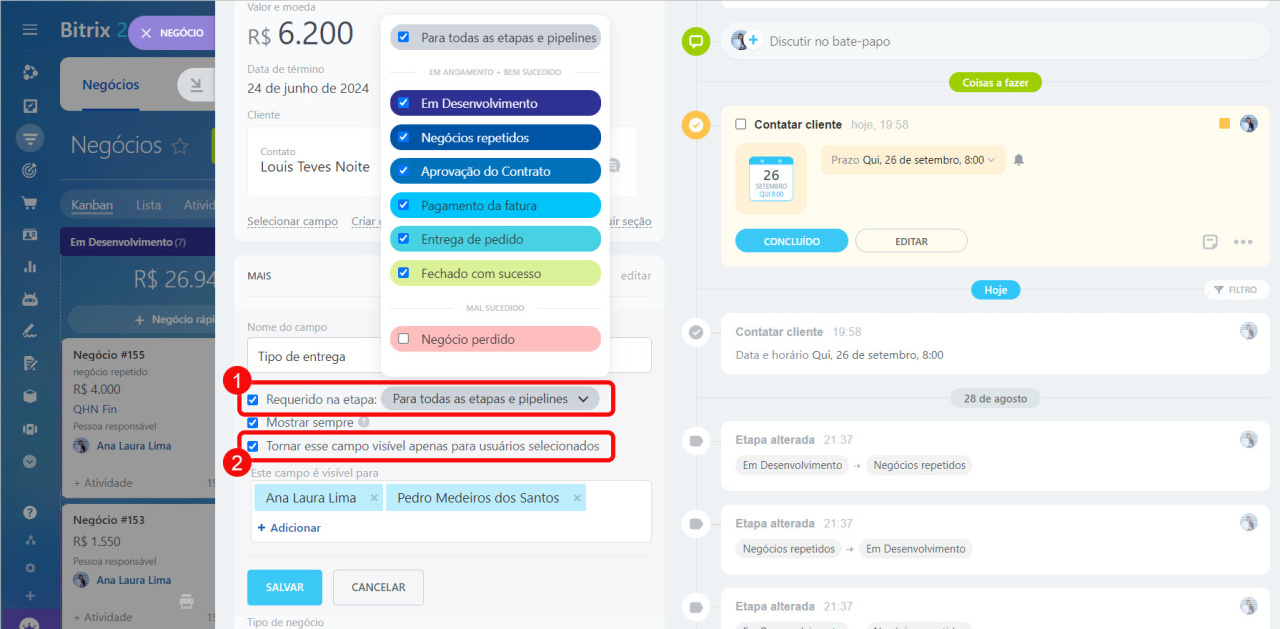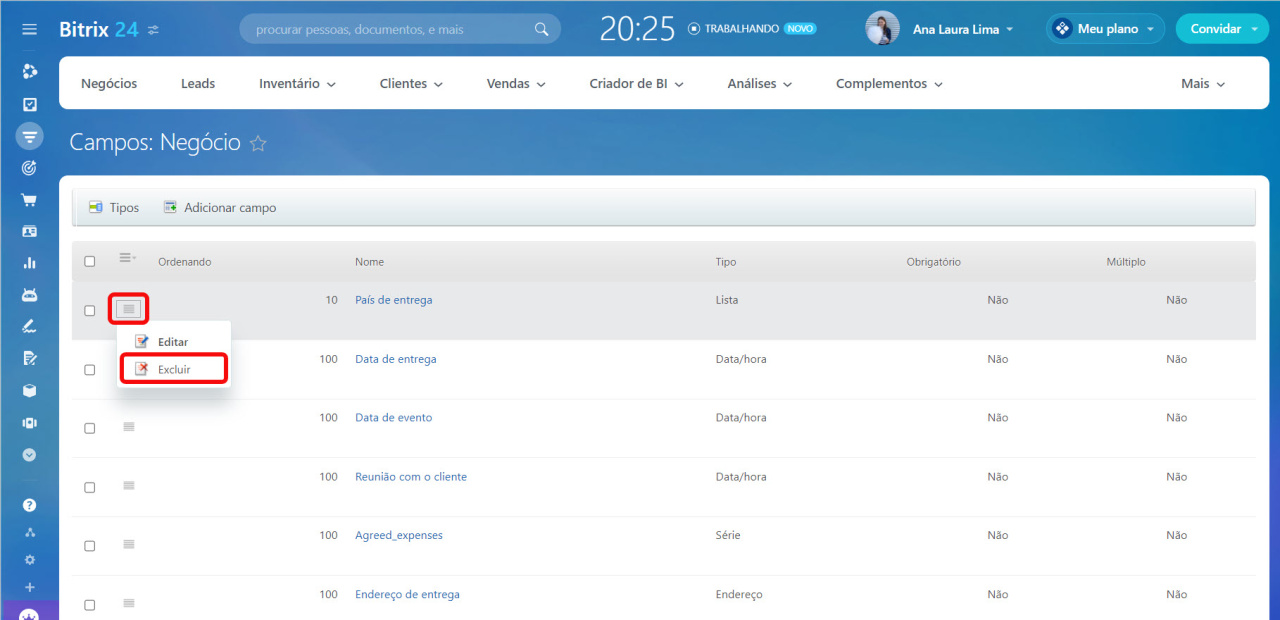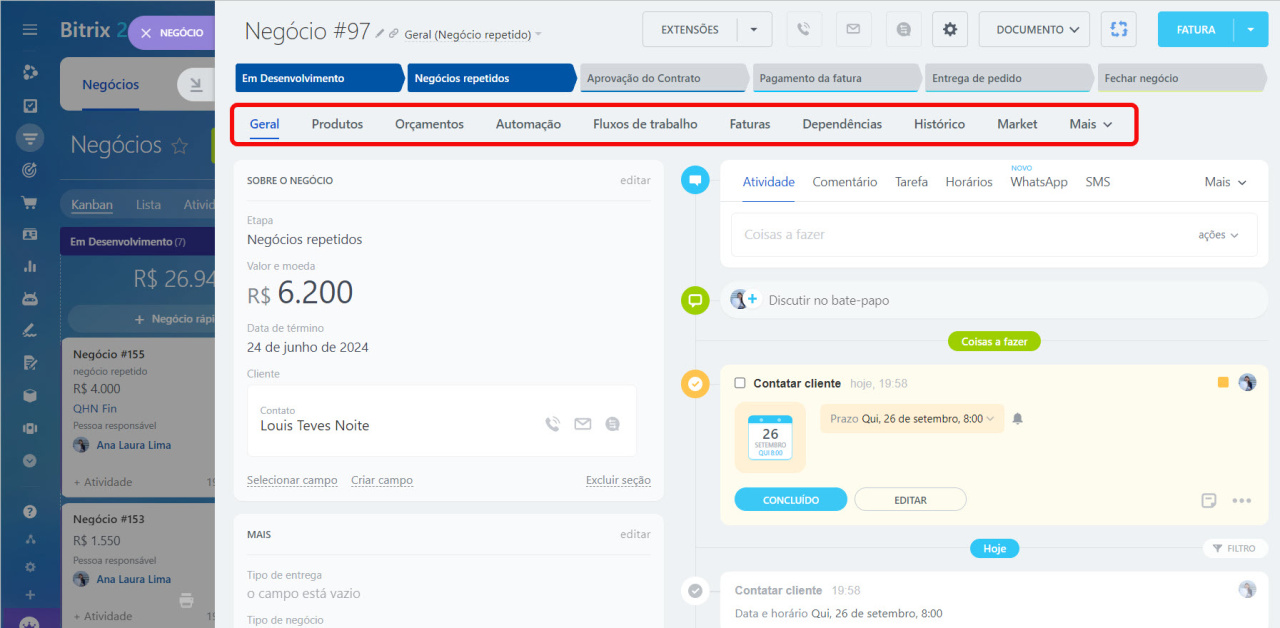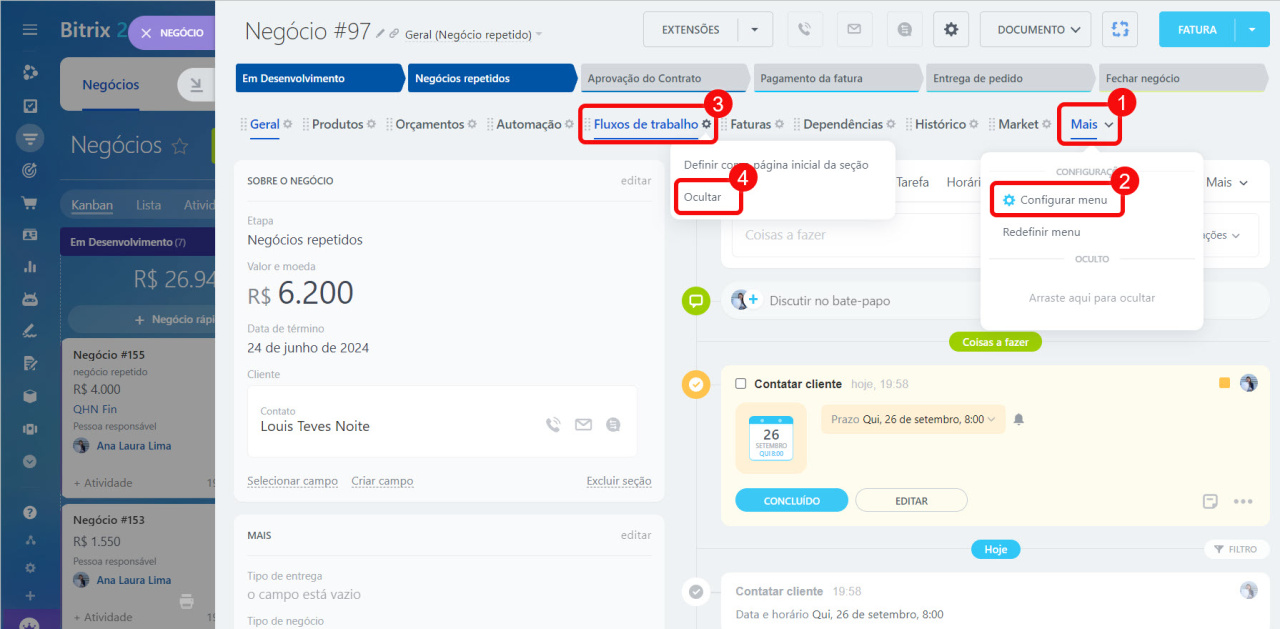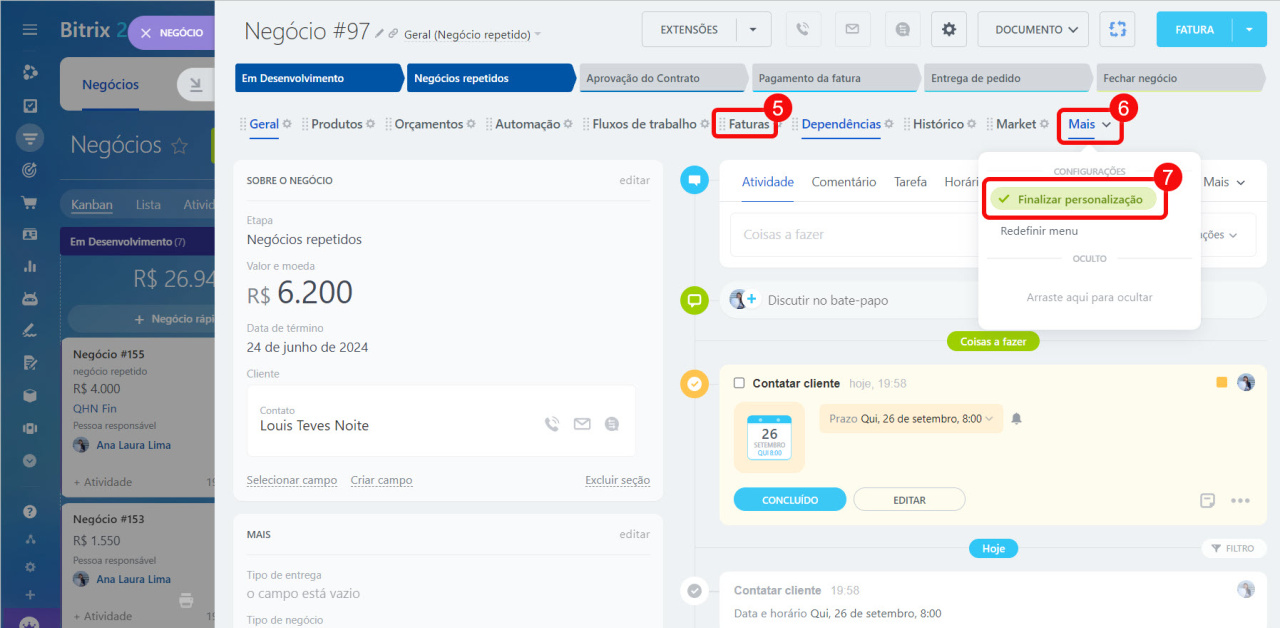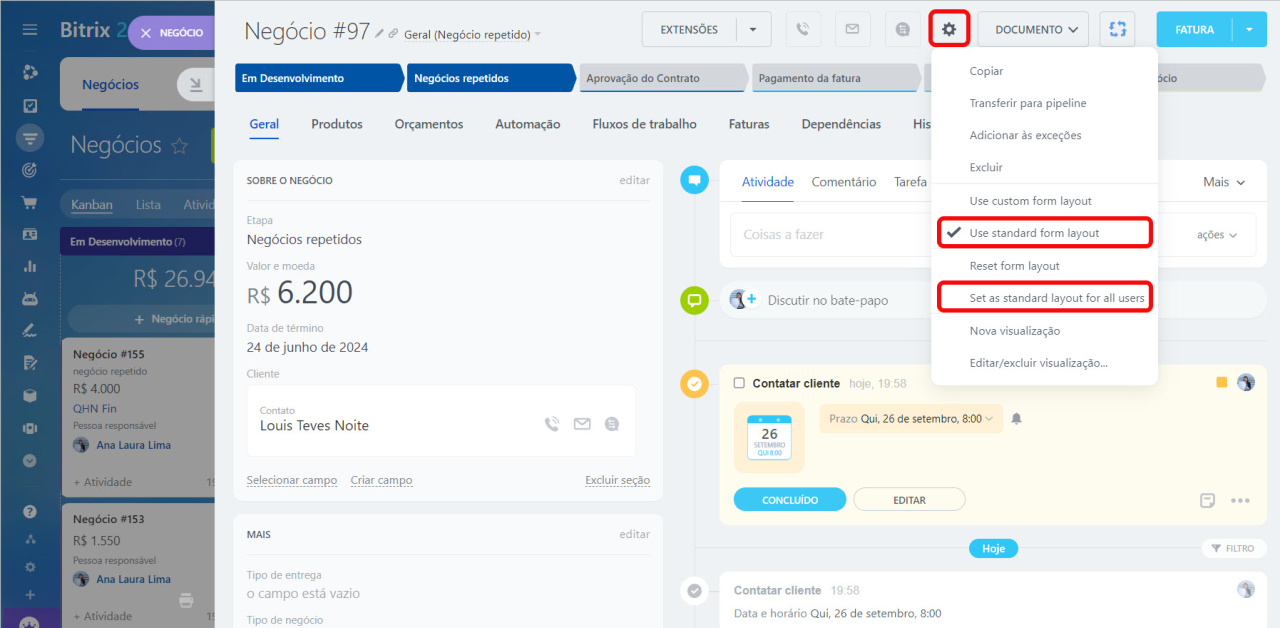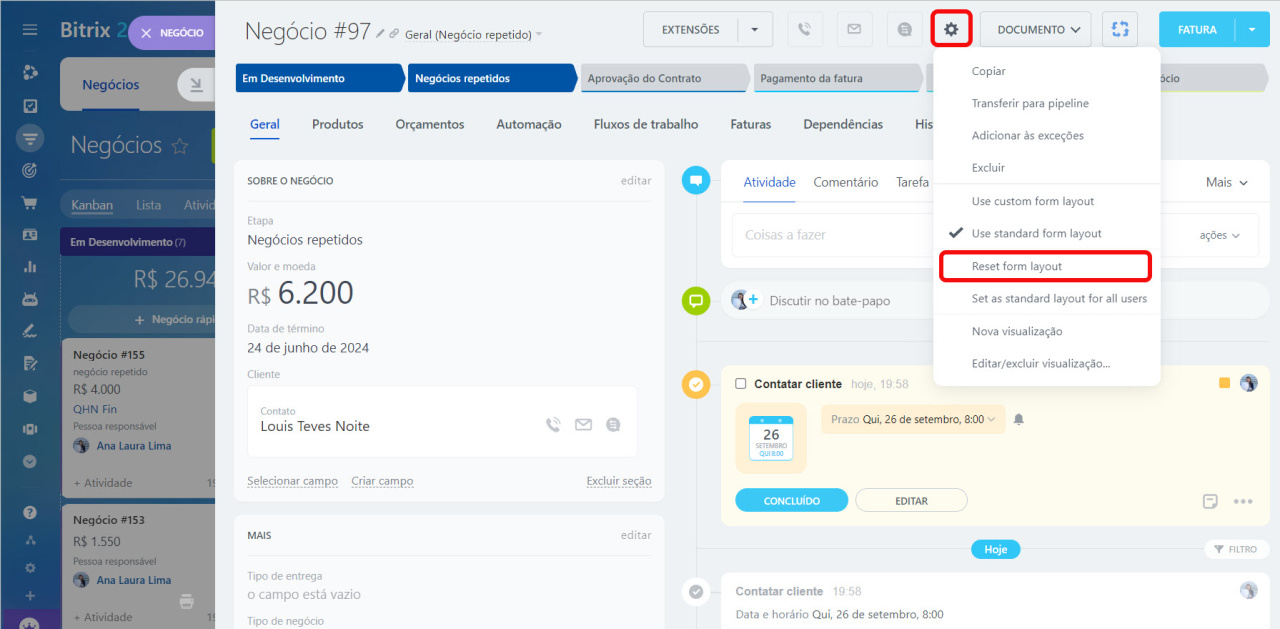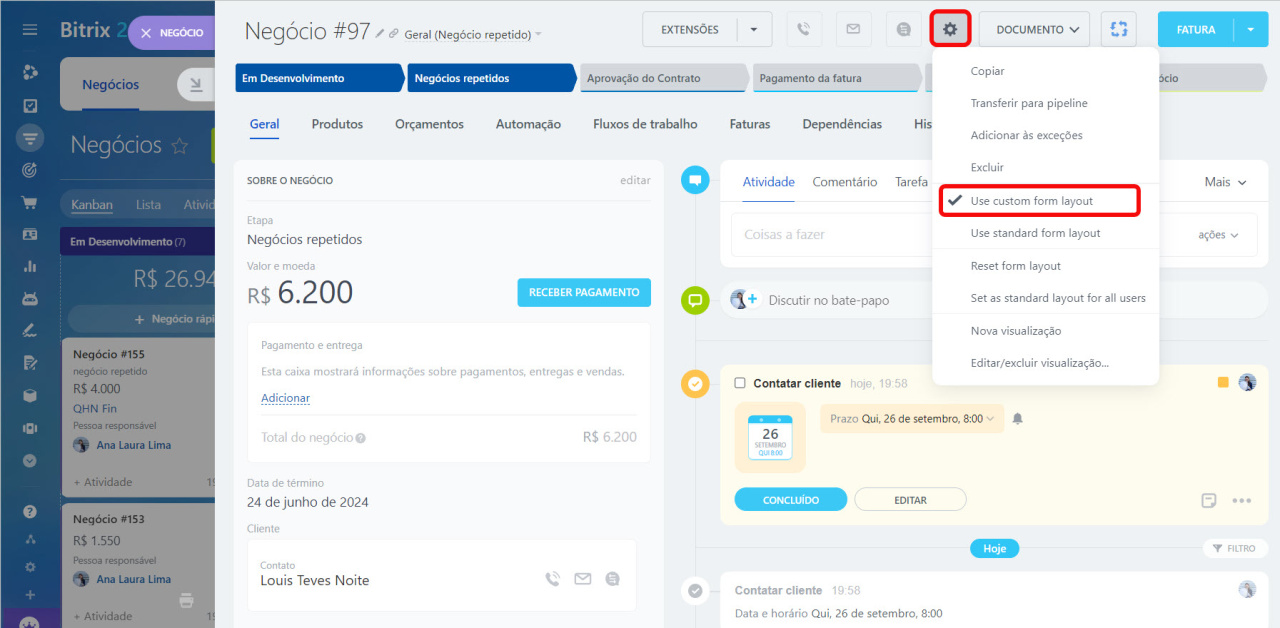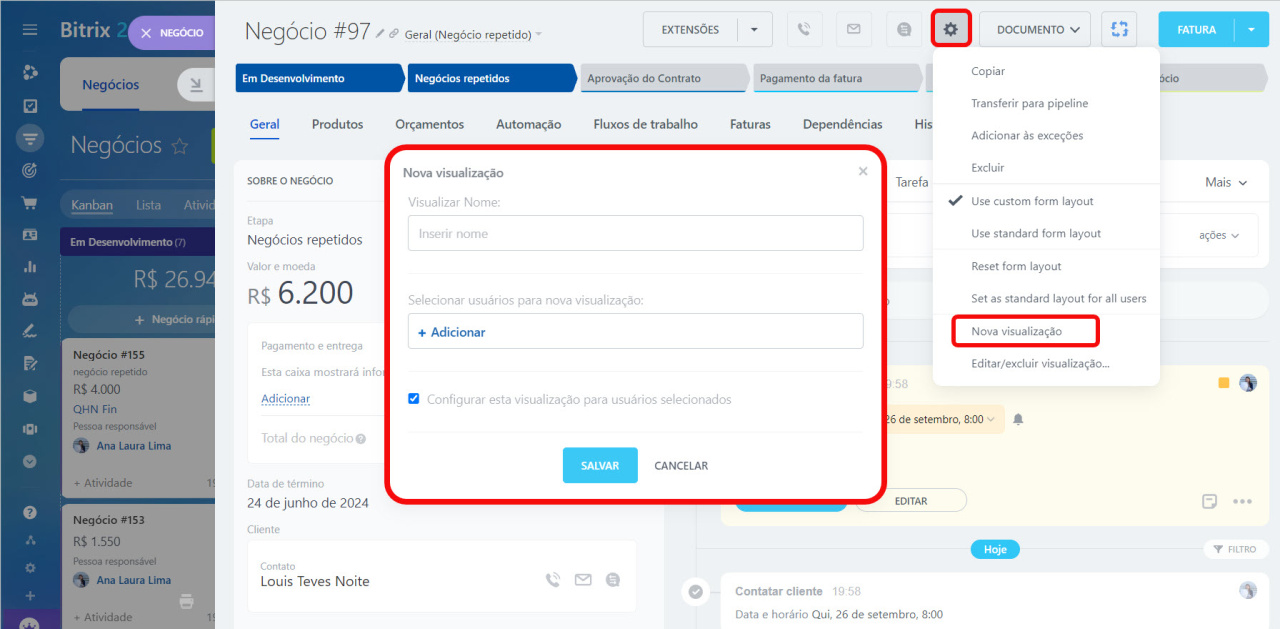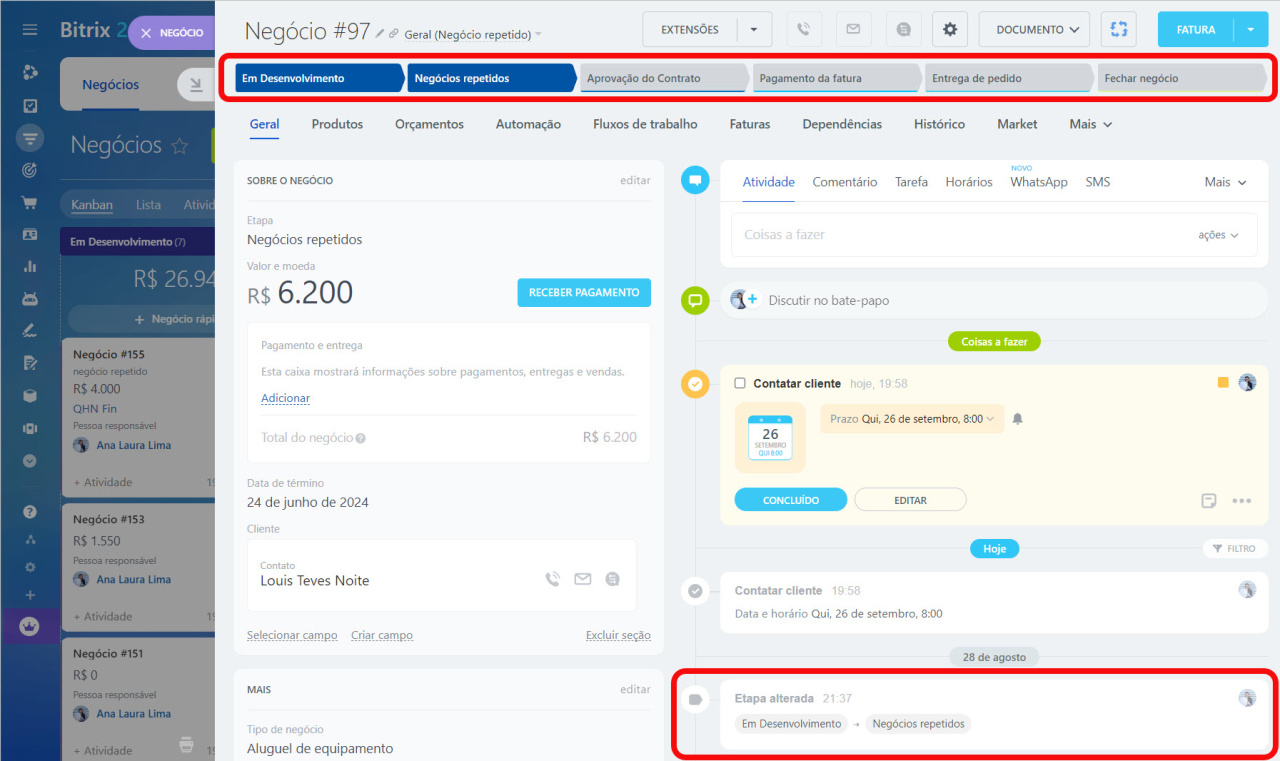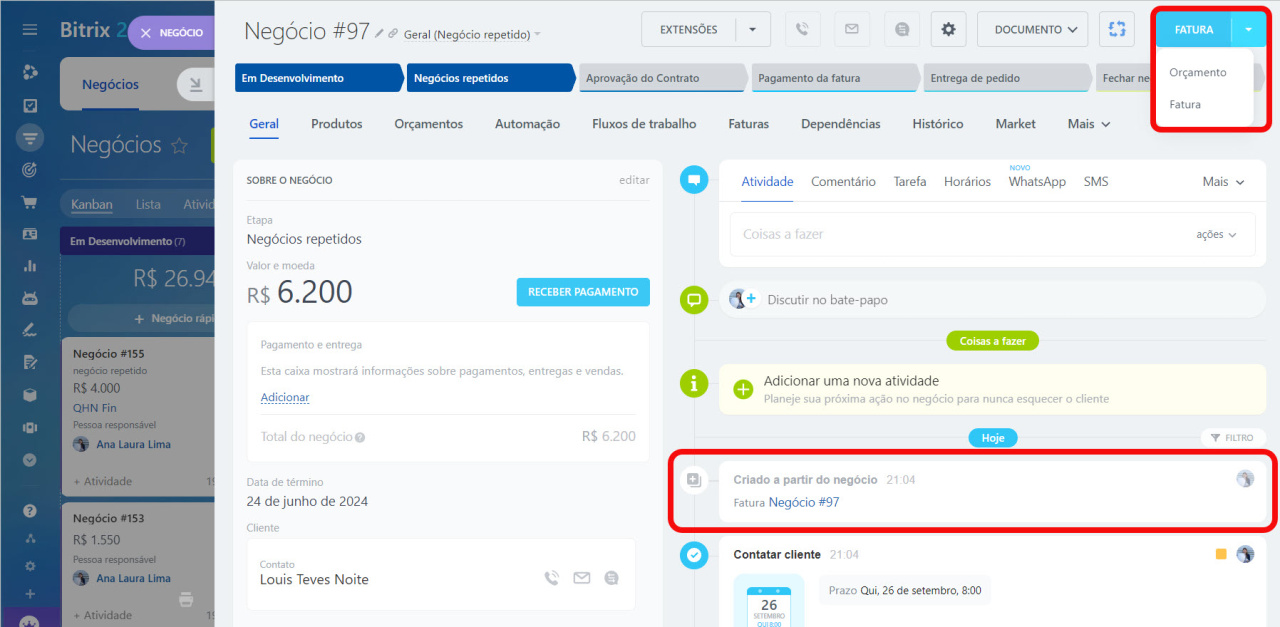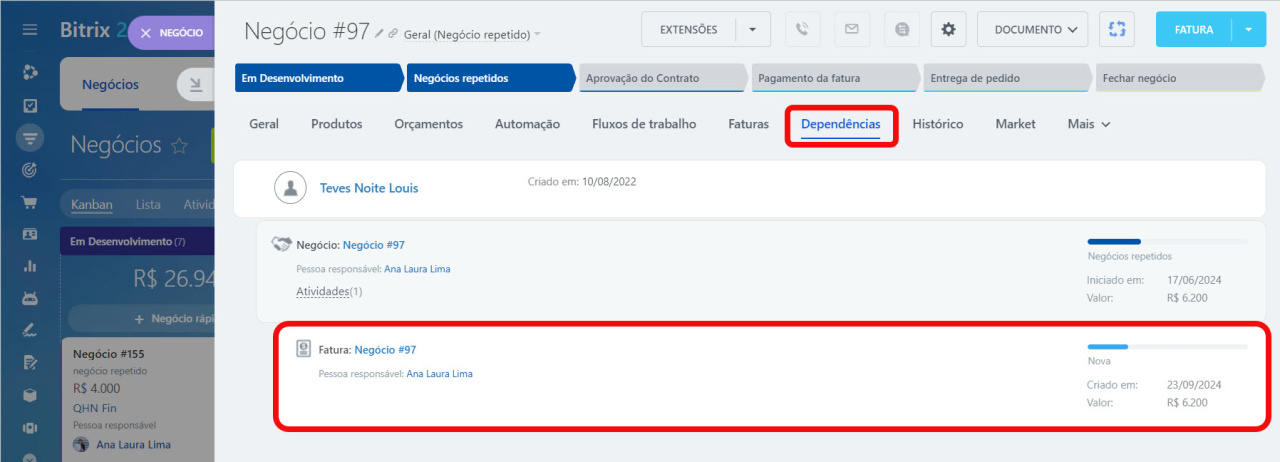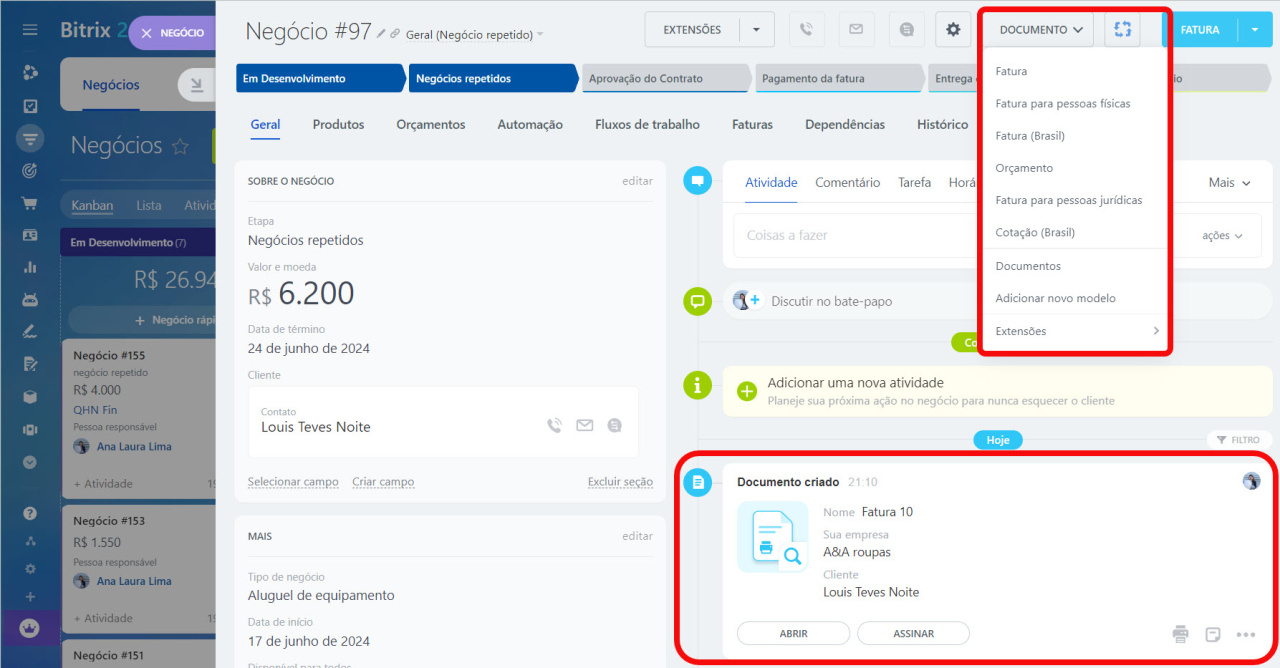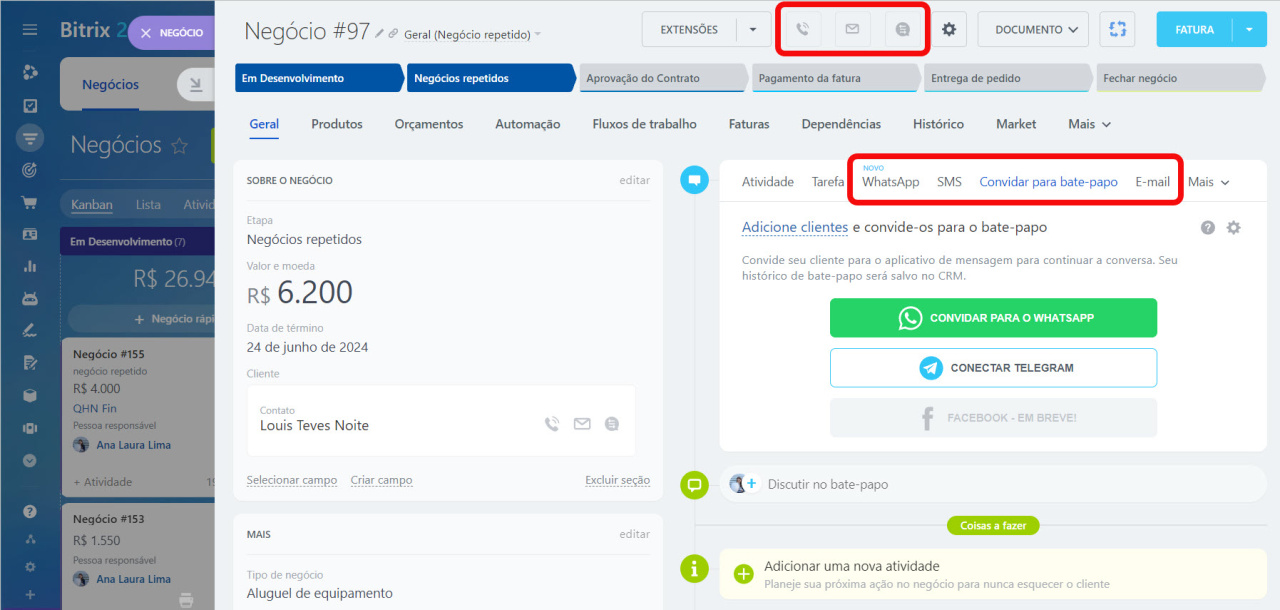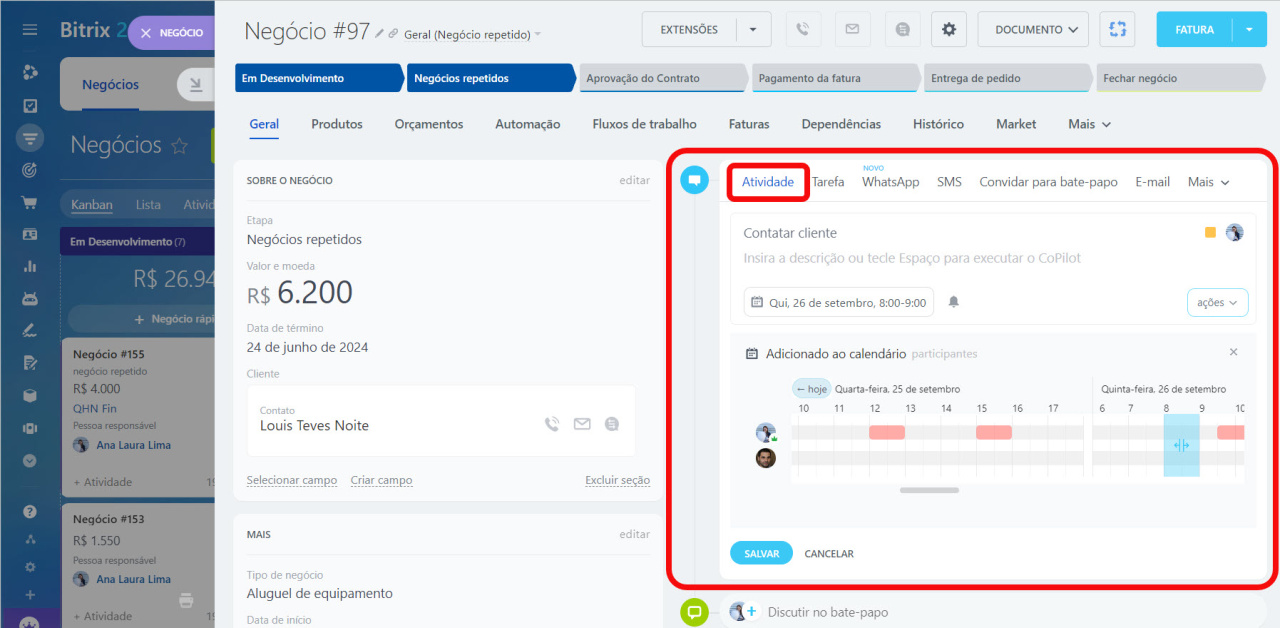Cada elemento do CRM possui um cartão dividido em duas partes:
- à esquerda você encontrará campos onde poderá inserir informações sobre os clientes, como nomes, contatos e endereços;
- à direita, está a linha do tempo, que salva o histórico das comunicações com os clientes, os documentos gerados, os comentários dos funcionários e os registros das mudanças de estágio.
Neste artigo, explicaremos as configurações e funcionalidades do cartão do CRM.
Configurações:
Características:
Configurar seções
Seções são conjuntos de campos agrupados por tópico. Por exemplo, num cartão de negócio podem existir secções sobre o cliente, o pedido e as condições de entrega.
O cartão do CRM possui várias seções padrão. Você pode reordená-las, renomeá-las, criar novos e excluir as desnecessárias.
- Mover. Clique no ícone à esquerda do nome da seção, segure-o e mova a seção para cima ou para baixo para organizá-las como desejar.
- Criar. Clique em Adicionar seção no final do cartão do CRM, insira seu nome e adicione campos.
Adicionar campos - Renomear. Clique no lápis ao lado do nome da seção e digite o novo nome.
- Excluir. Se uma seção não for mais necessária, você pode excluí-la. Os campos dessa seção não serão excluídos, apenas serão ocultados. Você pode adicioná-los a outra seção do cartão.
Configurar campos
O cartão do CRM inclui um conjunto padrão de campos conhecidos como campos do sistema. Se você não conseguir encontrar um campo de sistema que atenda às suas necessidades, poderá criar um campo personalizado. Por exemplo, se sua empresa é especializada em entrega de produtos, você pode criar campos para endereço, prazo de entrega e número do pedido.
Campos pré-configurados pelo sistema no CRM
Campos personalizados no CRM
Selecionar, criar, mover e ocultar campos. Para personalizar o cartão do CRM de acordo com as características do seu negócio, selecione os campos necessários do sistema e crie campos personalizados.
- Selecionar. Clique em Selecionar campo para ver a lista completa de campos do sistema e personalizados. Selecione os campos necessários na lista e salve as alterações.
- Criar. Se não houver nenhum campo adequado no cartão, crie um novo. Especifique o tipo, indique o nome e marque as opções necessárias.
Como criar um campo personalizado - Mover. Clique no ícone à esquerda do nome do campo, segure-o e mova o campo para cima ou para baixo para classificar os campos como desejar ou movê-lo para outra seção.
- Ocultar. Se um campo não for necessário temporariamente, clique em Configurações (⚙️) > Ocultar. Você pode devolver o campo ao cartão a qualquer momento.
Configurar campos. Clique em Configurações (⚙️) > Configurar.
- Requerido na etapa. Os campos personalizados e alguns campos do sistema podem se tornar obrigatórios. O funcionário não poderá salvar o cartão do CRM até preencher o campo, garantindo que não se esqueça de inserir informações importantes.
Campos obrigatórios no CRM - Tornar esse campo visível apenas para usuários selecionados. Você pode escolher quais funcionários verão as informações em um campo. Para outros, o campo ficará oculto. Esta opção é útil se o campo contiver informações confidenciais. Funciona apenas para campos personalizados.
CRM: torne um campo personalizado visível apenas para usuários selecionados
Excluir campos. Se um campo personalizado não for mais necessário, você poderá excluí-lo. Os campos do sistema não podem ser excluídos, mas podem ser ocultados.
Vá para a seção CRM > Configurações > Configurações de CRM > Configurações de formulário e relatório > Campos personalizados. Escolha o elemento desejado e clique em Menu (≡) > Excluir ao lado do campo necessário.
Configurar guias
O cartão do CRM possui várias guias que contêm informações adicionais sobre produtos, relacionamentos com outros elementos e histórico de trabalho com o cartão. As guias podem variar dependendo do elemento CRM.
Você pode ocultar guias desnecessárias e organizar as restantes como desejar.
1–2. Para ocultar uma guia, clique em Mais > Configurar menu (⚙️).
3–4. Ao lado da guia, selecione Configurações (⚙️) > Ocultar.
5. Para alterar a ordem, clique no nome da guia, segure-a e arraste-a para a posição desejada.
6–7. Clique em Mais > Finalizar personalização.
Visualizações de cartões do CRM
A visualização do cartão do CRM determina quais campos e seções os funcionários verão. No Bitrix24, você pode escolher entre um design de cartão padrão e personalizado, bem como criar visualizações personalizadas para diferentes departamentos.
Design de cartão padrão. O administrador do Bitrix24 pode configurá-lo para que todos os funcionários vejam o mesmo conjunto de campos e seções.
Clique em Configurações (⚙️) > Use standard form layout. Configure o cartão de acordo com suas necessidades. Em seguida, ative a opção Set as standard layout for all users para todos os usuários para que todos os funcionários vejam o cartão conforme configurado pelo administrador.
Para retornar ao design padrão do cartão, ative a opção Reset form layout.
Design de cartão personalizado. Os funcionários podem personalizar o cartão ao seu gosto: criar seções, retornar campos ocultos e alterar sua disposição.
Permissões de acesso no CRM
Clique em Configurações (⚙️) > Use custom form layout e ajuste o cartão de acordo com suas necessidades.
Visualizações de cartão. O administrador do Bitrix24 pode configurar o cartão do CRM para diferentes departamentos ou funcionários, mostrando determinados campos para visualização e preenchimento.
Visualizações de CRM
Para criar uma visualização, primeiro configure o cartão ao seu gosto e depois clique em Configurações (⚙️) > Nova Visualização. Dê um nome à visualização e selecione os usuários ou departamentos que trabalharão com ela.
Mudança de estágio
Os estágios são as etapas do trabalho com o cliente. Eles ajudam a acompanhar o processo de vendas desde o primeiro contato até o fechamento do negócio. Os estágios são exibidos no kanban do CRM e no cartão do elemento.
Como trabalhar com Kanban no CRM
Para alterar um estágio, clique em seu nome na parte superior do cartão. As informações sobre a mudança aparecerão na linha do tempo.
Criação de novos elementos
No cartão do CRM, você pode criar um elemento que inclua informações de outro elemento. Por exemplo, crie um negócio a partir de um lead e uma fatura a partir de um negócio.
Criar um elemento a partir de outro elemento
Abra o cartão do CRM, clique no botão azul no canto superior direito e selecione um elemento. As informações sobre o elemento criado são exibidas na linha do tempo e na guia Dependências.
Criação de documentos
Abra o elemento do qual deseja criar um documento. Clique no botão Documento e selecione o modelo desejado. Os dados do cartão do CRM serão inseridos automaticamente no documento.
Documentos no CRM
Comunicação com o cliente
No cartão do CRM, você pode ligar para o cliente, enviar um e-mail ou SMS e convidar para um mensageiro. O histórico de comunicação será salvo na linha do tempo.
Convide um cliente para um bate-papo no Telegram ou WhatsApp
Como escrever para um cliente via WhatsApp pelo CRM
Para não esquecer de entrar em contato com um cliente, agende uma atividade. Especifique o que você precisa fazer e quando. Por exemplo, se quiser planejar uma reunião com um cliente no escritório, você pode reservar uma sala de reunião e convidar seus colegas.
Atividades universais no CRM
Destaques
- Cada elemento do CRM possui um cartão composto por campos à esquerda e uma linha do tempo à direita.
- Nos campos é possível registrar informações sobre os clientes, e na linha do tempo ficam armazenados o histórico de comunicação, documentos criados, comentários de funcionários e registros de mudanças de estágios.
- Você pode personalizar o cartão do CRM para leads regulares e repetidos, negócios em diferentes pipelines, contatos, empresas, faturas, orçamentos e elementos de processos inteligentes.
- Para adaptar o cartão do CRM às necessidades do seu negócio, configure as seções, selecione apenas os campos necessários do sistema e crie campos personalizados.
- No cartão do CRM, você pode escolher a visualização que mais lhe convém, além de poder criar novos elementos e documentos, e se comunicar com o cliente.
Artigos recomendados: