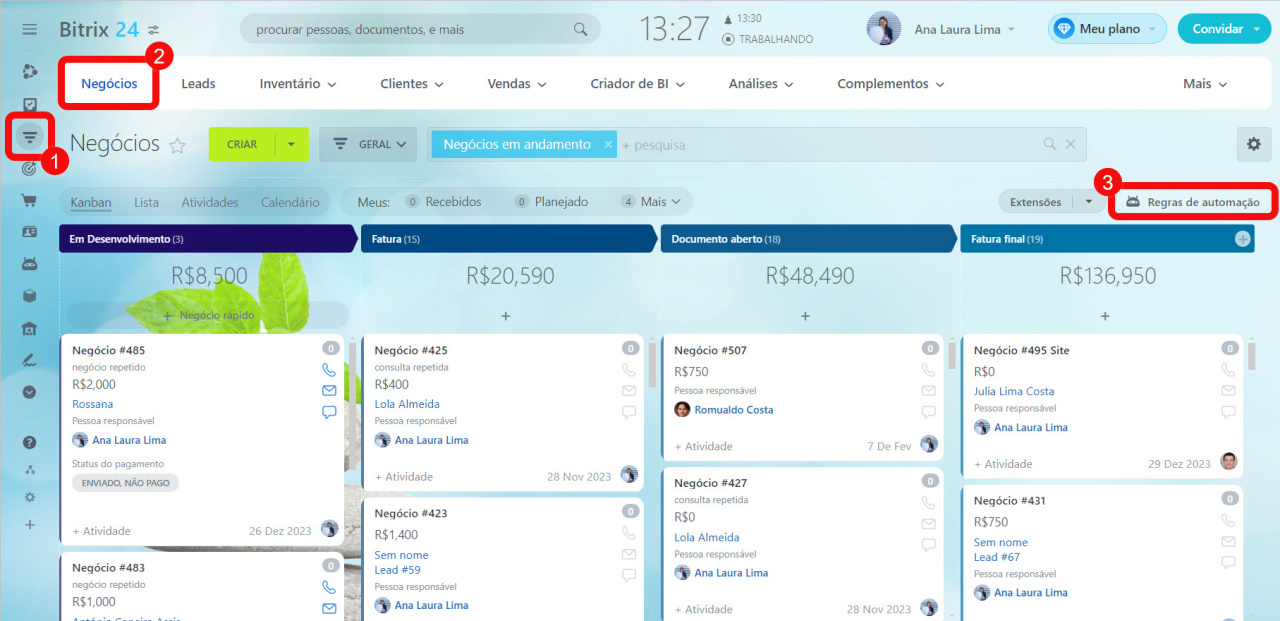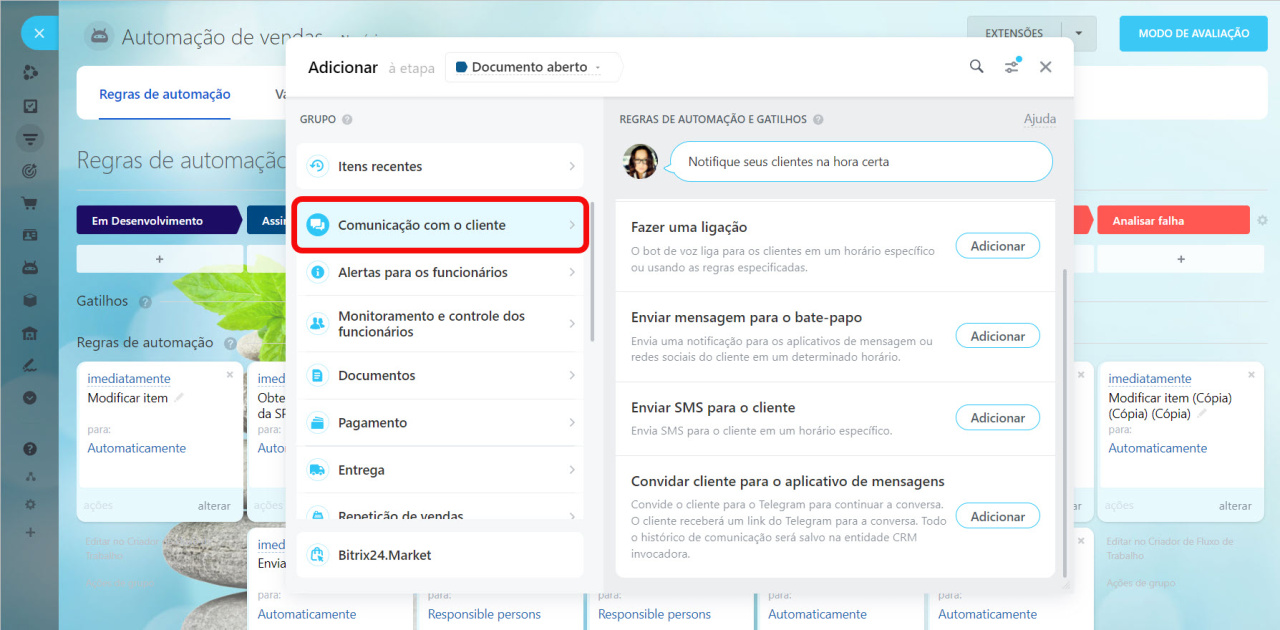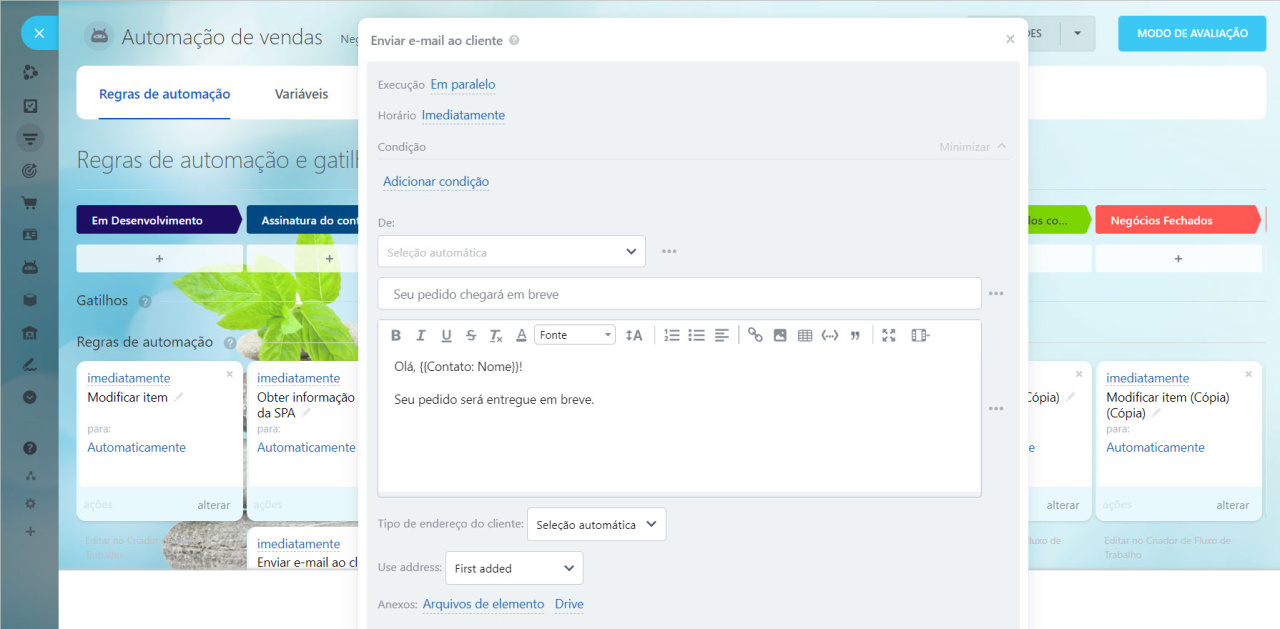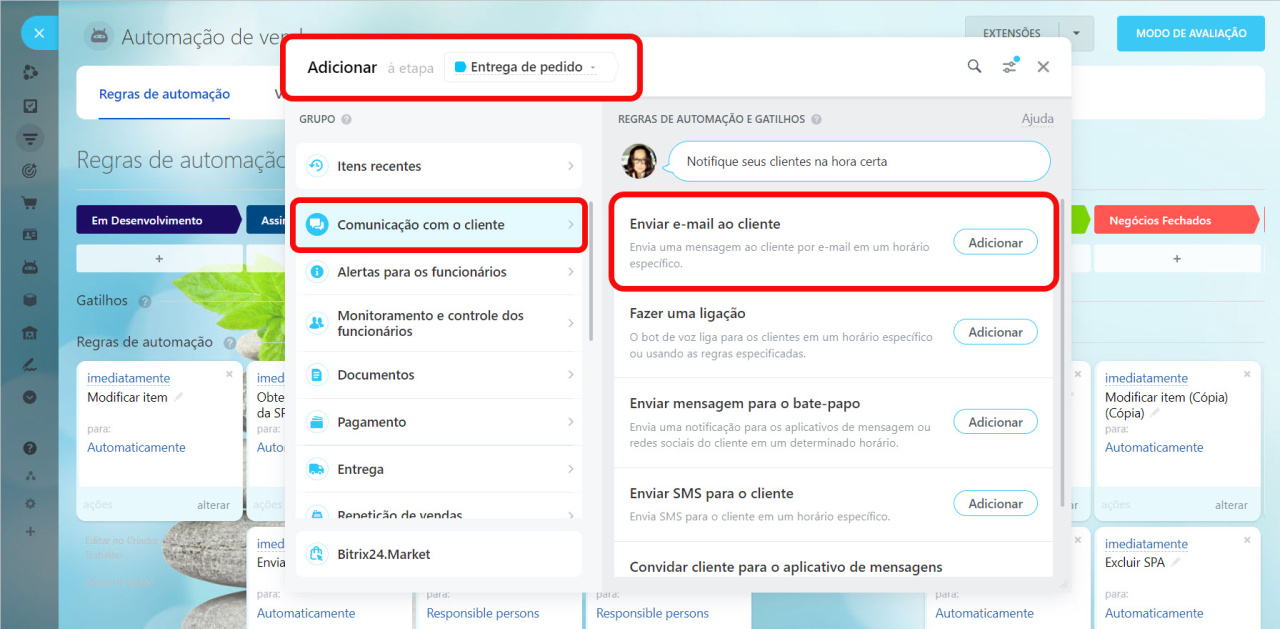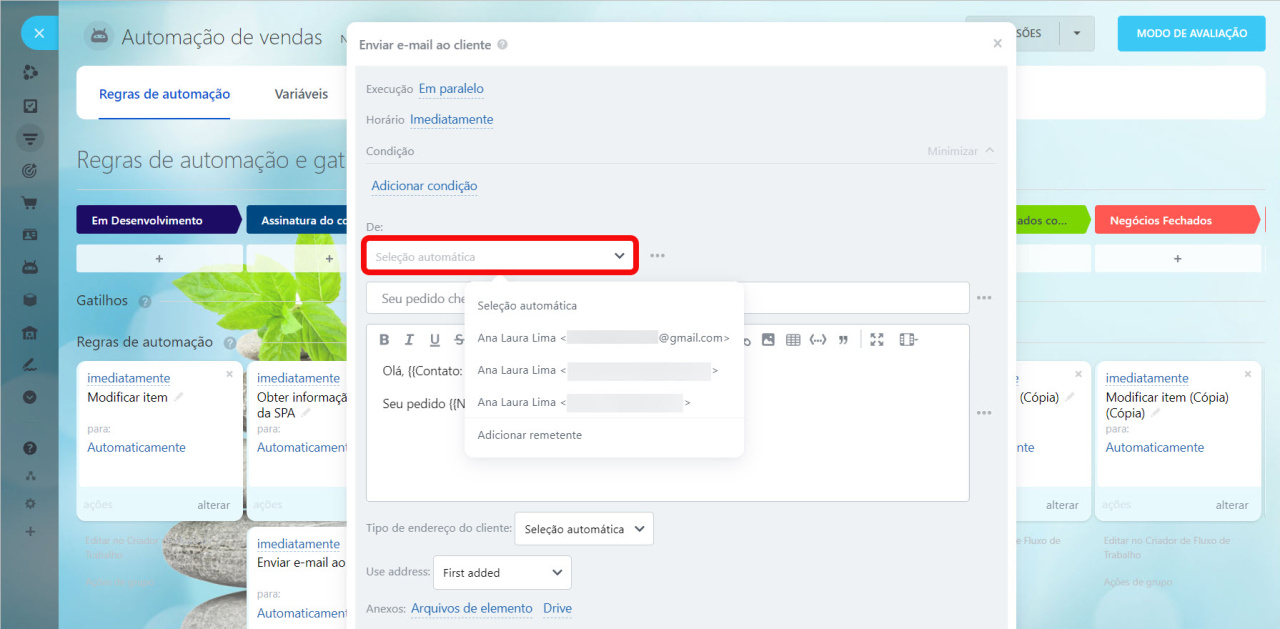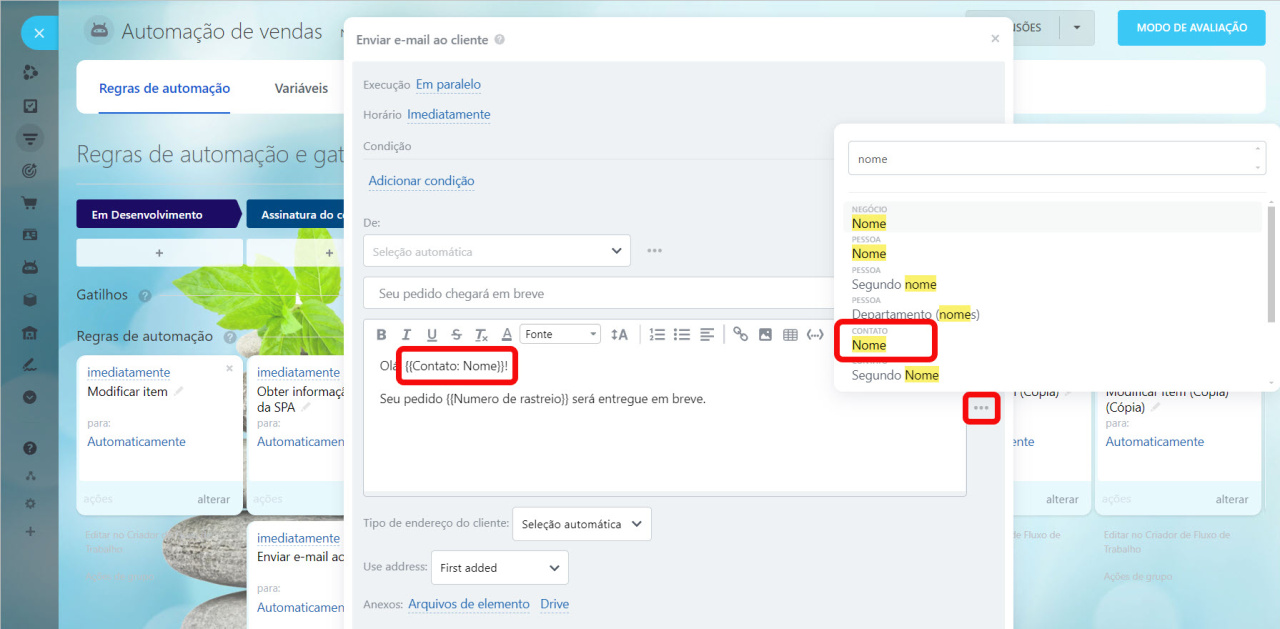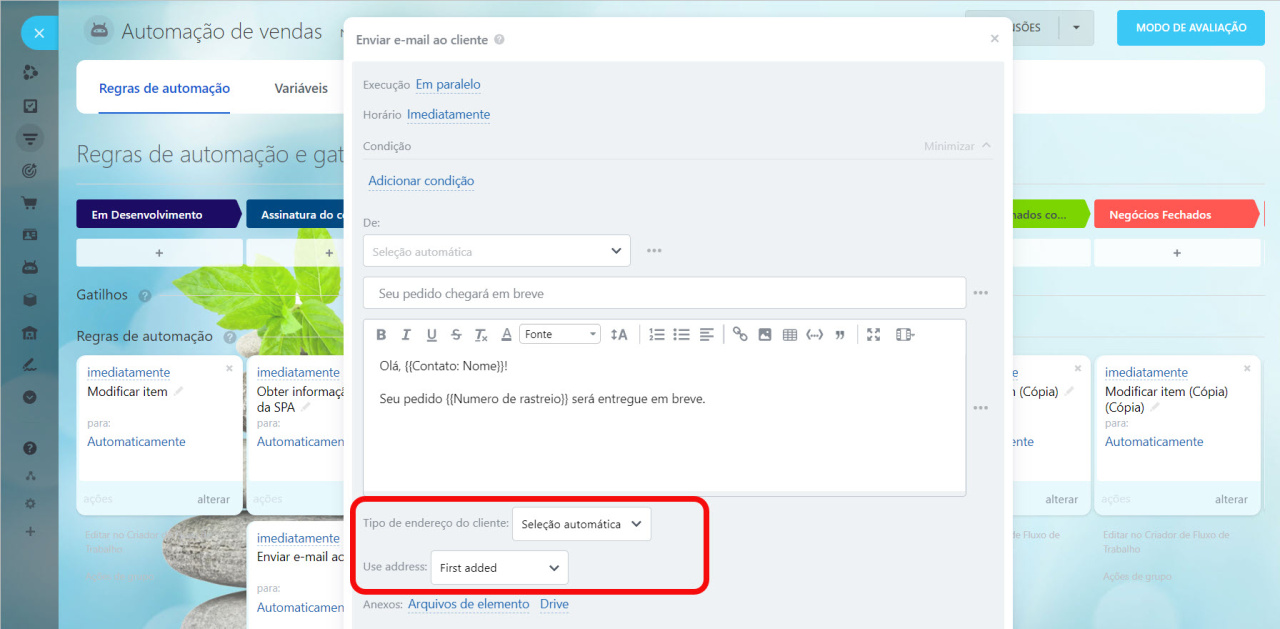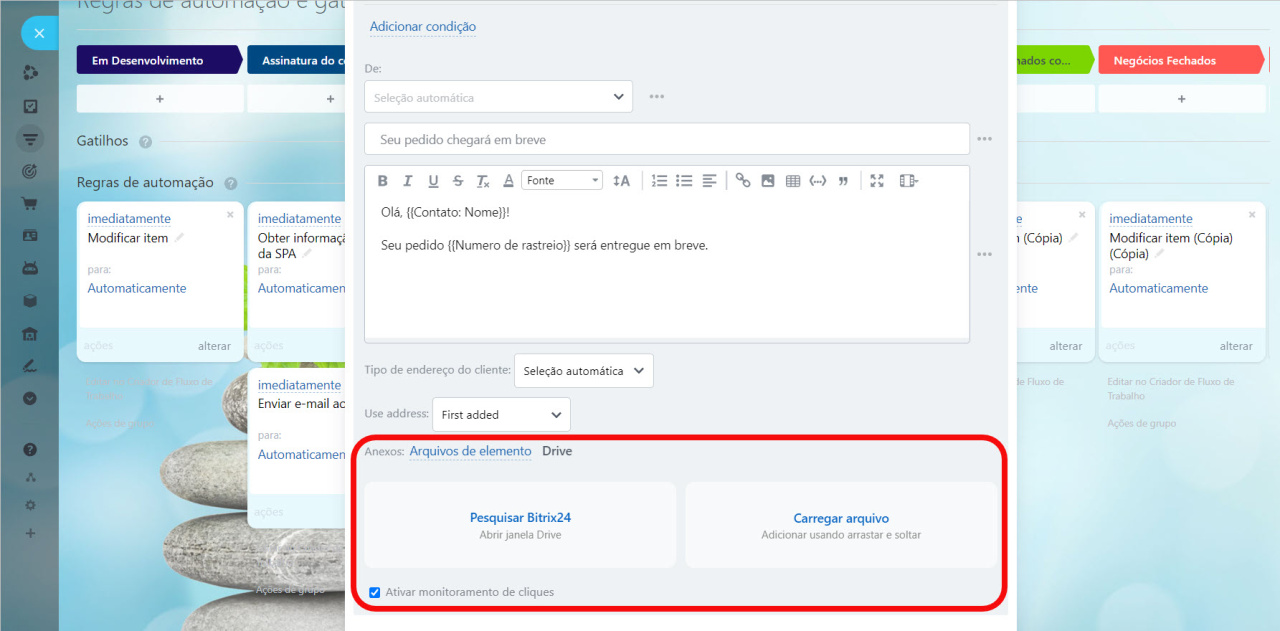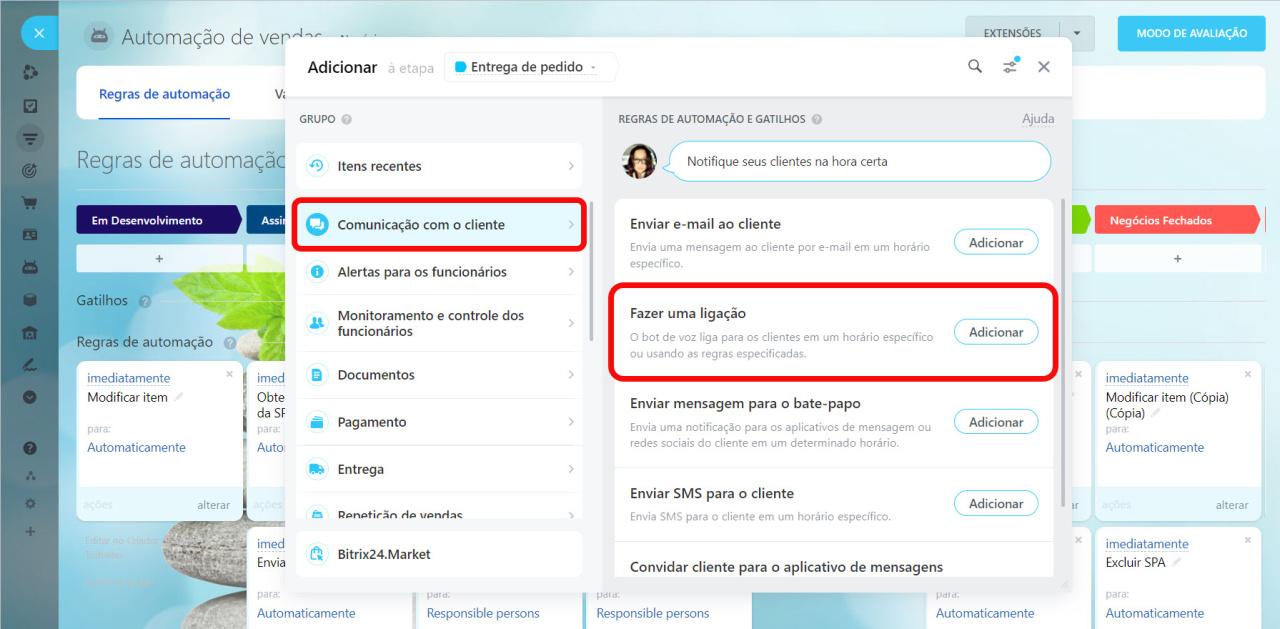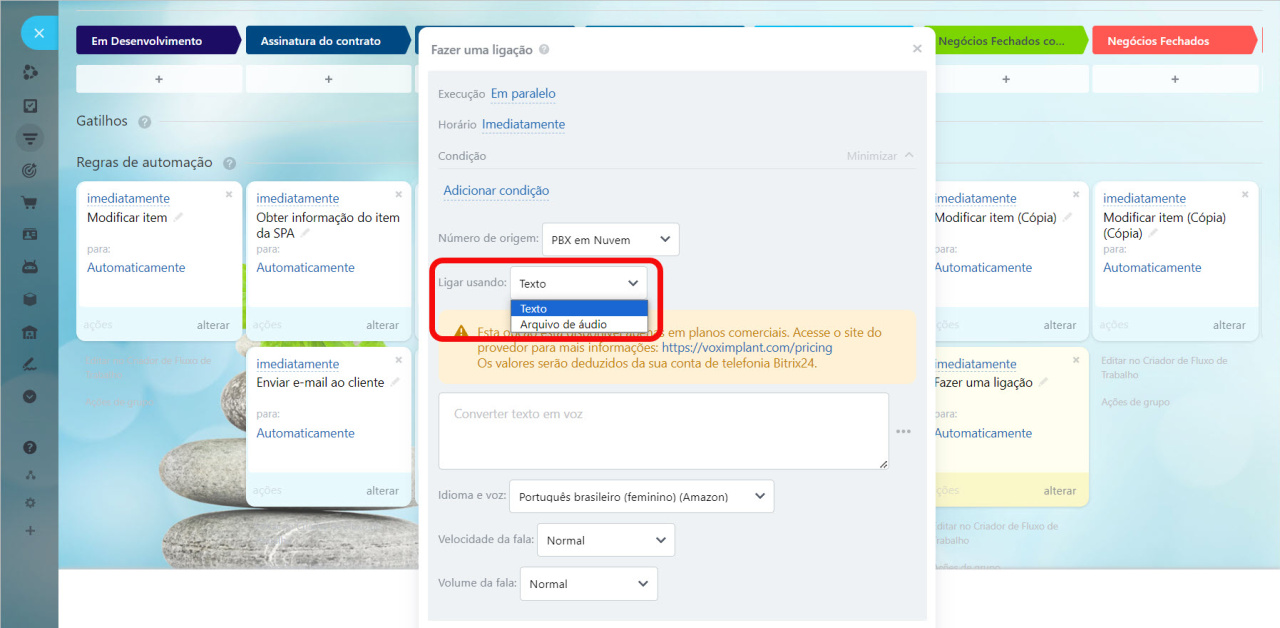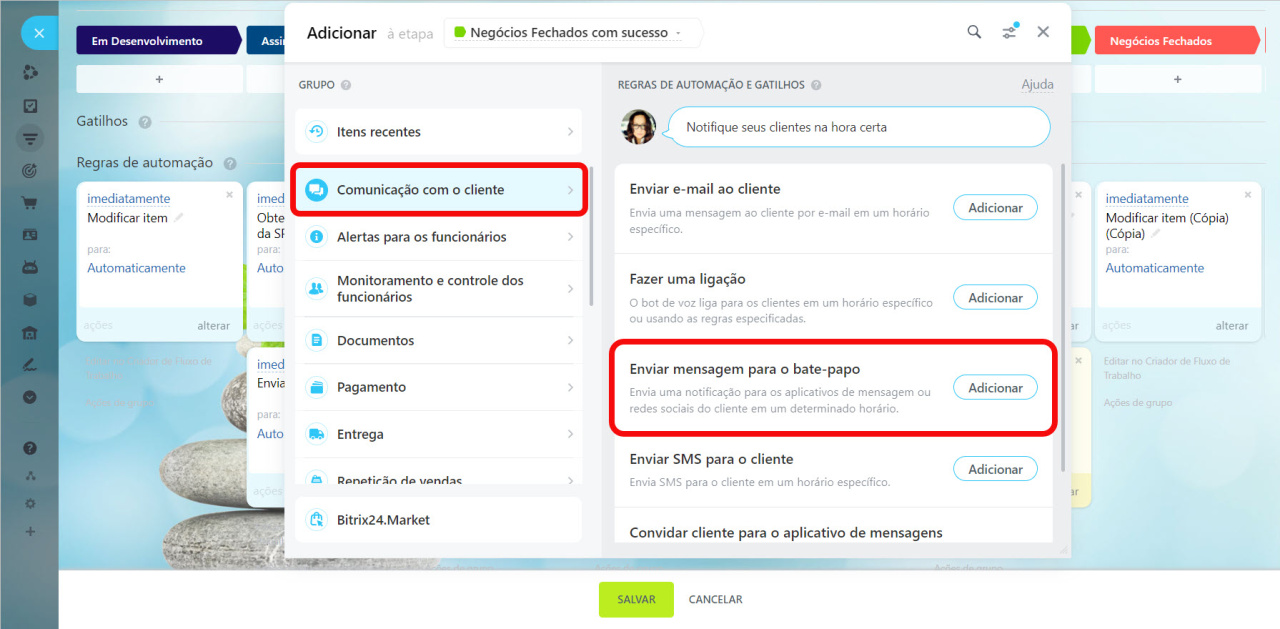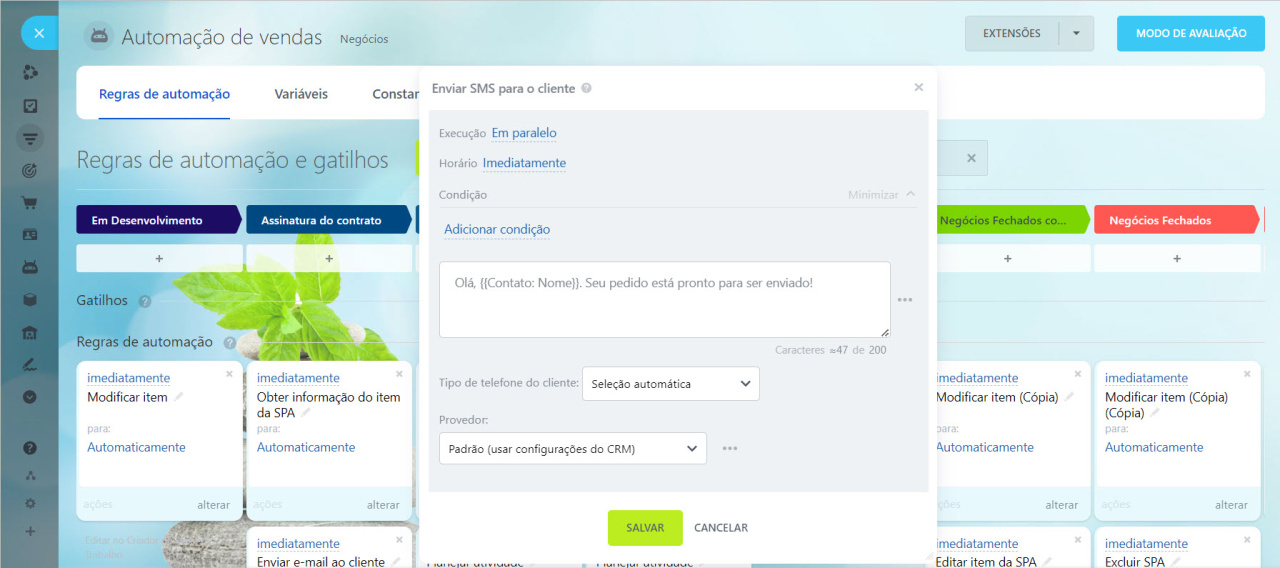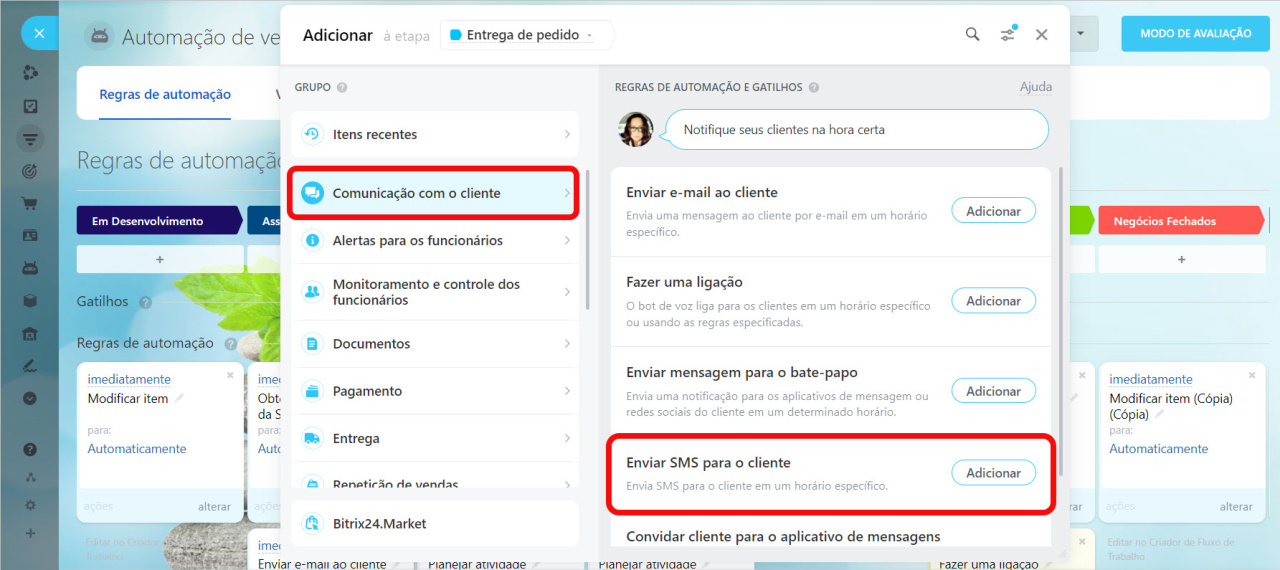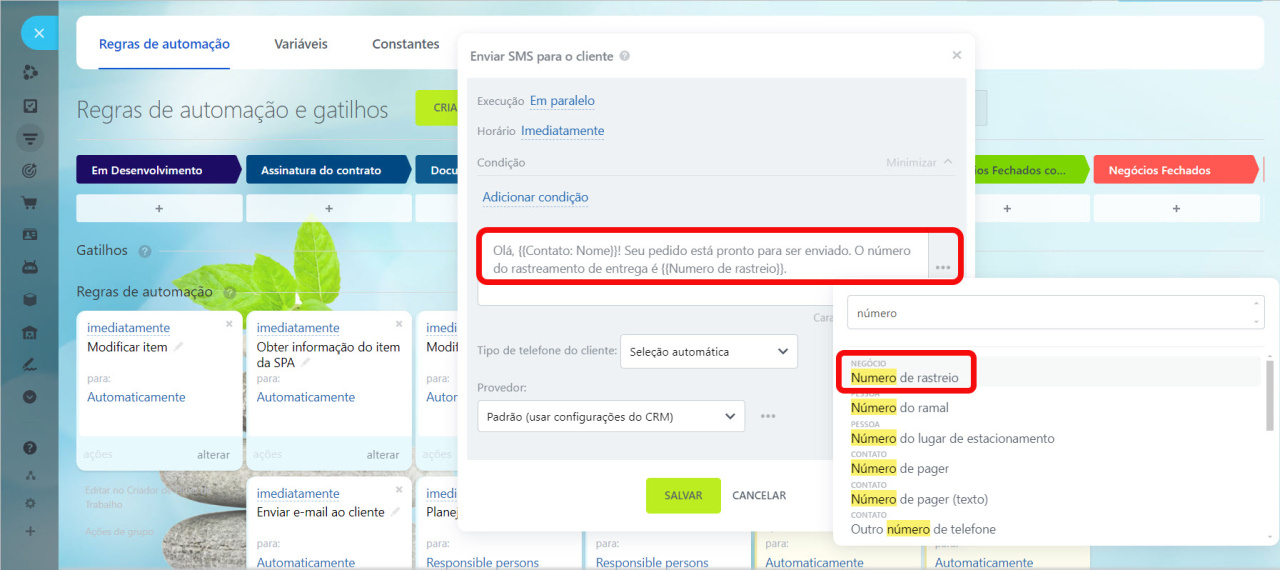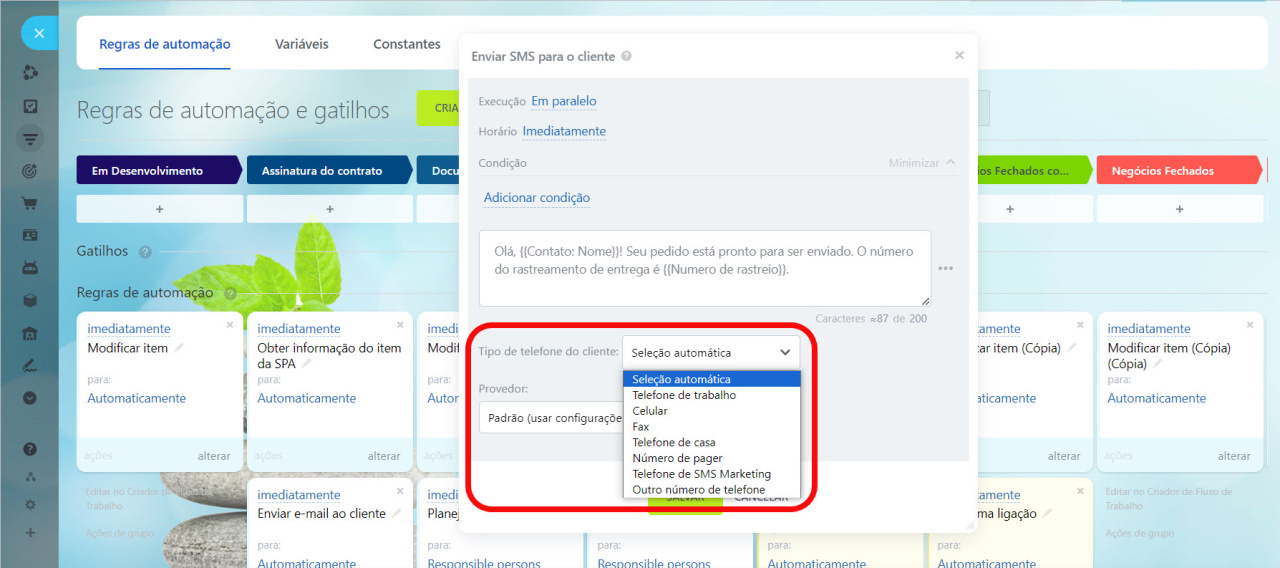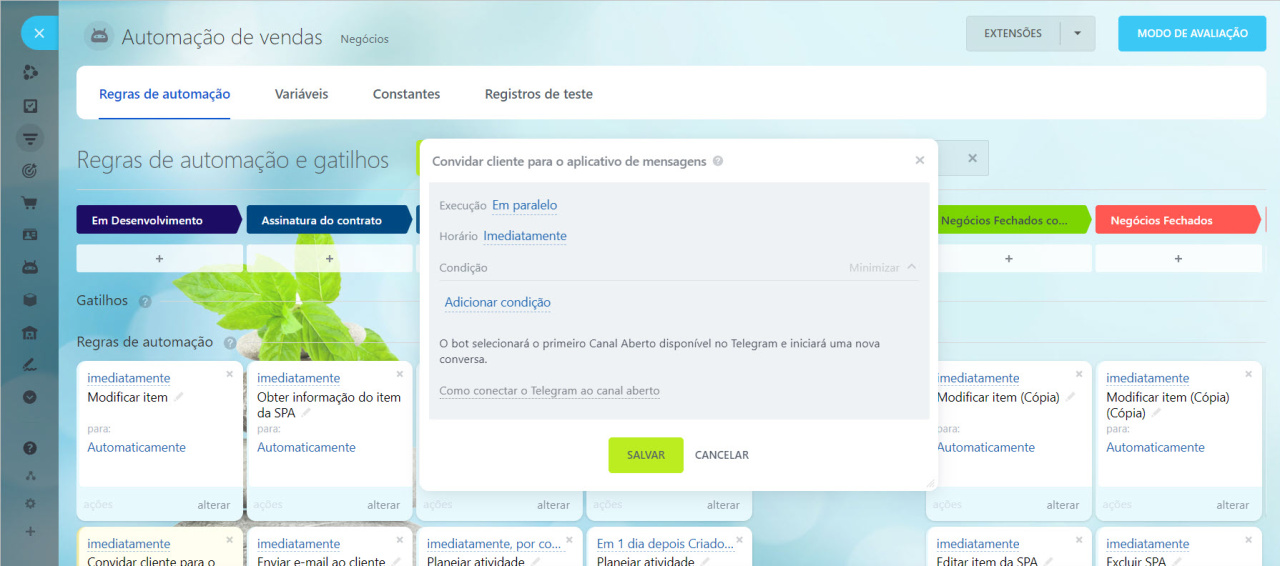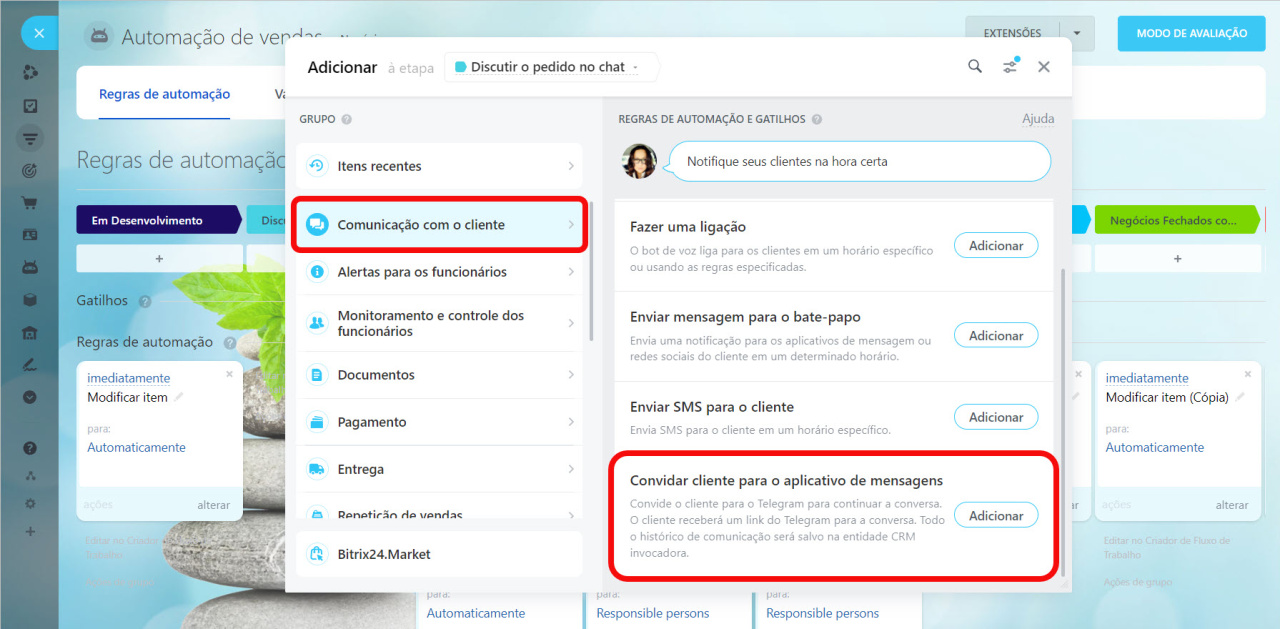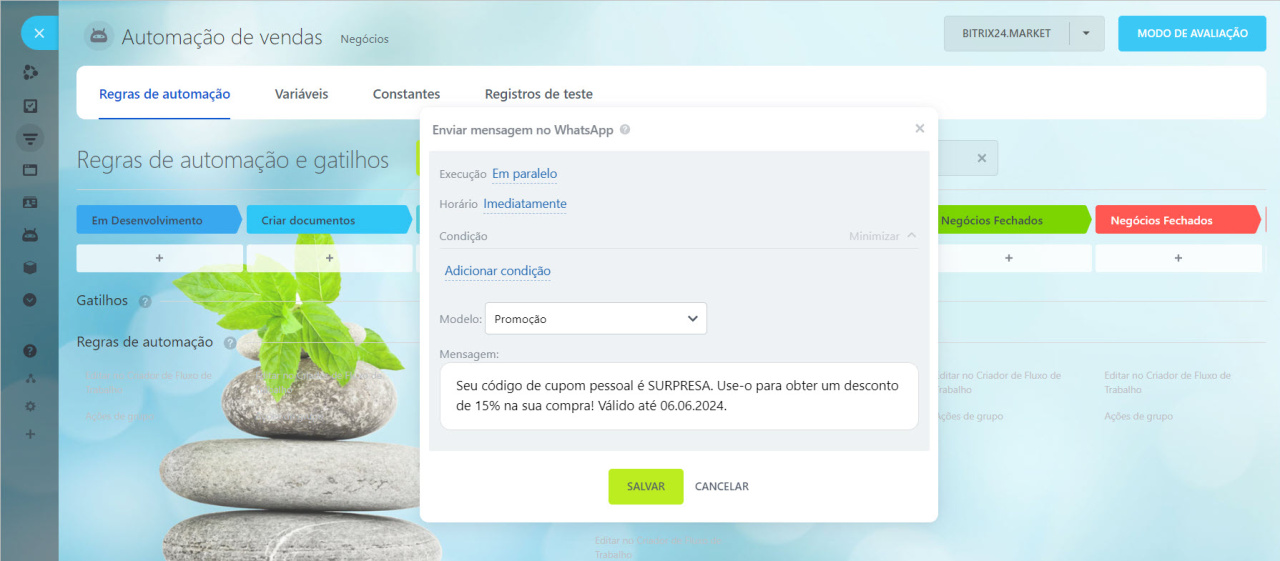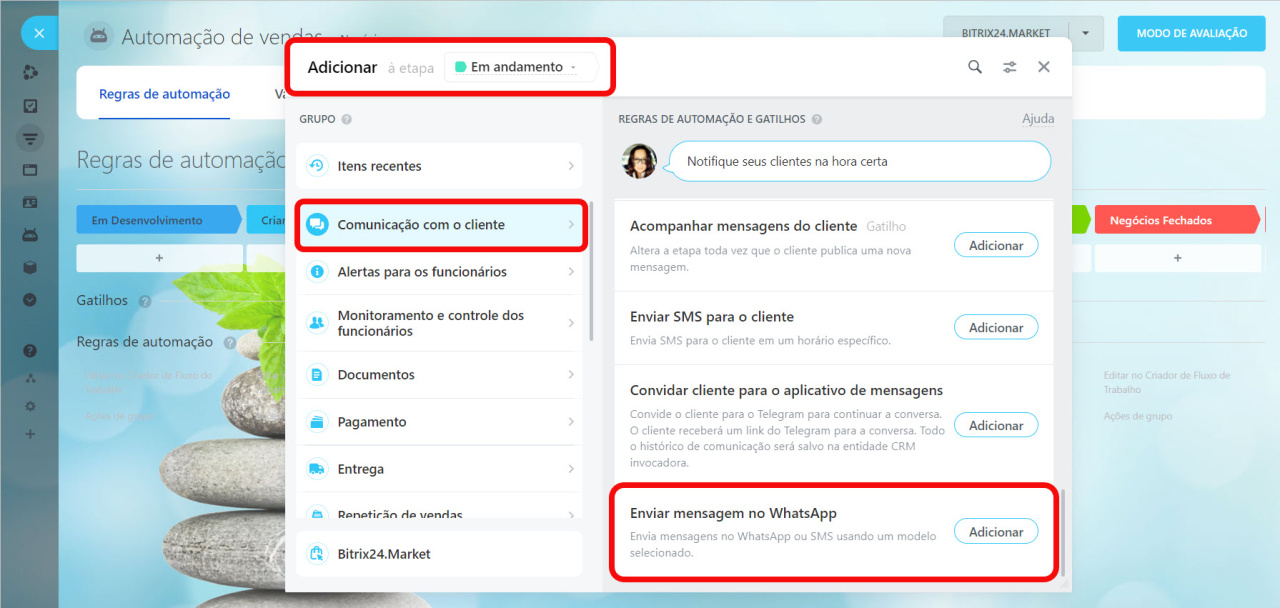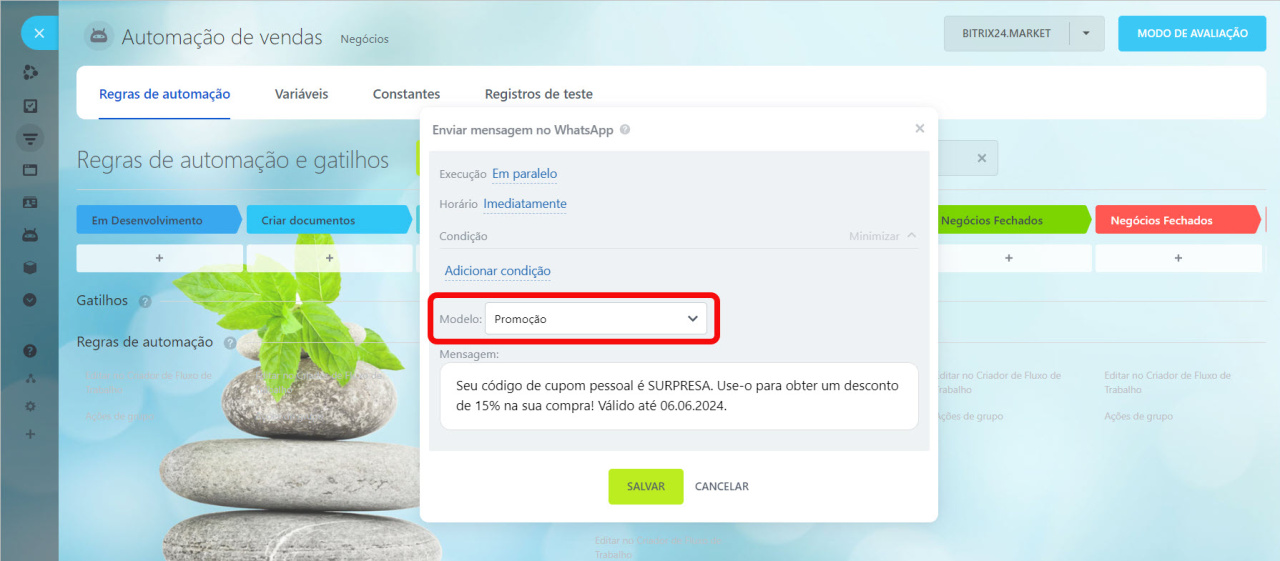As regras de automação no CRM ajudam a automatizar diferentes cenários de trabalho com clientes. As regras de automação realizam ações rotineiras: enviam e-mails e mensagens de chat, definem tarefas, criam documentos.
Regras de automação em CRM
Para configurar regras de automação, acesse a seção CRM, selecione o elemento desejado e abra a aba Regras de automação.
Nova interface para adicionar regras de automação e gatilhos
As regras de automação são categorizadas em grupos dependendo das tarefas que resolvem. Neste artigo, falaremos sobre o grupo de regras de automação de Comunicação com o Cliente.
Enviar e-mail ao cliente
Quando um elemento do CRM chega para uma determinada etapa, a regra de automação envia um e-mail ao cliente, por exemplo, com um orçamento, uma fatura ou um número do pedido.
Configurar a regra de automação "Enviar e-mail ao cliente"
Vamos criar uma regra de automação nos negócios na etapa "Entrega de pedido" para enviar um número de rastreamento ao cliente.
De. Especifique o endereço do qual a regra de automação enviará um e-mail. Se você ativar a opção Seleção automática, a regra de automação enviará um e-mail do endereço do funcionário responsável. Caso o responsável possua vários endereços, o e-mail será enviado do primeiro e-mail da lista.
Como trabalhar com e-mail?
Assunto e texto. Você pode inserir valores dos campos do cartão do CRM no texto. Por exemplo, adicione o nome do cliente ou o número do pedido.
Tipo de endereço do cliente. Selecione e-mail de trabalho, de casa, para boletins informativos ou use seleção automática. O tipo de endereço é especificado no campo de e-mail no cartão do cliente.
Usar endereço. Caso o cliente possua vários endereços, a regra de automação enviará o e-mail para o primeiro ou último endereço adicionado. Selecione um valor na lista.
Se você selecionar um endereço de trabalho, a regra de automação selecionará o primeiro ou o último endereço desse tipo. Se você ativar a opção de seleção automática, a regra de automação selecionará o primeiro ou o último endereço do cartão do cliente, independentemente do seu tipo.
Caso haja um contato e uma empresa no cartão, a regra de automação enviará o e-mail para o contato.
Anexos. Você pode anexar arquivos ao seu e-mail, por exemplo, detalhes da empresa ou um catálogo de produtos.
- Arquivos de elementos - você pode anexar arquivos de campos personalizados de cartão do CRM.
- Drive - você pode carregar arquivos do Bitrix24 Drive ou do seu computador.
Ativar monitoramento de cliques. Usando esta opção, você pode descobrir que o cliente seguiu o link de um e-mail.
Acompanhar cliques nos links em e-mails
Quando o negócio passar para a fase "Entrega de pedido", a regra de automação enviará o e-mail. O nome do cliente e o número de rastreamento de entrega serão inseridos automaticamente no texto.
Fazer uma ligação
Essa regra de automação liga para o cliente e fala um texto pré-preparado ou reproduz uma gravação de áudio. Por exemplo, pode falar sobre promoções ou agradecer ao cliente pela compra.
Faça chamadas a partir do Bitrix24, escolha o método de conexão telefônica que mais combina com a sua empresa
Configure a regra de automação "Fazer uma chamada"
Número de origem. Selecione o número do qual a chamada será feita.
Ligar usando. Selecione o que o cliente ouvirá: texto dublado pelo robô ou uma gravação de áudio.
A seguir, as configurações dependem da sua escolha:
- Texto. Escreva o texto que o cliente ouvirá durante a ligação. Você pode inserir valores dos campos do cartão do elemento do CRM: nome do cliente, número do pedido, data de entrega. Selecione voz, volume e velocidade de pronúncia.
- Arquivo de áudio. Forneça um link público direto para o arquivo em formato mp3.
Configurar conversão de texto para fala no Bitrix24
Enviar mensagem para o bate-papo
A regra de automação envia uma mensagem ao cliente em um mensageiro ou rede social.
Conectar Canais Abertos
Configurar a regra de automação "Enviar mensagem para o bate-papo"
Você pode criar uma regra de automação na fase "Negócios fechados com sucesso". A regra de automação enviará uma mensagem solicitando que o cliente preencha o formulário de feedback.
Texto da mensagem. Você pode adicionar valores de campos do cartão do CRM: nome do cliente, valor do negócio, data de entrega.
Mensagem oculta (modo silencioso). O cliente não verá esta mensagem. Está disponível apenas para funcionários que estão no chat. Você pode discutir detalhes do pedido, condições de desconto e opções para responder a uma reclamação do cliente.
Anexos. Anexe arquivos à sua mensagem, por exemplo, uma fatura ou um cupom de desconto.
- Arquivos de elementos - você pode anexar arquivos de campos personalizados de cartão do CRM.
- Drive - você pode carregar arquivos do Bitrix24 Drive ou do seu computador.
Enviar SMS para o cliente
A regra de automação envia SMS aos clientes, por exemplo, com a confirmação do pedido ou número de rastreamento da entrega.
Configurar a regra de automação "Enviar SMS para o cliente"
Vamos criar uma regra de automação na etapa "Entrega de pedido" para enviar um SMS ao cliente com o número de rastreamento da entrega.
Texto da mensagem. Você pode adicionar valores de campos do cartão do CRM: nome do cliente, valor do negócio, número do rastreamento de entrega.
Tipo de telefone do cliente. Selecione um número de telefone para enviar SMS. O tipo é especificado no campo "Telefone" do cartão do cliente.
Se você ativar a seleção automática, a regra de automação enviará um SMS para o primeiro número do cartão do cliente, independentemente do tipo.
Provedor. Selecione um provedor para enviar SMS. Se você ainda não possui um provedor de SMS conectado, primeiro configure-o e depois selecione-o na regra de automação.
Usar SMS no Bitrix24
Caso haja um contato e uma empresa no cartão, a regra de automação enviará um SMS para o contato.
Convidar cliente para o aplicativo de mensagens
A regra de automação envia um SMS a um cliente com um convite para um chat do Telegram. Quando o cliente segue o link do SMS e envia uma mensagem no mensageiro, um chat é criado. Na fase de aprovação do pedido, o chat é conveniente para discutir detalhes, enviar fotos dos produtos e tirar dúvidas do cliente.
Convidar cliente para bate-papo do Telegram
Conectar canal do Telegram
Configurar a regra de automação "Convidar cliente para o aplicativo de mensagens"
Vamos criar uma regra de automação na etapa "Discutir o pedido no chat". Caso para o cliente seja conveniente se comunicar no Telegram, o gerente pode passar o negócio para esta fase durante a ligação.
Um registro sobre o envio do SMS aparecerá na linha do tempo do cartão de elemento do CRM. Quando um cliente enviar uma mensagem no Telegram, será criado um chat. Você pode abri-lo diretamente no cartão de negócio.
Enviar mensagem no WhatsApp
Quando um elemento do CRM atinge um determinado estágio, a regra de automação envia uma mensagem de WhatsApp ao cliente. Por exemplo, você pode enviar ao seu cliente a confirmação do pedido ou número de rastreamento da entrega.
Conheça o Edna.io WhatsApp, e descubra como a sua empresa pode iniciar a comunicação com os clientes
Configurar a regra de automação "Enviar mensagem no WhatsApp"
Acesse a seção Negócios e adicione a regra de automação Enviar mensagem no WhatsApp. A regra de automação enviará uma mensagem de WhatsApp ao cliente oferecendo um desconto especial a ele.
Modelo de mensagem. Selecione um modelo de mensagem. Os modelos são criados na conta de Edna.
Adicionar modelos de mensagens
Como escrever para um cliente via WhatsApp pelo CRM
Quando o negócio passar para o estágio apropriado, a regra de automação enviará uma mensagem de WhatsApp ao cliente.
Artigos recomendados: