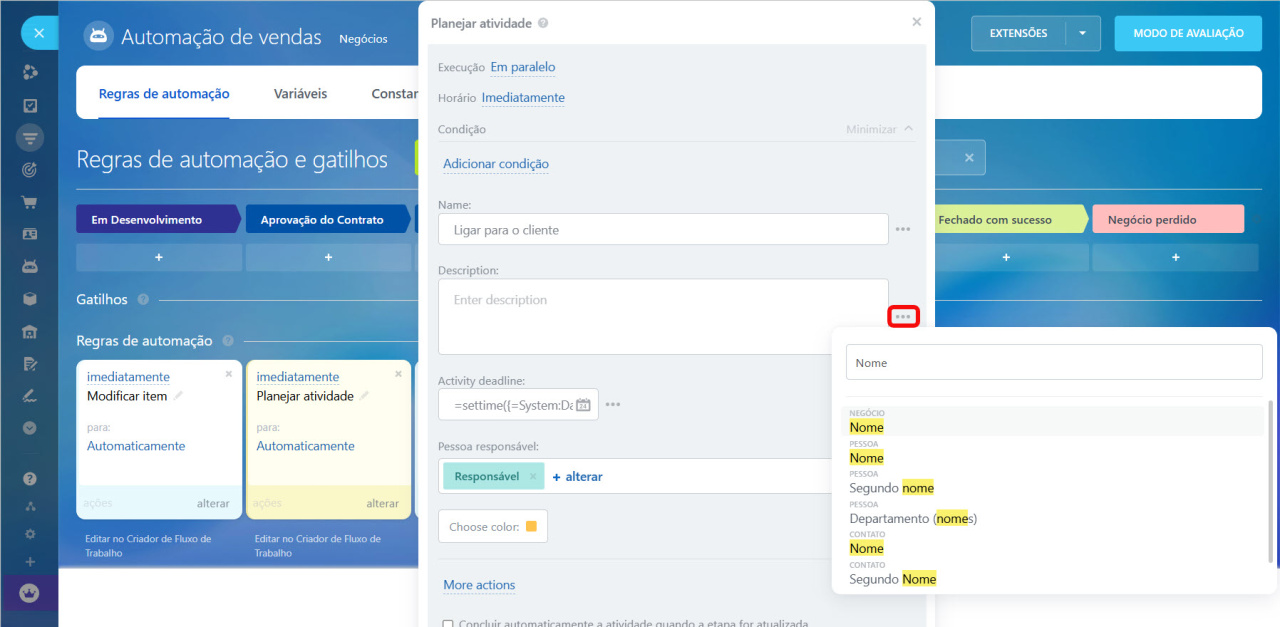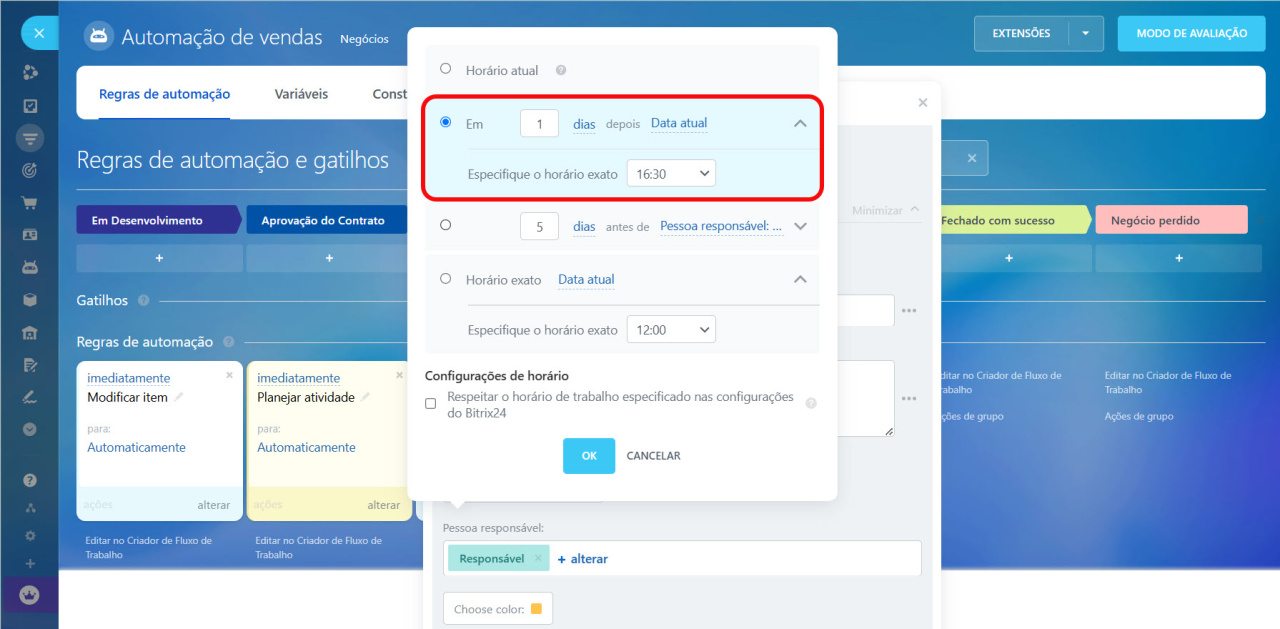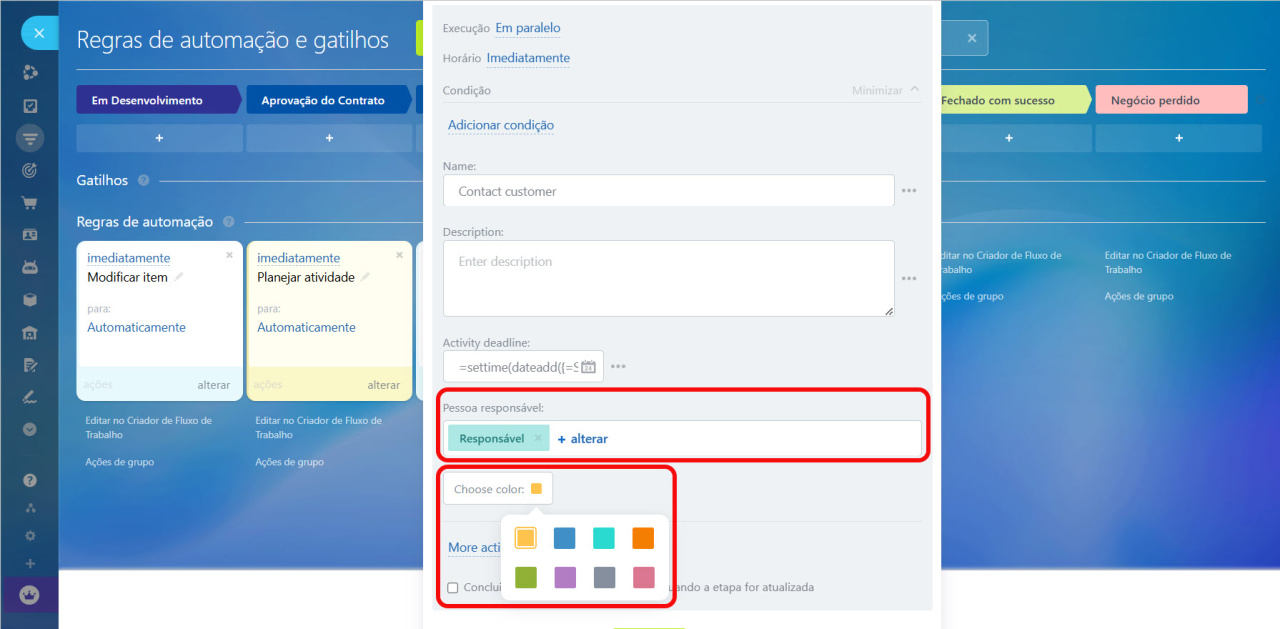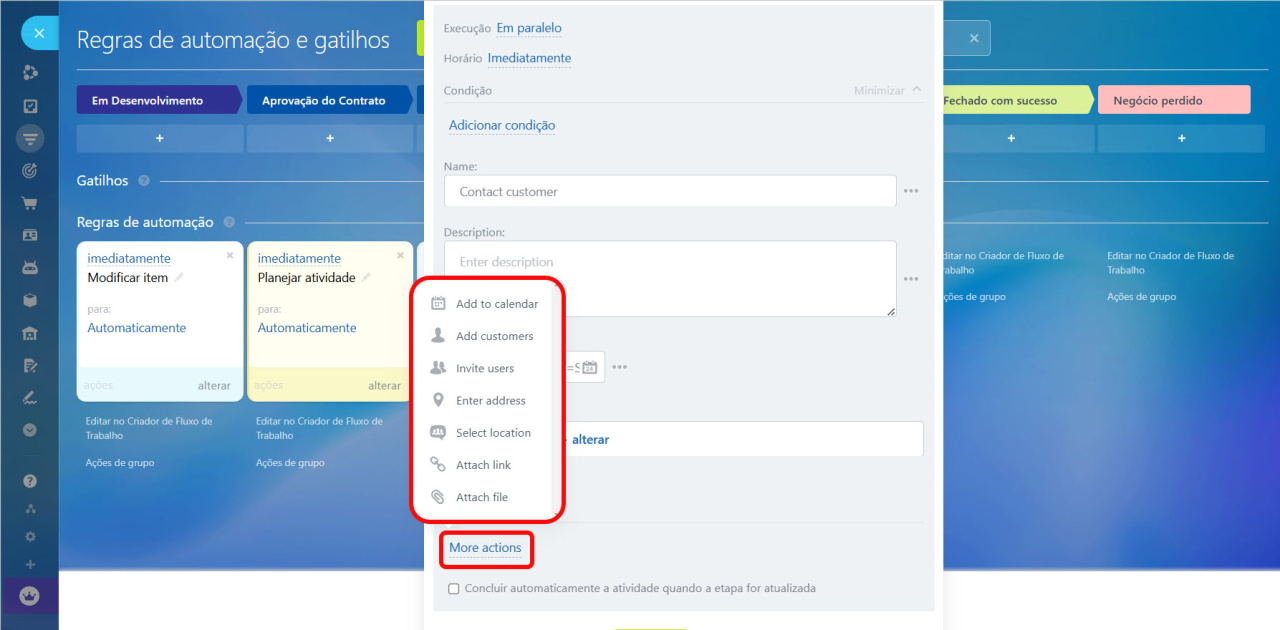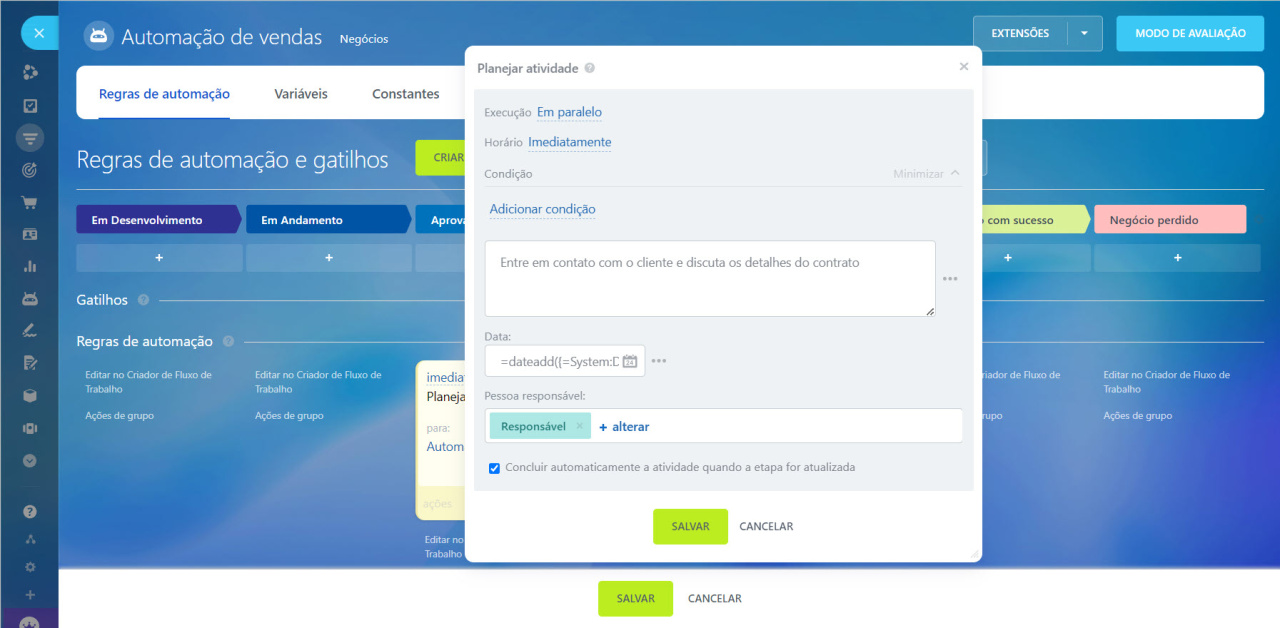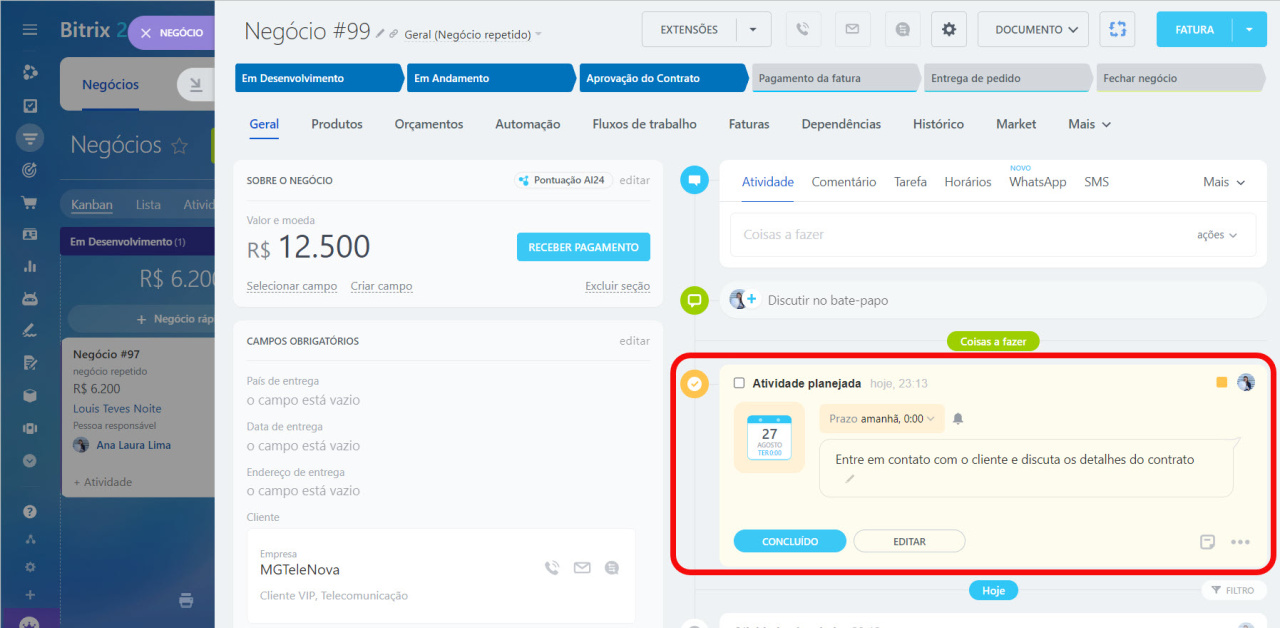As regras de automação no CRM ajudam a automatizar diferentes cenários de trabalho. Utilize-os para fazer ligações, além de enviar SMS, e-mails e mensagens por canais abertos.
Regras de automação no CRM
Para configurar regras de automação e gatilhos, vá para a seção CRM, selecione o elemento do CRM desejado e clique no botão Regras de automação.
Interface para adicionar regras de automação e gatilhos
As regras de automação são classificadas em grupos com base nas tarefas que executam. Neste artigo, consideraremos o grupo Repetição de vendas:
Criar lead repetido
Quando um negócio atinge um determinado estágio, a regra de automação cria um lead repetido. Por exemplo, após fechar uma venda, você pode oferecer serviços adicionais ao cliente ou lembrá-lo de renovar um contrato de manutenção.
Leads e negócios repetidos
Configurar a regra de automação
Vá para a seção Negócios e adicione a regra de automação Criar lead repetido no estágio Fechado com sucesso. Seis meses após o fechamento do negócio, a regra de automação criará um lead repetido para lembrar o cliente da renovação do contrato de manutenção.
Especifique os parâmetros da regra de automação.
Nome do lead. Especifique o nome do novo lead. Você pode inserir valores dos campos do cartão do CRM, como nome do cliente ou nome da empresa.
Pessoa responsável. Selecione o funcionário que será responsável pelo novo lead.
A regra de automação executará a ação 180 dias após o fechamento do negócioQuando o negócio passa para o estágio Fechado com sucesso, a regra de automação é ativada, mas adia a ação por seis meses.
Copiar negócio
Quando um negócio atinge um determinado estágio, a regra de automação pode criar uma cópia dele em outro estágio ou em outro pipeline. Todos os dados dos campos são transferidos para o negócio copiado. Por exemplo, quando você fecha com êxito uma venda de equipamento, a regra de automação copia o negócio para o pipeline de instalação do equipamento.
Configurar a regra de automação
Vá para a seção Negócios e adicione a regra de automação Copiar negócio ao estágio Fechado com sucesso.
Especifique os parâmetros da regra de automação.
Nome do negócio. Especifique o nome do novo negócio. Por padrão, o nome do negócio original é copiado e a palavra “Cópia” é adicionada. Você pode alterá-lo para qualquer nome que desejar.
Transferir para pipeline. Selecione para qual pipeline a regra de automação copiará o negócio. Você pode deixar o negócio no pipeline atual.
Fase inicial. Escolha para qual estágio do pipeline selecionado a regra de automação copiará o negócio.
Pessoa responsável. Selecione o funcionário que será responsável pelo novo negócio.
Quando o negócio atingir o estágio Fechado com sucesso, a regra de automação irá copiá-lo para o primeiro estágio do pipeline de Instalação de equipamento. As informações do cliente e do pedido serão transferidas para o novo negócio.
Planejar atividade
Quando um elemento do CRM atinge um determinado estágio, a regra de automação agenda uma atividade como reunião, chamada, etc. Isso ajuda o funcionário a não se esquecer de entrar em contato com o cliente.
Atividades universais no CRM
Configurar a regra de automação
Vá para a seção Negócios e adicione a regra de automação Planejar atividade à etapa Aprovação do Contrato.
Especifique os parâmetros da regra de automação.
Nome. Digite o nome da atividade. Por exemplo, Ligar para o cliente.
Descrição. Escreva o que o gerente deve fazer. Você pode inserir valores dos campos do cartão do CRM, como nome do cliente ou nome da empresa.
Prazo da atividade. Escolha quando a tarefa deve ser realizada. Por exemplo, amanhã às 14:00.
Configurar a hora nas regras de automação
Pessoa responsável. Selecione o funcionário que será responsável pela atividade. Por padrão, este é o funcionário responsável pelo negócio, mas você pode selecionar outro usuário.
Cor. Use cores para diferenciar as atividades por tipo. Por exemplo, use amarelo para chamadas e verde para reuniões pessoais. Se uma atividade estiver agendada no calendário do funcionário, a cor do cartão no calendário corresponderá à cor da atividade no CRM.
Ações. Você pode selecionar uma ou mais ações:
- Adicionar ao calendário: a atividade aparecerá no calendário do funcionário.
- Selecionar cliente: se houver vários contatos no cartão do CRM, você poderá incluir um ou todos eles na atividade, o que ajudará o gerente a entrar em contato com o cliente correto.
- Convidar usuários: adicione seus colegas à atividade. Por exemplo, você pode incluir um advogado para discutir os termos do contrato.
- Digite o endereço: forneça endereço se a reunião for realizada fora do escritório.
- Selecionar localização: reserve uma sala se a reunião for no escritório.
- Anexar link: anexe um link para uma videoconferência Bitrix24 se uma reunião on-line tiver sido acordada com o cliente. Neste campo você pode inserir um valor dos campos do cartão do CRM.
- Anexar arquivo: anexe um documento ou qualquer outro arquivo.
Concluir automaticamente a atividade quando a etapa for atualizada. Por exemplo, quando o negócio passa da fase de Aprovação do contrato para Pagamento da fatura, a atividade será concluída automaticamente. Caso o gestor precise encerrar a atividade manualmente, não ative esta opção.
Quando o negócio chegar à fase de Aprovação do contrato, a regra de automação agendará uma atividade para o gestor ligar para o cliente e discutir os termos do contrato.
Artigos recomendados:
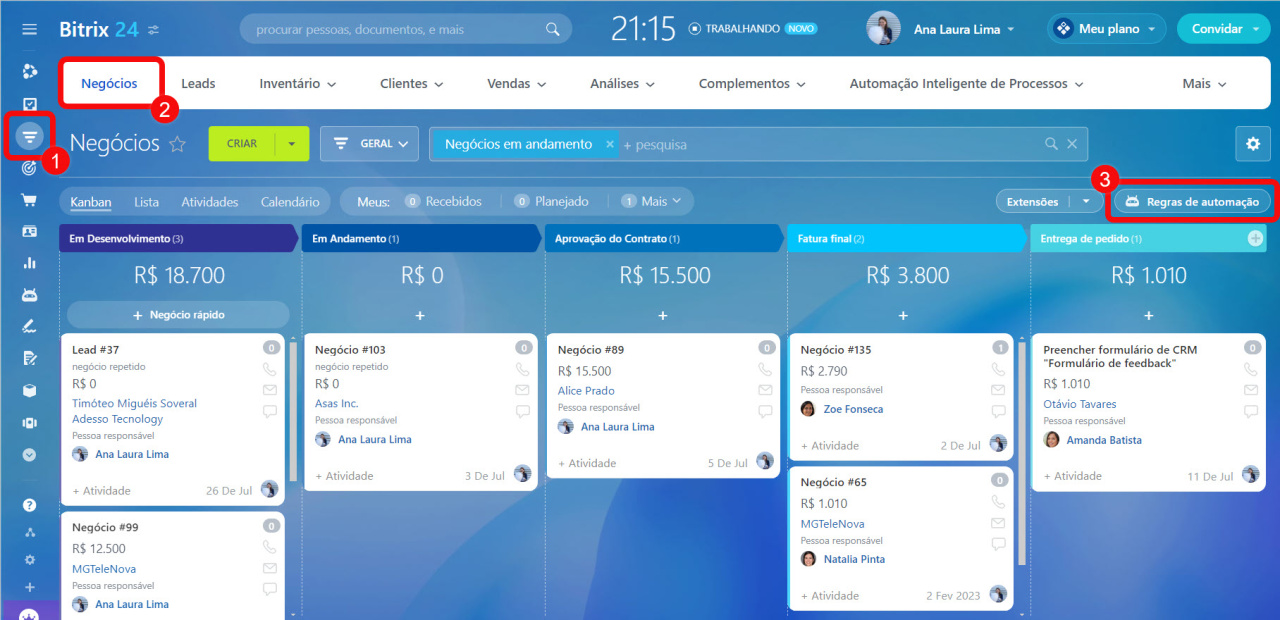
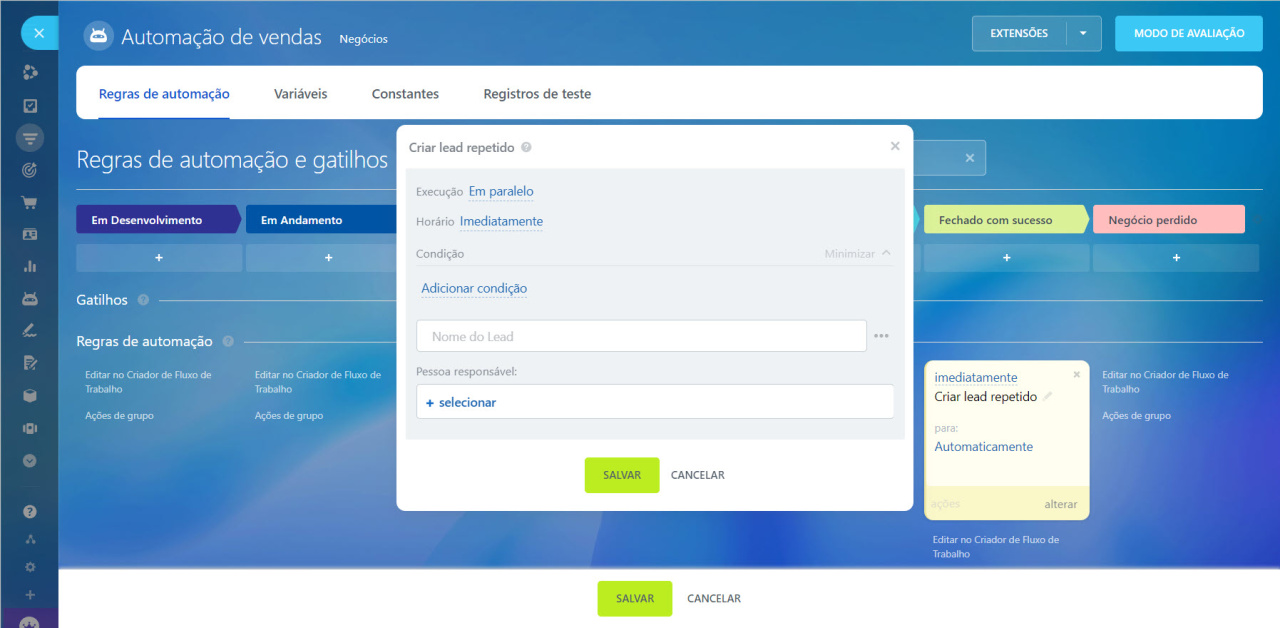
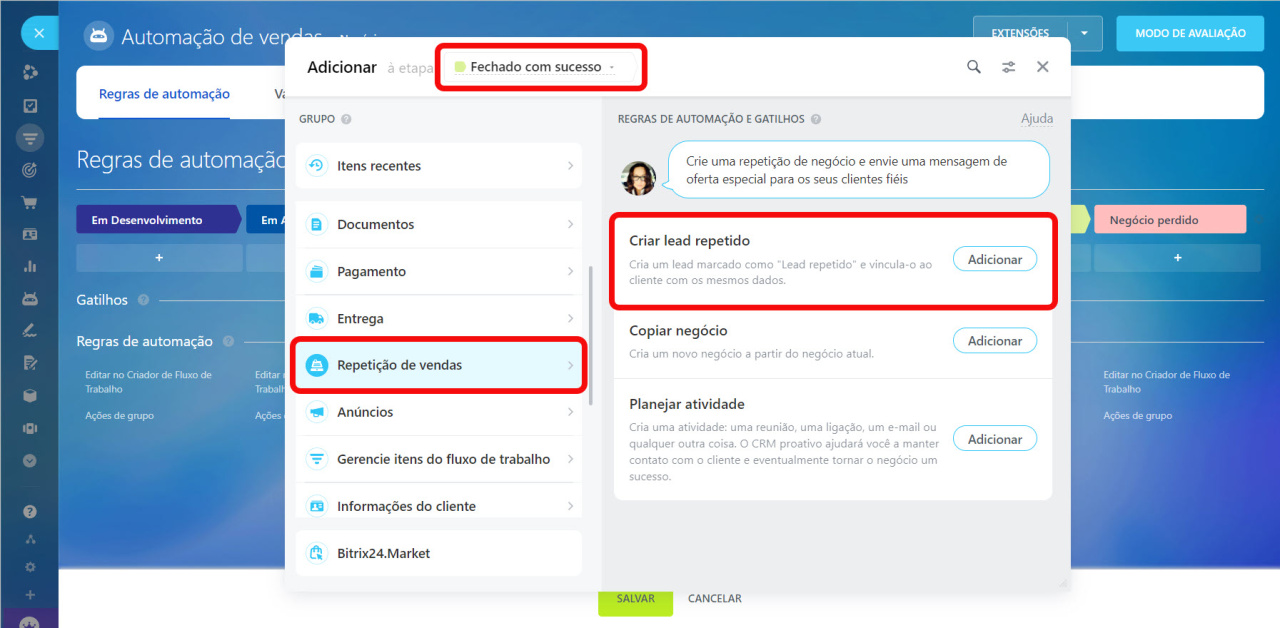
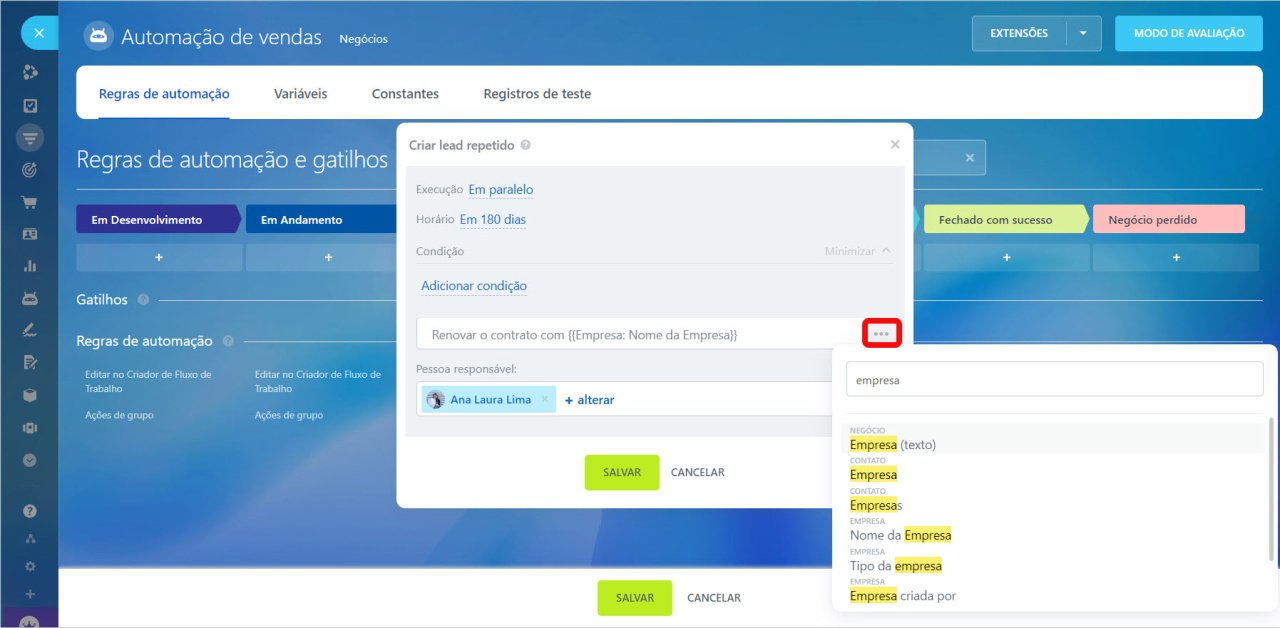
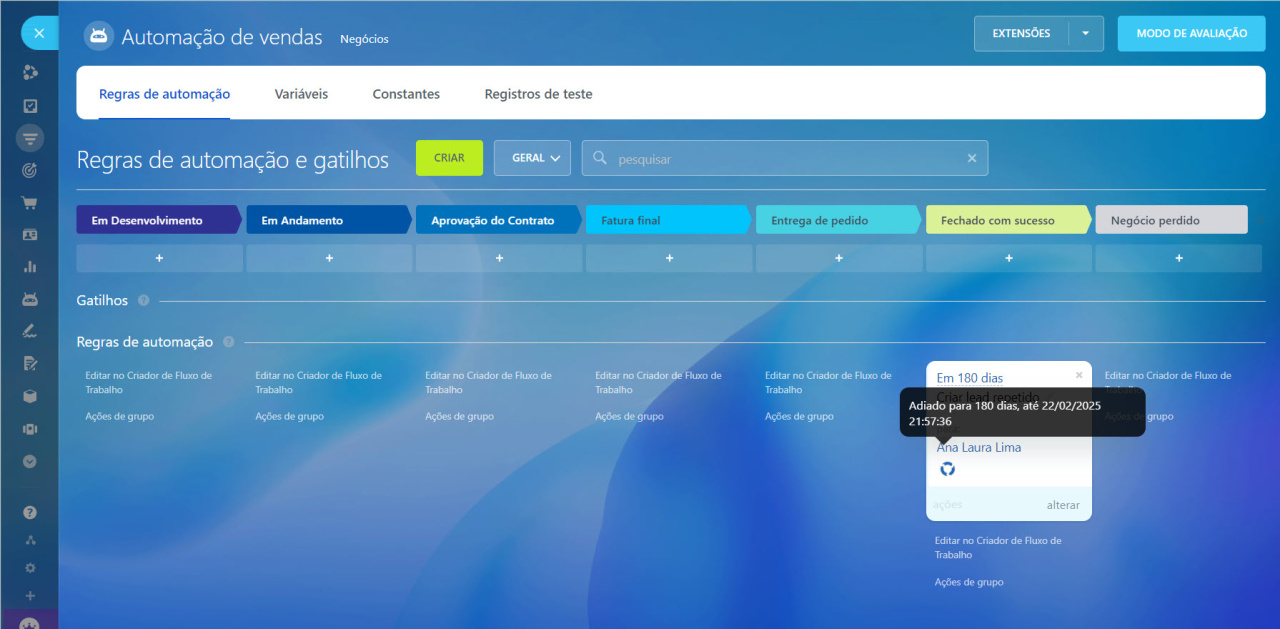
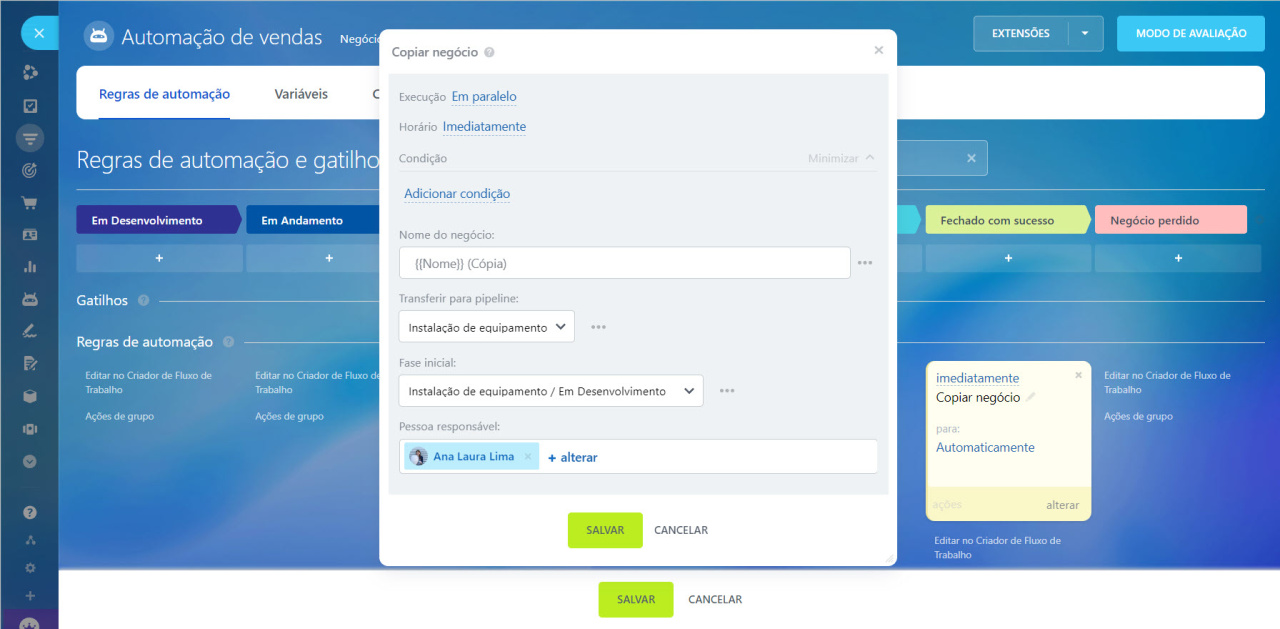
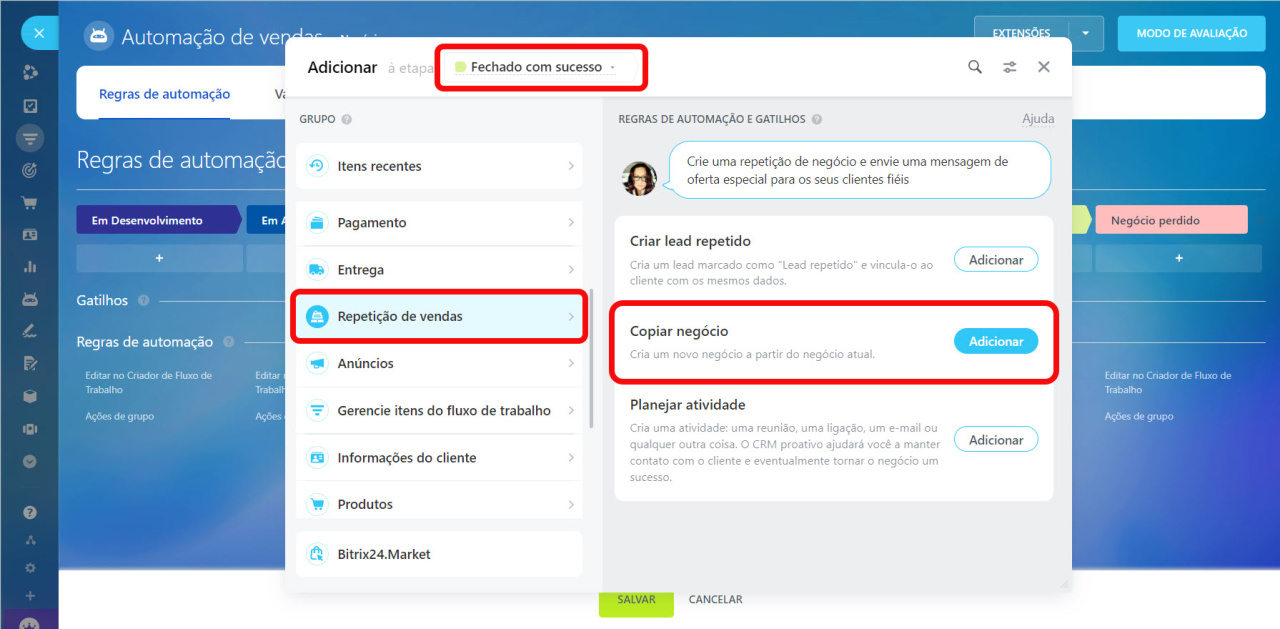
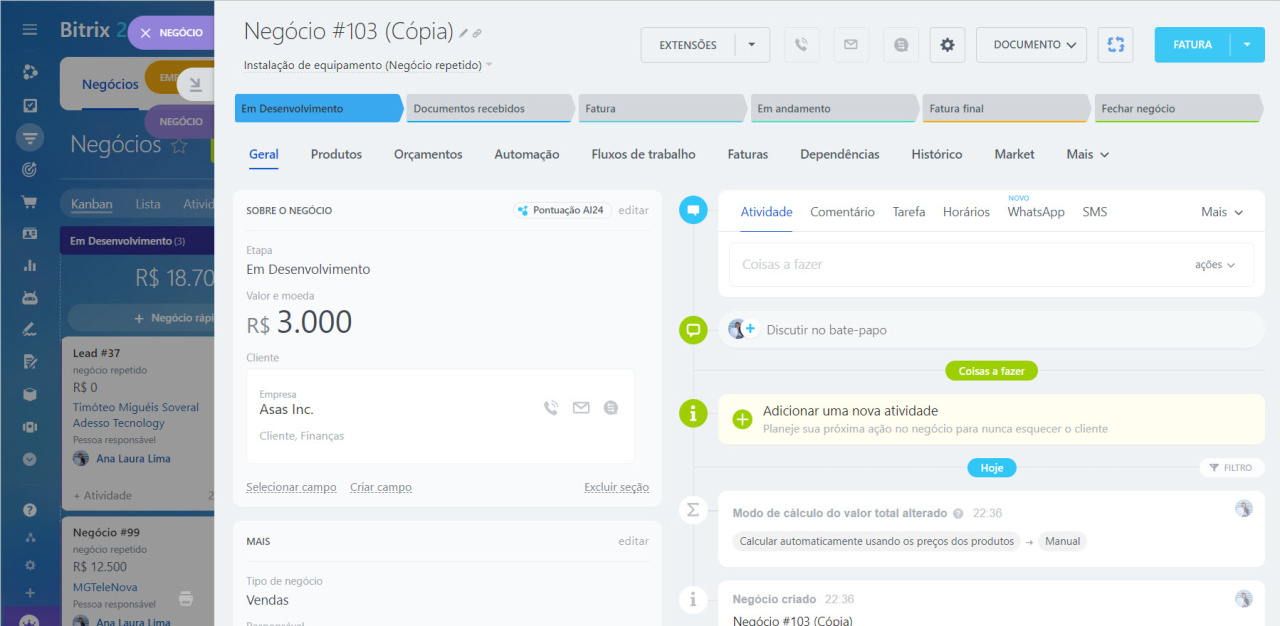
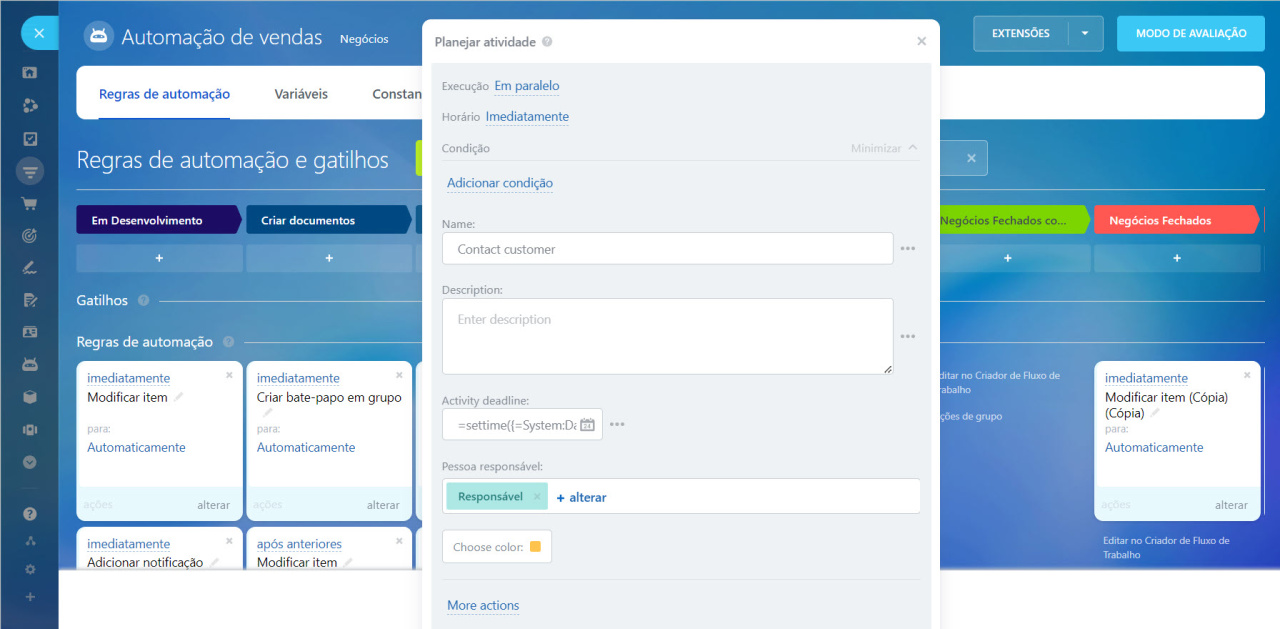
.jpg)